Facial recognition makes more sense on a laptop or desktop than on a smartphone. Unlike your phone, you are mostly sitting center in front of your laptop to complete authentication. Microsoft’s Windows Hello biometric is part of most premium laptops out there. It also works with third-party webcams to use on a desktop. But what if Windows Hello stops working? You can’t log in now unless you have a password. Here are the ways to troubleshoot Windows Hello not working on Windows 11.
Fix Windows Hello Not Working on Windows 11
When Windows Hello stops working, you are back to using inconvenient methods like a PIN or even worst Microsoft account password to authenticate your identity. Use the tricks below and fix Windows Hello on your laptop.
1. Make Sure You Haven’t Covered Camera
This is the first thing you need to do. To work in a private environment, some users opt for a privacy shutter (or something similar) to block the webcam on the laptop. That way you are blocking any unauthorized access to others but also disabling the Windows Hello functionality. You should remove such tape during the sign-in process and let the webcam scan your face.
2. Don’t Sit Far
If you are sitting too far away from your laptop or desk, Windows Hello can’t scan your face correctly. You should sit in an ideal position (not too far and not too near) from your laptop and try Windows Hello authentication again.
3. Check Lighting Conditions
If there is a considerable amount of light behind you, Windows Hello might fail to tell apart from your face from the exposed background. We have been in such a situation many times. Close the windows behind you or move to a place where there is no light behind you.
You should try using Windows Hello again and it should work now.
4. Improve Facial Recognition
Windows allows you to improve Windows Hello facial recognition to increase the success ratio of the scans. Follow the steps below.
1. Open the Windows Settings menu (use Windows + I keys).
2. Select Accounts from the left sidebar.

3. Click on the Sign-in options.
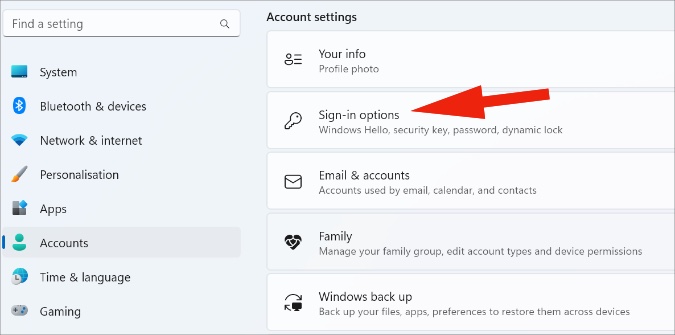
4. Expand the Facial recognition (Windows Hello) menu.
5. Select Improve recognition.

6. Click on Get Started and follow on-screen instructions.
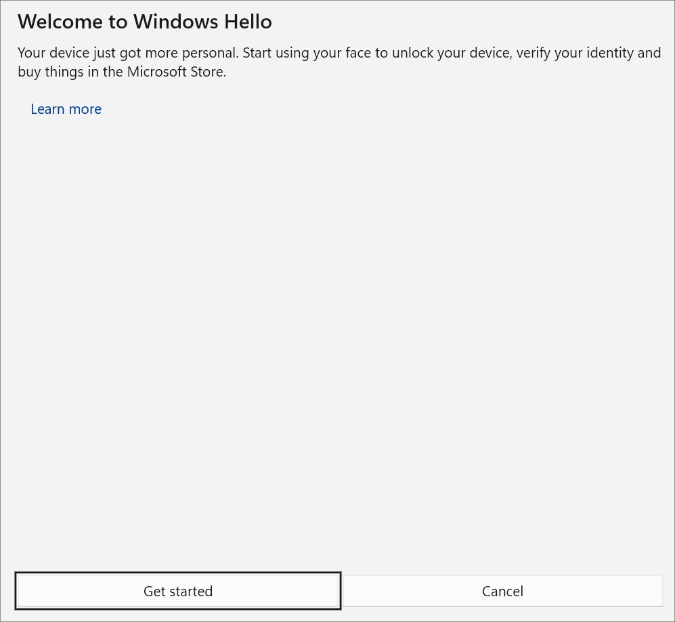
5. Reinstall Biometric Devices Drivers
If you have corrupt biometric drivers installed on your laptop, Windows Hello won’t work.
1. Right-click on the Windows key and open the Device Manager menu.
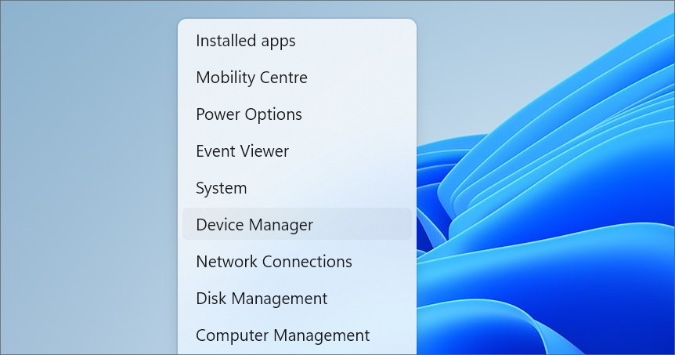
2. Expand the Biometric devices menu.
3. Right-click on Facial Recognition (Windows Hello) Software Device.
4. Select Uninstall device from the context menu and confirm your decision.

Restart your laptop, and the system will reinstall the required drivers during the reboot process.
6. Reinstall Windows Hello
Is Windows Hello facial recognition still not working for you? Windows allows you to reinstall the function on your laptop. Let’s use it.
1. Open the Windows Settings (Windows + I) menu and select Apps from the left sidebar.
2. Select Optional features and search for installed features.

3. Type Windows Hello.
4. Expand the Facial Recognition menu and select Uninstall button.
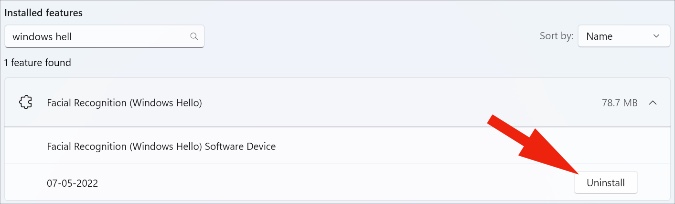
5. From the same menu, select the View features button.
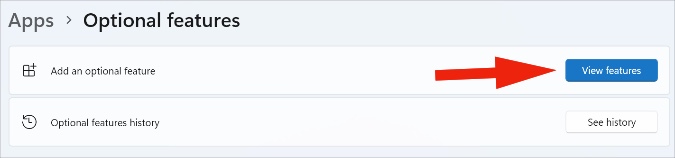
6. Search for Windows Hello and select the checkmark beside it.
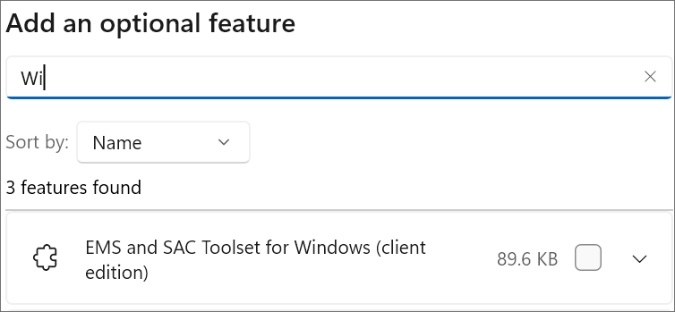
7. Select Next and hit the Install button from the following menu.
Restart your laptop and Windows Hello should work as expected.
7. Run Camera Troubleshooter
Any issue with your webcam can lead to Windows Hello not working on Windows 11. The system comes with a camera troubleshooter to fix such issues. Here’s how you can use it.
1. Launch the Windows Settings menu.
2. Select System from the left sidebar.

3. Open the Troubleshooter menu and select Other troubleshooters from the following menu.
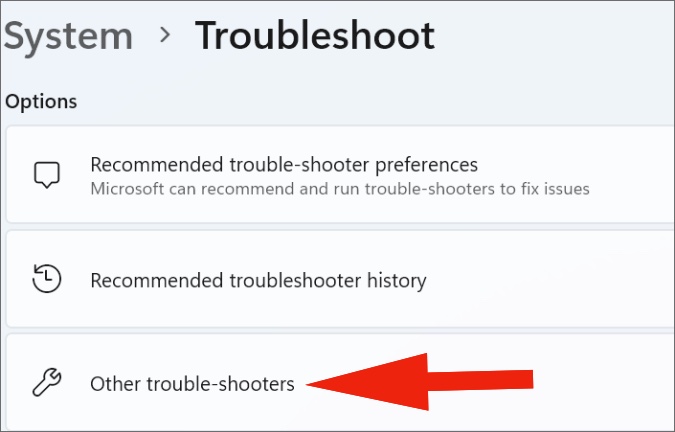
4. Scroll and run the Camera troubleshooter on your laptop.

Let Windows fix the issue and try your luck with Windows Hello authentication again.
8. Run Windows Security Scan
If you have a habit of downloading files from unverified sources on the web, you might have infected your PC with malicious files. Those corrupt files might affect Windows Hello functionality on your laptop. You need to use the Windows Security tool and remove corrupt files.
1. Press the Windows key and search for Windows Security.
2. Select Virus & threat protection and run a quick scan on your PC.

9. Update Windows OS
A buggy Windows build might cause issues with Windows Hello. Microsoft is quick to fix such issues. You need to install pending Windows 11 updates and troubleshoot facial recognition.
Go to Windows Settings > Windows Update and download the latest Windows 11 update on your laptop.
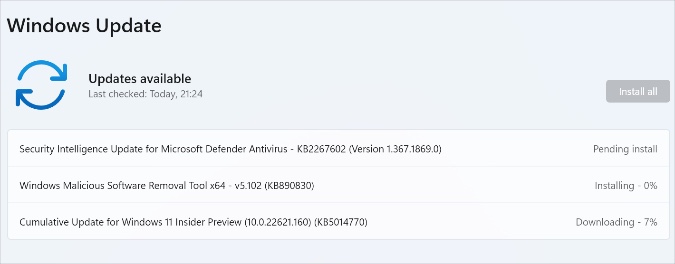
Enjoy Flawless Windows Authentication
Facial recognition feature of Windows Hello not working may leave you frustrated. It’s one of the areas where Windows 11 comfortably beats macOS. You can use the tricks above and troubleshoot the issue in no time.
The post Top 9 Ways to Fix Windows Hello Facial Recognition Not Working on Windows 11 appeared first on TechWiser.