Browsers allow you to surf the web and can also stream videos and games in the highest possible resolution. It is made possible with hardware acceleration that uses GPU to perform graphical-intensive tasks. Despite being a useful feature, it can sometimes cause instability in the browser. Since it offloads tasks to the GPU, it drains your laptop’s battery faster. So, if your browser feels unstable or sluggish, you must disable hardware acceleration. Here’s how to disable hardware acceleration on Chrome, Edge, Safari, and a few other browsers.
1. Disable Hardware Acceleration in Chrome
Chrome enables the hardware acceleration feature by default. Here’s how to disable it:
1. Go to the top-right corner of Chrome and click on the kebab (three-dot icon). Select the Settings option from the drop-down menu.
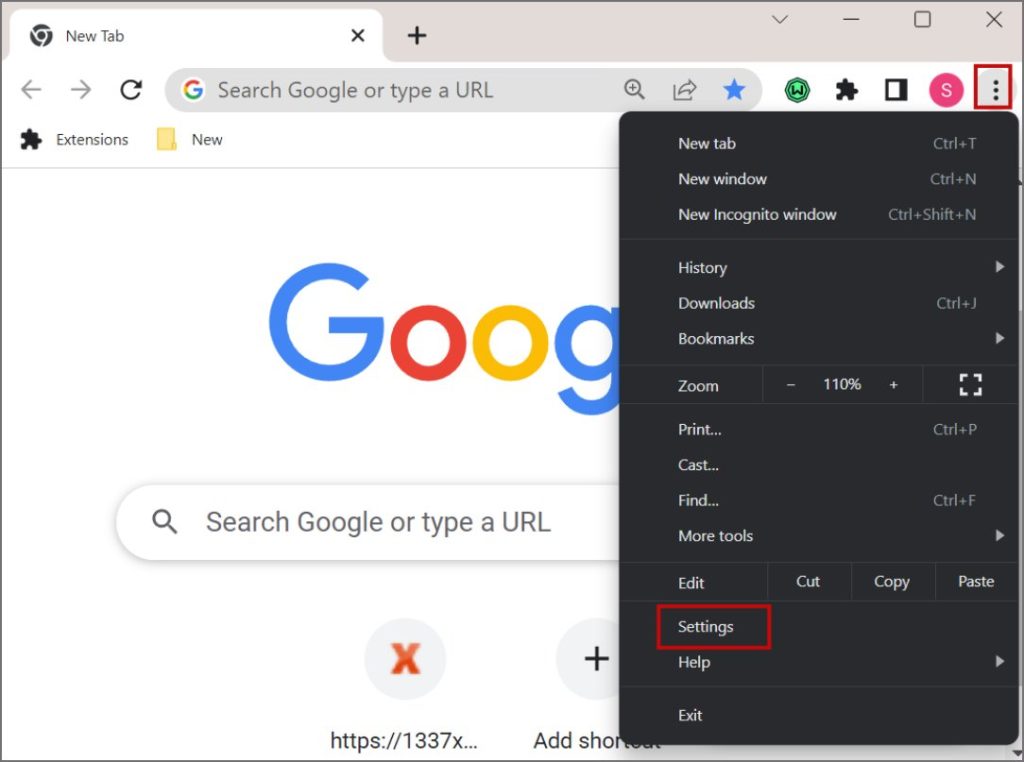
2. On the Settings page, go to the left-hand side menu and click on the System option.

3. Now, disable the Use hardware acceleration when available toggle.

4. You will see a suggestion to restart the browser. Click on the Relaunch button to apply the changes.
2. Disable Hardware Acceleration in Edge
Edge is based on the same browser engine (Chromium) as Chrome but doesn’t have the same Settings page. Follow the below-mentioned steps to disable hardware acceleration:
1. Go to the top-right corner of Microsoft Edge and click on the meatballs (three-dot icon) icon. Click on the Settings option in the drop-down menu.

2. Navigate to the left-hand side menu and click on the System and performance option.

3. Click on the toggle next to the Use hardware acceleration when available option to disable the feature.
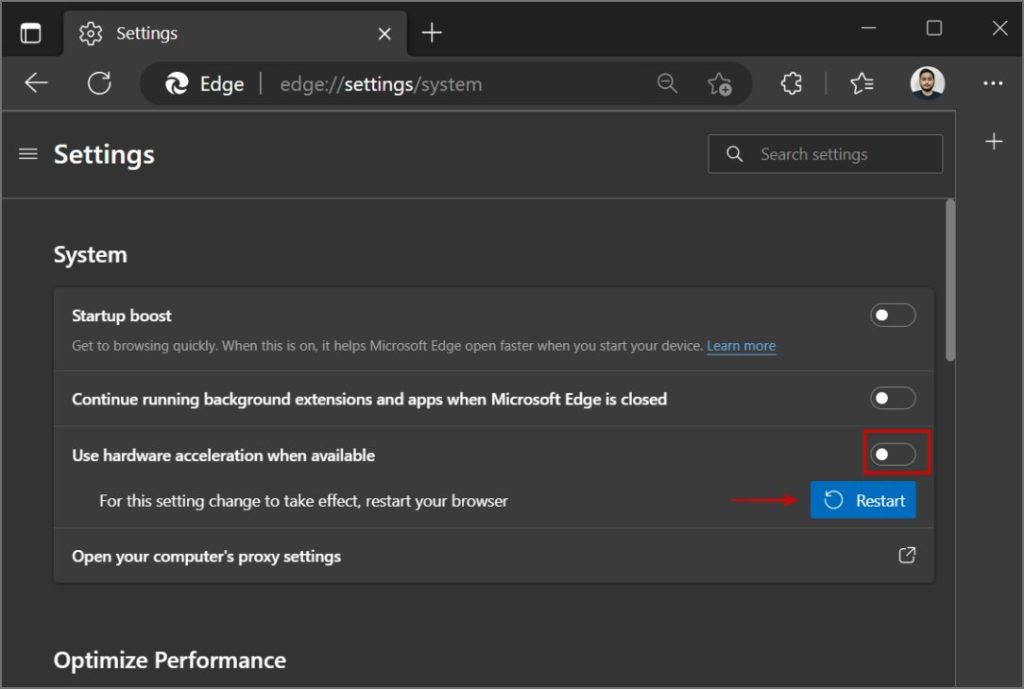
4. You will see a request to restart Edge for the changes to take effect. Click on the Restart button.
Edge will reopen the same Settings page. You can close it and continue browsing.
3. Disable Hardware Acceleration in Safari
Unlike the above two Chromium-based browsers, Safari has no setting to disable hardware acceleration. However, it wasn’t always the case. Until macOS 10.14 (Mojave), there was an option in the Settings section of Safari to manage hardware acceleration. So, if you are running an older build of macOS, you can disable it by opening the Advanced page in the Settings section.
4. Disable Hardware Acceleration in Opera
Follow the below-mentioned steps to disable hardware acceleration:
1. Go to the top-right corner of Opera and click on the hamburger icon. Scroll down the Easy Setup section and click on the Go to full browser’s settings option.

2. Opera doesn’t have a well-organized Settings section like other Chromium browsers. So, you must use the search bar to find and disable the feature. Click on the search bar, type hardware acceleration and press Enter.

3. Click on the toggle next to the Use hardware acceleration when available option to disable the feature. Then, click on the Relaunch button.

By the way, did you know that Opera is among the few browsers to offer an in-built ad-blocker and a VPN service? So, you don’t need to install a third-party extension to block ads and pop-ups.
5. Disable Hardware Acceleration in Brave
Brave markets itself as a tracking and ad-free browser and offers multiple features to prevent social-media tracking and third-party cookies. But it is built on the Chromium engine and automatically enables hardware acceleration when you install it. Here’s how to disable it:
1. Press the Ctrl + T keys to open a new tab in Brave. Type brave://settings/ in the address bar and press Enter to open the Settings page.

2. Find the System option in the left-hand side vertical menu and click on it.

3. Click on the toggle next to the Use hardware acceleration when available option to disable it. Then click on the Relaunch button.

FAQs
1. Is disabling hardware acceleration good?
When you disable hardware acceleration, all the graphics-related tasks are also sent to the CPU for execution. Processors also have an integrated GPU to tackle graphics-related tasks. If it is a powerful processor, you won’t notice any drop in performance and multitasking. But if your PC or laptop has a low-end processor, it may ruin your experience while running the browser.
2. Does Chrome hardware acceleration use more battery?
Using Chrome or any other browser on a laptop when it is running on battery power with hardware acceleration enabled will drain the battery faster. It is because you have to run the discrete GPU along with other components that can eat up battery life. However, if the laptop draws power from an AC adapter, you don’t need to worry about battery life.
3. Does Chrome have a battery saver?
Chrome recently introduced an Energy Saver feature. It helps conserve system resources when your laptop is running on battery power. Edge also has a similar setting to extend battery life. However, you won’t see these settings in a desktop version of the browser.
Manage Hardware Acceleration in Any Browser
Most browsers enable hardware acceleration by default to offer the best possible browsing experience. But sometimes, disabling this feature can help you diagnose and troubleshoot a GPU-related issue, and even extend battery life when you cannot immediately connect a charger to your laptop.
The post How to Disable Hardware Acceleration on Popular Browsers appeared first on TechWiser.