Google Calendar is normally used for events and reminders. While you can set up reminders for birthdays manually, Google Calendar also has an easy trick up its sleeve that makes saving birthdays a much easier process. Here’s how to sync and save birthdays in Google Calendar automatically and manually. So let’s begin.
How to Sync Birthdays to Google Calendar From Contacts
Google Calendar can sync with Google Contacts and fetch birth dates from contacts that have them saved. For that, first, you need to save the birthday details in your Google Contacts.
1. Open the Google Contacts website. If you haven’t logged in, you can log in to your Google account now.
2. Now select any contact that you want to add the birthday details. If you don’t have their contact, you can create a new contact and add their name. You don’t have to know their number or the email address to save their contact.
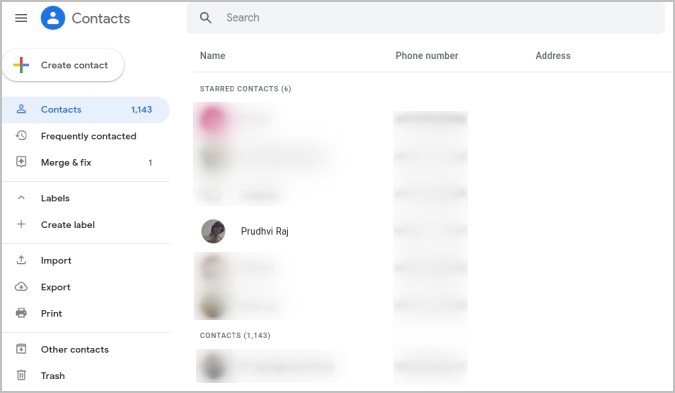
3. On the contacts page, click on the Edit button to edit the contact details.

4. On the edit page, you should see the Birthday option where you can add the contact’s birthday details in mm/dd/yyyy format.

5. Once done, click on Save. Birthday details for that contact are saved in the Google Contacts and it should sync with the Google Calendar shortly. You can add the birthday details for as many contacts following the same steps.

6. Now open Google Calendar and make sure the Birthdays calendar is enabled in the sidebar. This is necessary to sync and display birthdays from Google Contacts.

7. If you can’t find the sidebar, click on the Plus icon + besides Other calendars.
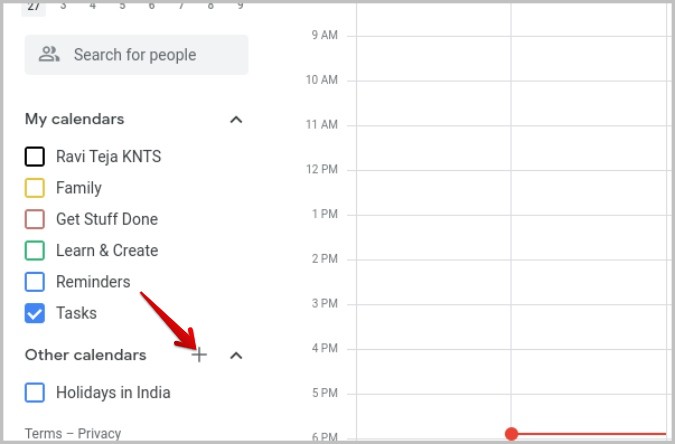
8. in the menu, select Browser calendars of interest.
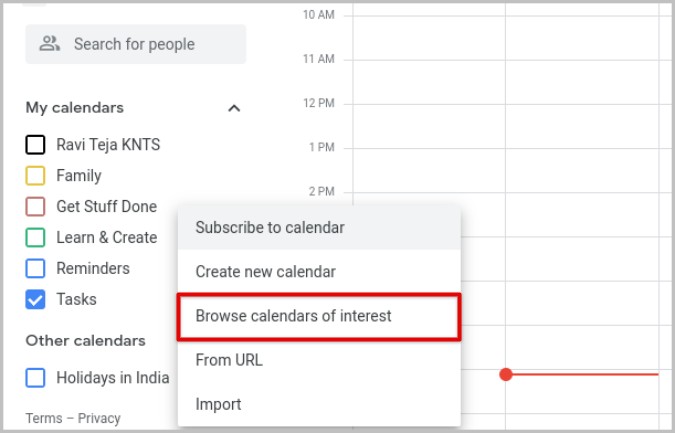
9. Here enable the checkbox beside Your Contacts under the Birthdays section.

10. This should add Birthdays calendar in the sidebar. So you get back and enable the Birthdays calendar. Now you should be able to move to that date and see the birthday event directly on the Google Calendar.

Now all your birthday details in the contacts will be synced to Google Calendar. Moving forward, you can simply add or edit the birthday details of the contact, and they will automatically sync to Google Calendar. You can also do the same on the phone with the help of Google Contacts and the Google Calendar apps respectively. They are available for both Android and iOS.
But there are a couple of problems with this method.
- You cannot edit the birthday details from Google Calendar
- Also, Google Calendar will not send notifications for birthdays saved this way
If you want to get notified of birthdays, create recurring events manually on Google Calendar directly.
How to Save Birthdays to Google Calendar Manually
To save birthdays, you need to create recurring events as you want to get reminded to wish every year. Here’s how to do that.
1. Open Google Calendar and click on Create option at the top left corner. In the drop-down menu, select the Event option to create an event.
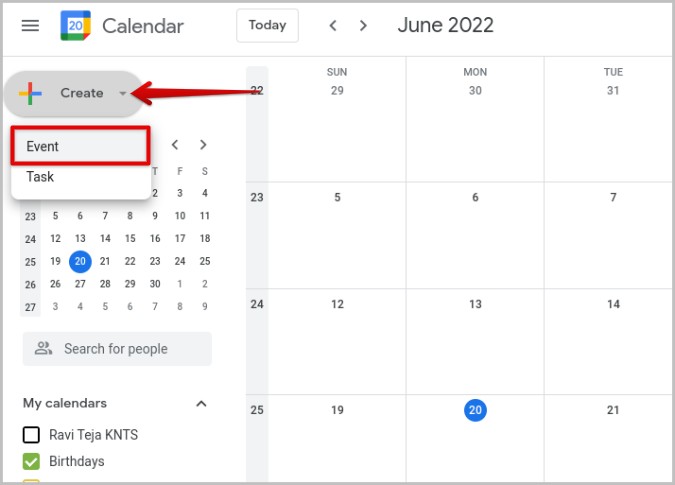
2. Now enter the name of the contact in the title section.

3. Then click on the date and choose a day, month, year, and time if you want to.
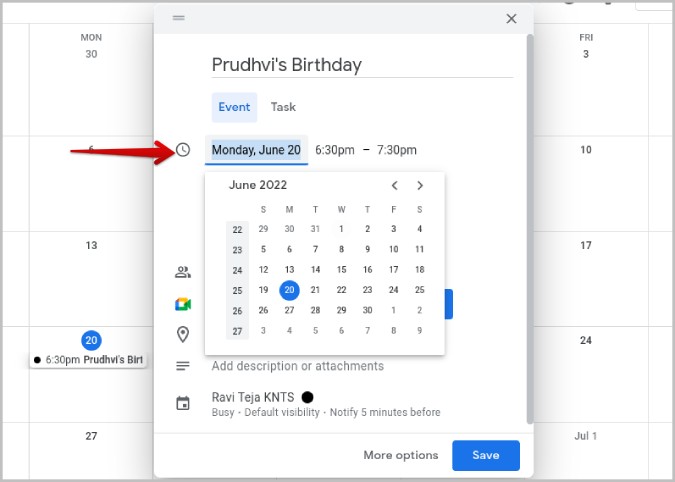
4. Now click on the time option and set it as All day. Note that you can either set a specific time for when to receive the reminder or All day and see a notification the entire day.
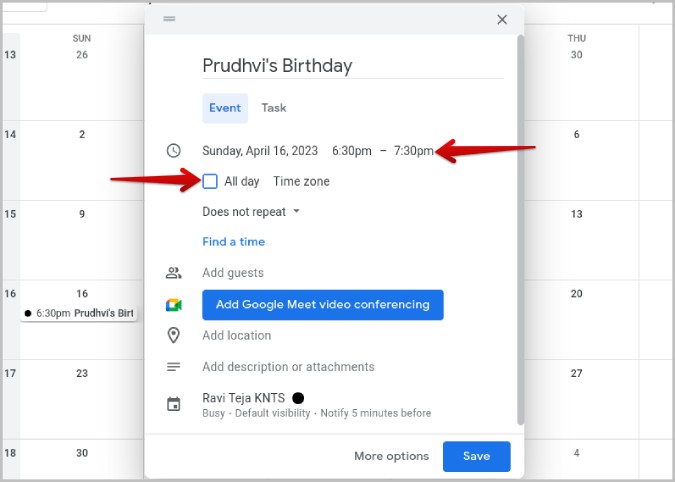
5. Now click on the drop-down that says ‘Does not repeat’ and set it to Annually. This will make your event a recurring event that occurs and reminds you every year.

6. Now click on More options to configure notification settings.
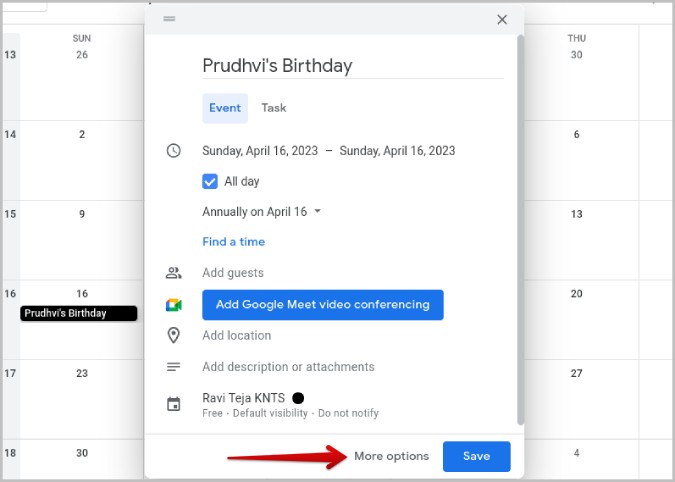
7. Here click on the Add notification option

8. By default, it is set to remind you one day before at 9 AM. But you can change the notification settings as you wish with the time and date you are comfortable with.

9. You can also choose the calendar where you want to save these birthday events if you wish to keep them separate.
10. Once done, click on Save button at the top.
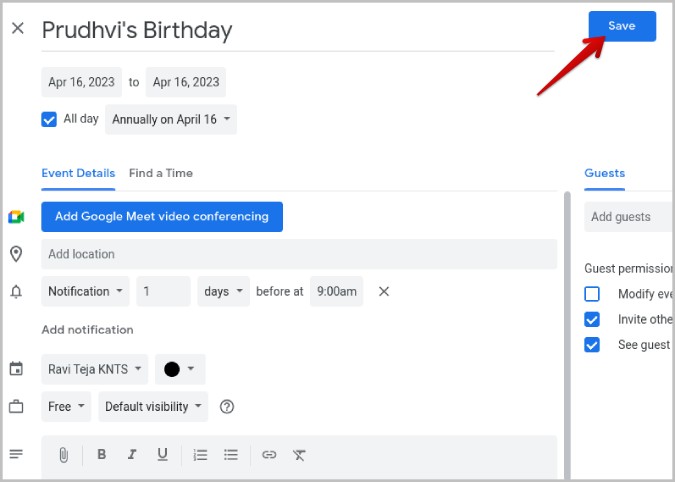
That’s it, you have successfully saved the birthday details on Google Calendar that will show and notify you every year.

Notification for Party Time
Adding Birthday Events manually can be a long press as you have to add a name, date, and time and edit notification settings for every birthday that you want to add. So you can simply add birthdays to Google Contacts and check them on Google Calendar. For only contacts that you would like to get notified about their birthdays, you can continue the manual process. Once done, you will get these notifications every year without having to set them again and again.
Instead of adding each birthday manually, you can also use Chrome extensions like Birthday Calendar Extractor for Facebook to save all the birthday events and upload them to Google Calendar. But it will not sync in real-time meaning if you add new friends, their birthdays won’t be added automatically. You can also import all the events from Facebook to Google Calendar directly from Facebook itself.
The post How to Sync and Save Birthdays in Google Calendar – Complete Guide appeared first on TechWiser.