Do you find yourself always looking for a charger for your Samsung Galaxy phone wherever you go? If yes, then you’re not alone. We have compiled a list of reasons with solutions on why your Samsung Galaxy phone is draining the battery faster than normal. Let’s learn how to fix these and get your battery to work normally as before.
1. Lower Screen Refresh Rate
If you are using your Samsung Galaxy phone at the 120hz refresh rate all the time, this might be why the battery is draining so quickly.
1. Open the Settings app from the app drawer and tap on Display.
2. Now tap on Motion smoothness.
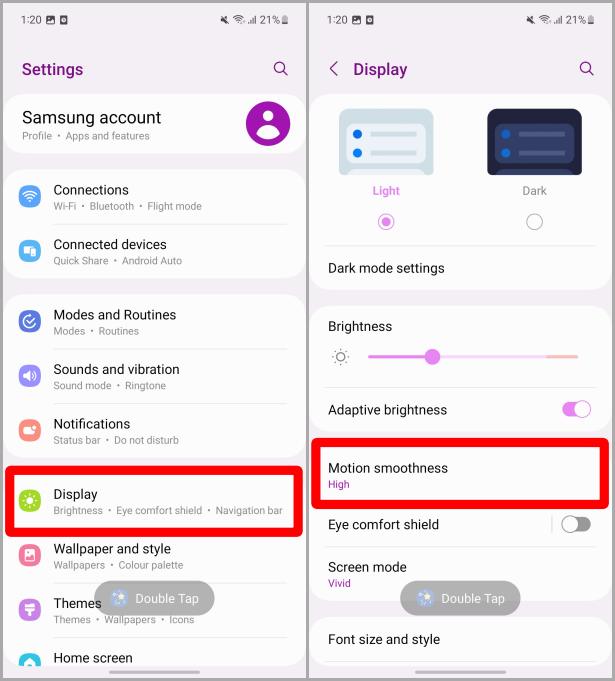
3. Tap on Standard to select it.
4. Tap on Apply to confirm the setting.

Must Read: How to Add a Settings Shortcut to Home Screen on Samsung Galaxy Phones.
2. Use Adaptive Brightness
Many people adjust the brightness on their Samsung Galaxy phones manually. And many times, we max out the brightness when needed but forget to lower it later resulting in battery drain. Switching to adaptive brightness will save you some battery juice for emergencies. Let’s learn how to do so on our Samsung Galaxy phones.
1. Open the Settings app on your Galaxy phone and tap on Display.
2. Turn the toggle on right next to Adaptive brightness. Now the Adaptive brightness has been turned on for your Samsung Galaxy phone.

3. Lower Screen Resolution
Many Samsung Galaxy phones have QHD+ resolution nowadays. It might make your display look good when using the max resolution but affects the battery life as every pixel on the display of your Samsung Galaxy phone is draining the power from the battery. Hence, switching to a lower resolution is going to save you a lot of battery.
1. Open the Settings app and then go to Display.
2. Tap on Screen resolution to begin.

3. Tap on HD+ to select the lowest resolution.
4. Now tap on Apply to confirm the resolution.

4. Use Dark Mode
Light Mode always maxes out the brightness of white pixels i.e, displayed on the screen most of the time. So switching to Dark Mode instead of Light Mode will also help reduce battery drain on your Samsung Galaxy phone. Let’s take a look at how to enable Dark Mode on your Samsung Galaxy phone.
1. Open Settings and tap on Display.
2. Tap on Dark, to switch to the dark mode.

5. Check Battery and Device Care Settings
To minimize battery drain, you can also check the Battery and Device Care settings on your Samsung Galaxy phone. With the help of Battery and Device Care settings, you can put unused apps to sleep and also enable adaptive battery on your Galaxy phone. Let’s take a look at how to do so.
Put Unused Apps to Sleep
1. Navigate to the Settings app on your Galaxy phone and tap to open it.
2. Scroll down the Settings page and tap on Battery and device care option.
3. Now tap on Battery.
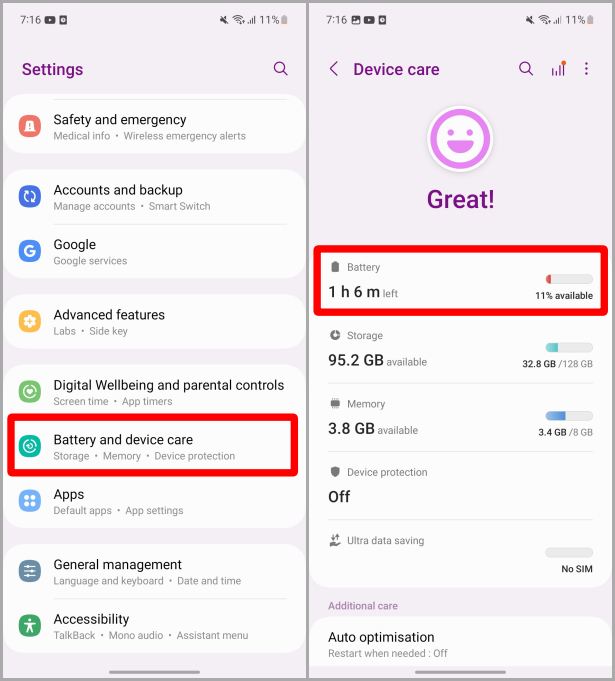
4. Tap on Background usage limits.
Pro Tip: You can also enable Power saving mode from here to make your Galaxy phone last longer, but it will limit some device functionality like vibration, sync, etc.
5. Turn on the toggle next to Put unused apps to sleep. It will try to put unused apps to sleep whenever it can to save some battery.
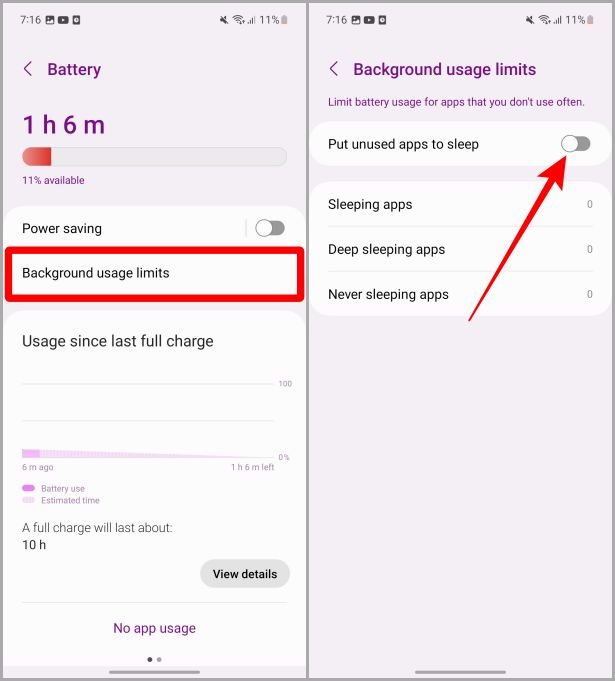
Turn On Adaptive Battery
1. Open Settings and go back to the same Battery settings page as above. Or you can also navigate to the battery settings page by going to Settings > Battery and device care > Battery.
2. Scroll down the Battery settings page and tap on More battery settings.
3. Turn the toggle next to the Adaptive battery.
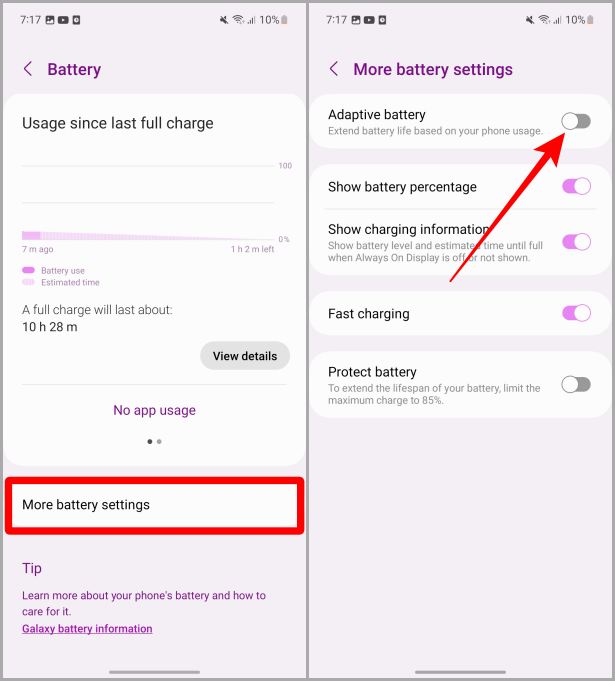
6. Lower Screen Timeout Setting
If your phone is running on a higher screen timeout setting, this might also be a big factor in why your Samsung Galaxy phone’s battery is draining so quickly. To fix this, let’s take a look at the steps below.
1. Navigate to the Settings app and tap to open it.
2. Scroll down and tap on Display.
3. Now tap on Screen timeout.

4. Tap on the lowest preferred timeout option to select it.

7. Stop Rogue Apps Running in the Background
Sometimes there are many apps running in the background which will cause the battery to drain faster on your Samsung Galaxy phone. Let’s take a look at where to find those rogue running apps and how to stop them for good.
1. Open Settings again and scroll towards the bottom and tap on About phone.
2. Tap on Software information.

3. Now repeatedly tap on the Build number until you see a message on the screen saying “You’re now a developer.”.
Note: While turning on the Developer Mode, it might ask for the password/pin/pattern after step 3 if you have set any on your Galaxy phone.
4. Now go back to Settings and tap on Developer options.
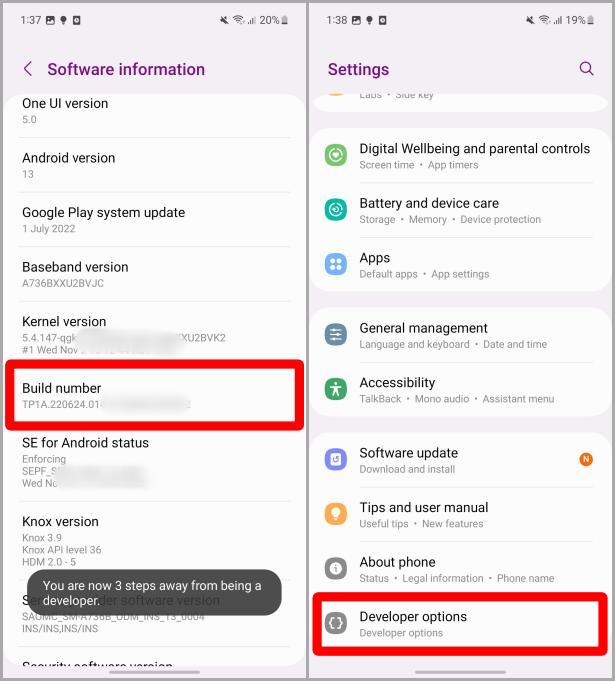
5. Tap on Running services.
6. Scroll and tap on the app/service that you’re not using but is running rogue in the background.

7. Now tap on Stop. You can repeat this process with multiple apps in the running services until you’re satisfied.

Also Read: How to Set Up Secure Folder on Samsung Galaxy Phones.
8. Keep Useful Apps Minimized
If you’re one of those people who likes to clear their recent apps, this is the right time to stop that practice. Every time you close an app and reopen it after a while, your Galaxy phone uses extra resources as compared to when it was just minimized. This will put stress on the battery of your Samsung Galaxy in a long run. So instead of clearing the recent apps, I would suggest you remove or kill only those apps that you’re not going to use for the day.
9. Turn off Data
Just like calls, always on data can also cause the battery of your Samsung Galaxy phone to drain faster. If your phone has a smaller battery and you keep your data always on, the chances are that it is going to obliterate your battery. So when the data is not required turning it off might save you some battery. Let’s take a look at how to turn off the data on your Samsung Galaxy phone.
1. Swipe down from the top of your screen to access the quick panel.
2. Tap on the Data icon to turn it off.
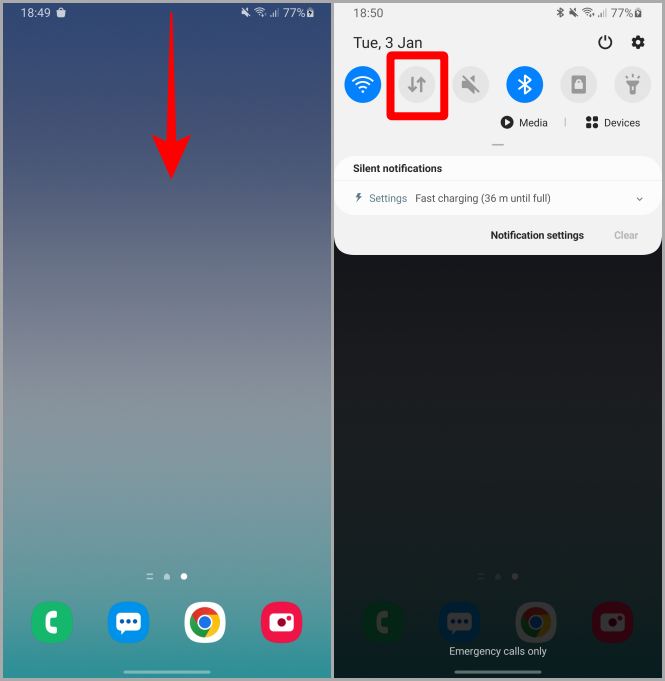
10. Avoid Being Always on Call
The modems installed in your Galaxy phone can also drain the battery of your Samsung Galaxy phone. When you are on a call for a long time your phone uses a significant amount of battery to keep the call connected. Which in turn will make you charge your phone frequently. To stop the draining of battery at a faster rate of your Galaxy phone try to limit your call sessions or try using flight mode when you are not attending any calls to save some juice.
11. Give Your Phone a Rest or Restart
Sometimes we forget to switch off or reboot our Galaxy phone for a long time. In that case, your phone might stutter and drop some battery. To prevent this, you should try switching off or rebooting your phone once or twice a week. Let’s take a look at how to do so.
1. Long press the power button of your Samsung Galaxy phone to reveal the power options.
2. Now tap on Power off.
3. Again tap on Power off to switch the phone off.
Pro Tip: If you don’t want to power off and then power on again then tap on Restart.

12. Revoke Location Permission of Unnecessary Apps
Multiple apps accessing location services or GPS in the background is also a common problem when it comes to the battery drain issue. To stop an app from accessing the location in the background:
1. Open Settings and tap on Location to open the location settings.
2. Tap on App permissions.
Pro Tip: You can also take a look at the Recent access section on the Location page to figure out which app has accessed your location recently.

3. Select the app for which you want to revoke the location permission.
4. Tap on Don’t allow.
Note: If the app doesn’t need location permission to function, select Don’t allow or you can also choose to Ask every time or Allow only while using the app.
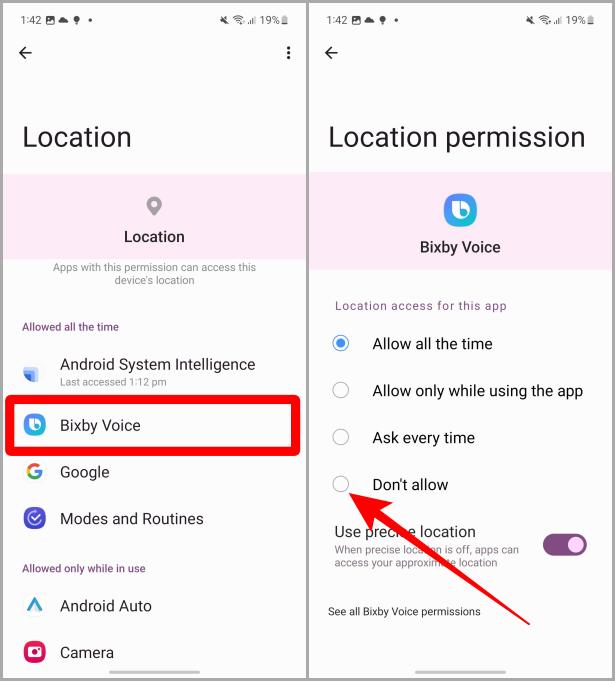
5. Tap on Don’t allow anyway and the app won’t be using location service anymore.

13. Keep Your Phone Away From Direct Sunlight
The battery can also drain faster if you are using your Samsung Galaxy phone in direct sunlight for a longer period of time. Samsung Galaxy phones use Lithium ions battery which isn’t good when it comes to performing in hotter temperatures. So if you find your battery draining faster than usual and you are in the sun for a longer period of time, I would suggest you let your phone cool down a bit.
14. Using Phone While Charging
There’s one more practice that can make the battery of your Galaxy phone drain faster i.e, using it while charging. Using the phone and charging both at the same time can make your device too hot. And heat is one of the biggest enemies of batteries. So if you find yourself using your phone while charging, chances are you might see a significant drop in the battery or slow charging. I would suggest you first charge your Galaxy phone completely and then use it if possible.
15. Using Max Vibration Intensity
Many Samsung Galaxy phones allow users to customize vibration sensitivity. And using the max setting for vibration can also deplete the battery of your Samsung Galaxy phone pretty quickly. Let’s take a look at how to lower the vibration intensity on Samsung Galaxy phones.
1. Open the Settings app and tap on Sound and vibration.
2. Now tap on Vibration intensity.
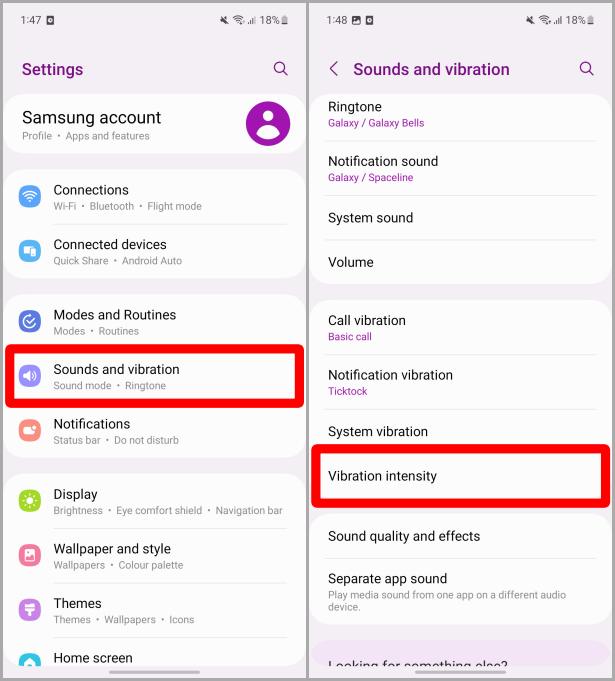
3. Slide the slider towards the left to decrease the intensity of the vibration. And now the vibration motor will be using less power as compared to earlier.

Revive Your Samsung Galaxy
In a nutshell, either one of the reasons or a combination of reasons mentioned above might be the culprit for why the battery is draining faster than usual on your Samsung Galaxy phone. Go ahead and try to fix these issues and you will find a significant difference between the before and after. Just with a little bit of troubleshooting and a change in the usage pattern of your Galaxy phone, you can make it last longer than usual. I hope these reasons were helpful to you in finding out the cause of a faster battery drain on your Samsung Galaxy phone.
Samsung Galaxy phones run on One UI. And here are the 12 best-hidden features of One UI on Samsung Galaxy phones.
The post 15 Ways to Fix Samsung Galaxy Phones Draining Battery Faster appeared first on TechWiser.