Since the introduction of Android phones, we all have been using the USB method to transfer files between Android devices and PC. Fast forward to today and you will find multiple ways to transfer files from Android to PC and vice versa. You can use a USB cable, wireless connection, Bluetooth, or third-party apps. Based on your convenience, you can go with any of the methods.
1. Google Nearby Share
Every Android phone comes with a Nearby Share feature, which makes it simple and easy to transfer files between two devices. And now with the release of Nearby Share for Windows, you will be able to transfer any files wirelessly from your Android phone to your PC with ease.
Just select the files on your Android phone and tap on the Share icon and select the Nearby option. Once your PC is detected, tap to instantly transfer all your files to your PC.
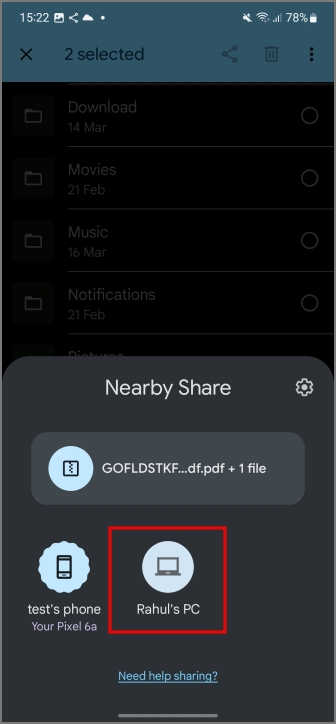
On the receiving device, you have to Accept.
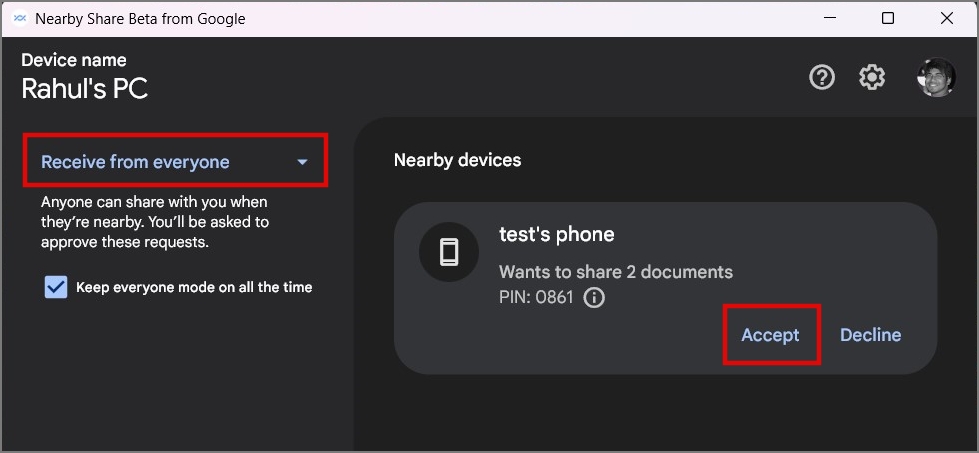
We have covered the process to use Nearby Share on Android and Windows in more detail in a separate guide.
Pros:
- Minimal UI
- Free and easy to use
- Pre-installed by default on Android devices
- High-speed wireless transfer
- Works offline
- Google account not needed
Cons:
- Nothing major
Download Nearby Share for Windows
2. Microsoft Edge Drop Feature
Microsoft Edge recently introduced a Drop feature that lets you transfer files to PC from Android provided you’re connected to the same Wi-Fi network and logged in to the same Microsoft account on both browsers.
To transfer files, just navigate to the Drop feature from your Edge mobile and select Files, and then hit Send button. That’s it.
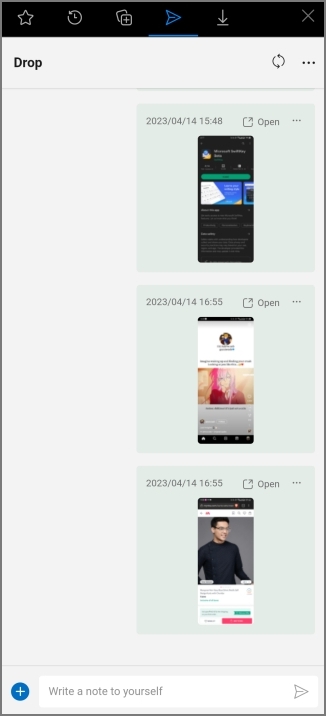
You can access your shared files on your PC from the Drop tool located in the Edge Sidebar, or by navigating to the Downloads folder in File Explorer.
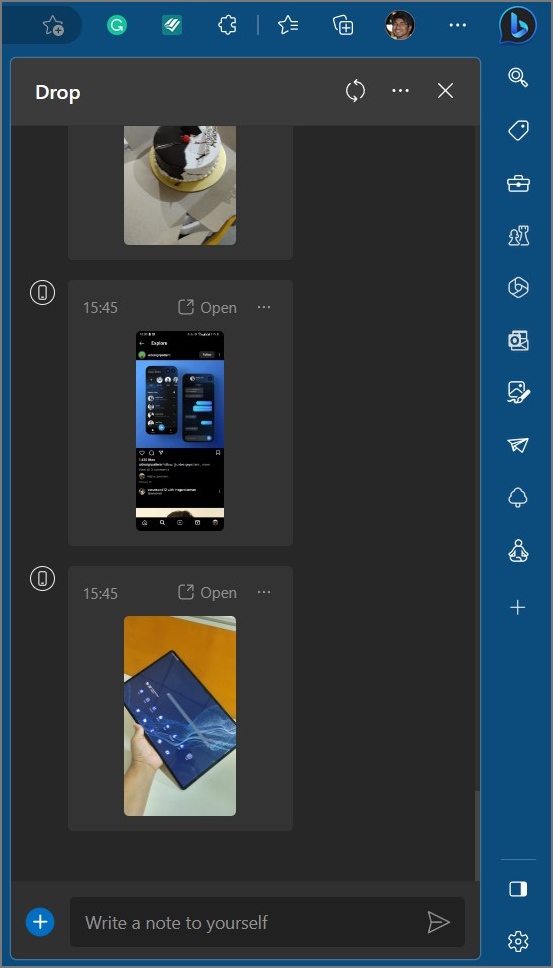
In a similar fashion, you can also share files from your PC to Android using the Drop tool.
Pros:
- Comes pre-installed on Windows
- Works on Mac, Linux, and iOS too
Cons:
- Needs to be connected to the same Wi-Fi connection
- Requires Microsoft account on both browsers
Download Edge for Android and Windows
3. Intel Unison (And Phone Link)
Intel Unison is another great app to transfer files between PC and Android wirelessly. All you need to do is link your Android phone with your Window device using this app and you can then start sharing your files between both devices.
In case, if you’re wondering how easy is it to transfer files? Well, you just have to tap on the Paper Plane icon, choose Files and then tap the Select button.
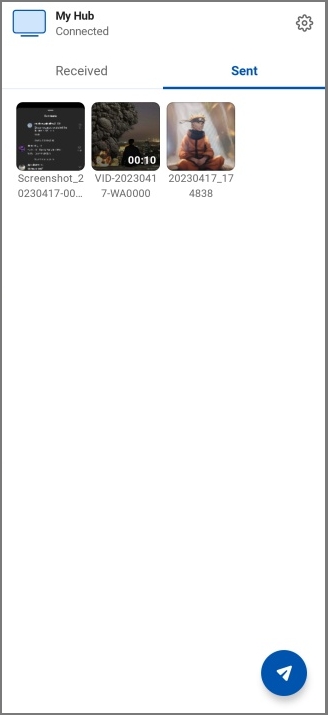
That’s it. All your shared files will be saved in your PC’s Downloads folder.
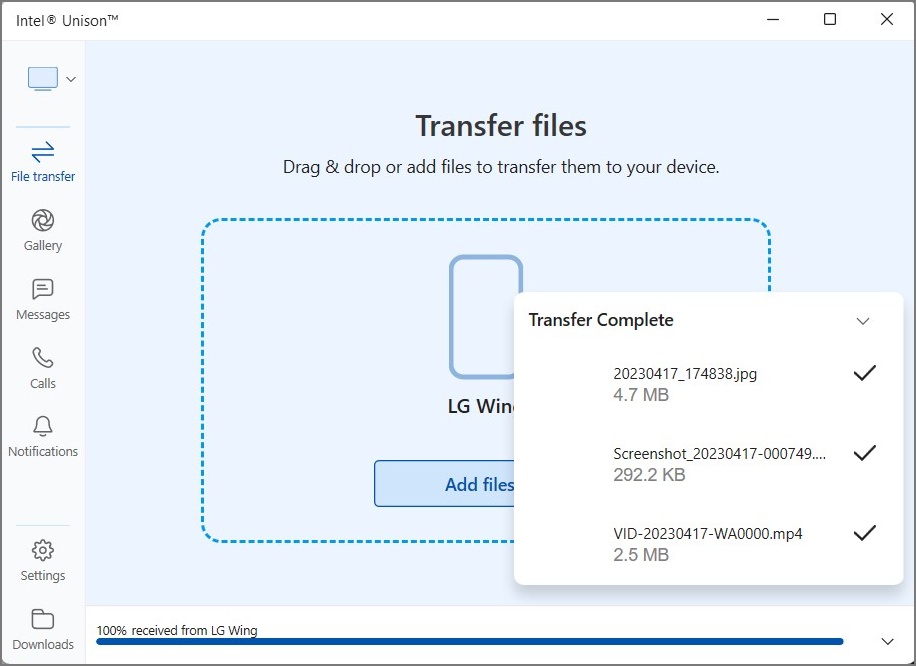
Intel Unison app is not just limited to file transfer, you can also use it to receive calls, reply to messages, access notifications, etc.
Pros:
- Transfer files between both Android and PC
- Clean UI
- Free
- Supports making calls, sending messages, etc.
Cons:
- Linking phone with PC can sometimes take longer
- Will drain your phone’s battery in the background
- Need an internet connection to work
Download Intel Unison App for Android and Windows
Alternatively, you also try out Microsoft Phone Link (formerly known as Your Phone) but the only problem is that you can only transfer images from your phone. We already did a detailed comparison between Microsoft Phone Link and Intel Unison. Be sure to check it out if you’re interested.
4. Solid Explorer (Using FTP)
The above methods let you transfer data from your Android to your PC and vice versa. But with FTP (File Transfer Protocol), you can access and manage all the files of your Android device from your PC. To do that, you first need to download the Solid Explorer app from the Play Store.
Once that part is covered, you can follow these simple steps:
1. Open the Solid Explorer app and tap on the Hamburger menu (3-Bar Icon).
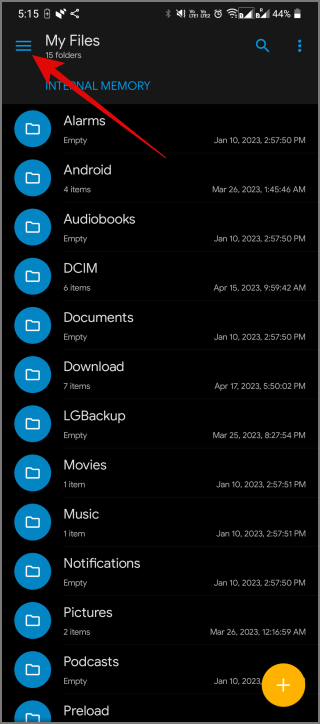
2. At the bottom, you will see FTP Server. Tap on it and hit the Start button. After that, the server status will turn from Inactive to Active.
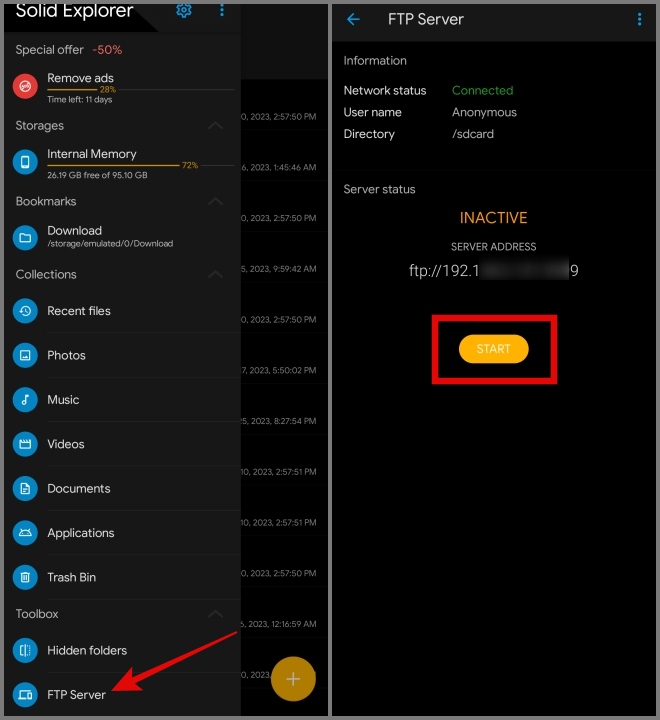
Make sure both your Android phone and Windows PC are connected to the same Wi-Fi network.
3. Now open File Explorer on your Windows device and enter the FTP/server address in the address bar of File Explorer and then hit Enter key.
It should look something like this: ftp://192.168.xx.xxx:xx99.
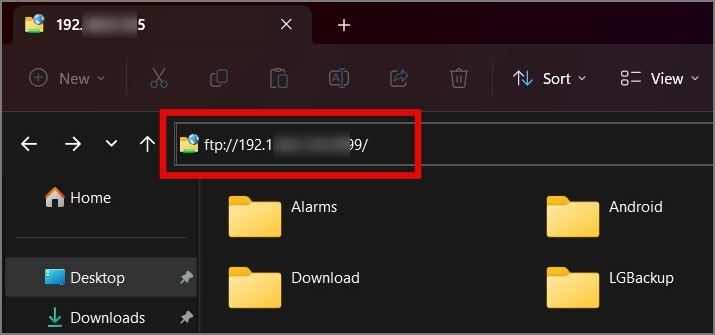
Now you can access all your Android files directly from your Windows system. This way you will have a seamless experience while transferring files between both devices.
Pros:
- Access all files and folders on your Android phone from PC
- Complicated to setup
Cons:
- Android and PC should be connected to the same Wi-Fi network
- Solid Explorer displays fullscreen ads sometimes
5. Cloud Service
You can go with any cloud storage provider like Google Drive, OneDrive, Dropbox, etc.
Just upload the files from your Android device and then later you can download and sync those files to your PC, Mac, iPhone, or any other device.
Pros:
- Once the files are uploaded, they can be downloaded from any device
- You can also make the files public, allowing anyone with the link to access them
Cons:
- Free plans are limited to 15 GB on Google Drive, 5 GB on OneDrive, and 2 GB on Dropbox
- Sometimes files can take longer to upload
- You need an active internet connection in order to download files
- You need to create an account to use a cloud service
6. ShareDrop.io
If you don’t like the whole idea of installing an app or using cloud services to transfer files, then you can try ShareDrop. It is a free and open-source web app that allows you to easily and securely share files directly between devices without any interruption.
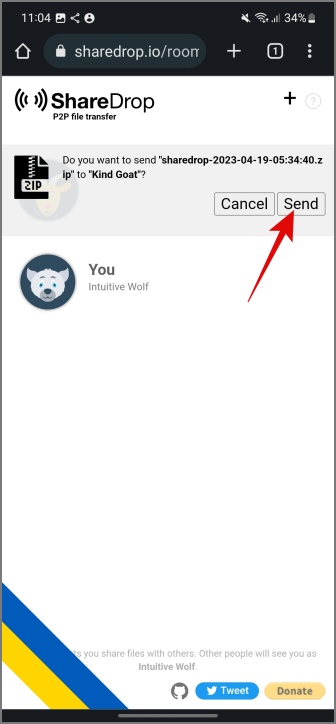
All you need to do is open the ShareDrop website on your PC and tap the ‘ + ‘ button. From there, you can use your phone camera to scan the QR code to connect to ShareDrop. Once you see your PC profile name, tap on it, choose the Files that you want to transfer, and then hit the Select button.
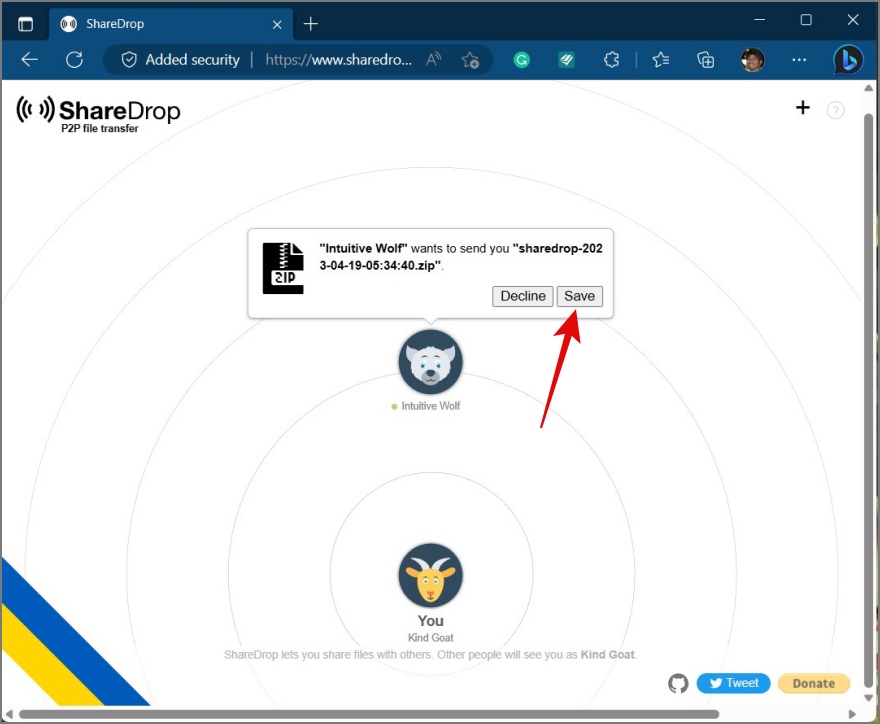
That’s it. Your files will be saved in the Downloads folder in ZIP format. Note that the GitHub discussion mentions that there is some kind of file size limit and recommends avoiding sending too many files in one go.
Pros:
- Free and open source
- No installation needed
- No login is required
Cons:
- Need an active internet connection to transfer files
7. Bluetooth
Nowadays almost every device comes with Bluetooth and if your PC or laptop also has Bluetooth installed, then you can use this method to transfer files from your Android phone.
Pros:
- Bluetooth is available on almost every Android and Windows PC
- No internet connection is required to send files
Cons:
- Limited range, typically up to 30 feet
- Slow data transfer speed
- The steps to transfer files from Android to Windows PC are somewhat complex
Use this method when you are sharing any small files like images and docs. Long videos, photo albums, or music folders are not recommended.
8. USB Cable
If nothing works, you can still use the old-school method like a USB cable. All Android phones come with a USB cable out of the box, which you can use to connect to your PC or laptop to transfer the files.

Pros:
- Access and manage all Android files on PC
- Faster data transfer speed
Cons:
- Newer Android mobiles have started to come with a USB Type-C to Type-C cable, so make sure your PC or laptop has a USB Type-C port.
- If your Android phone has eMMC storage instead of UFS storage or your PC uses a hard disk instead of an SSD, you might experience a slightly slower data transfer speed.
9. SD Card
Another old-school method you can use to transfer files from your phone is via an SD card. If your Android phone doesn’t have MicroSD card support, you can skip this section.

Pros:
- Faster data transfer speed
- Files on your phone are easily accessible
Cons:
- Must have MicroSD card
- Must have MicroSD card adapter and SD card reader slot on your PC/laptop
- Need to remove the MicroSD card from phone and insert it into MicroSD card adapter and then insert it into SD card reader slot of your PC/laptop.
Transfer Files from Android to PC
Because Windows and Android are two distinct operating systems, you can’t expect the same seamless file-transfer system that is found between iPhone and Mac. But we think the above 3rd-party apps, web tools, or other methods are good enough to make sharing your files from your Android to PC effortless.
The post 9 Ways to Transfer Files from Android to PC appeared first on TechWiser.