For some time now, Phone Link from Microsoft was the only option to connect and sync your Android, and up to some extent iPhone, to your Windows computer. However, Intel recently launched Unison which offers many of the same features as Phone Link, and then some more. The question is whether you should switch from Microsoft Phone Link to Intel Unison and if yes, why?
Supported Devices
Microsoft’s Phone Link app supports Android flawlessly. While you can add iPhone too, the connection is buggy and doesn’t work as intended. We couldn’t even pair iPhone with our Windows 11 PC sadly.
Also, you can already use iMessage and make and receive calls on both iPhone and Mac natively, and most iPhone users prefer to stay within Apple’s ecosystem for a reason. It just works.
Intel Unison, on the other, pairs both iPhone and Android to your Windows computer seamlessly. The setup process is easy and everything works as advertised.
Pro Tip: How to Tether iPhone Hotspot to Windows Wirelessly/With USB
Installation and Setup
Here are the download links for both apps:
Download Microsoft Phone Link on Windows, Android, and iPhone
Download Intel Unison on Windows, Android, and iPhone
Simply launch the apps on the devices that you need to pair, scan a QR code using your smartphone on your Windows computer, give the necessary permissions and you are good to go. The setup process for both Phone Link and Unison is the same.
Here is a detailed step-by-step guide on how to pair your Android and iPhone to Windows using Phone Link and Unison.
Note that Wi-Fi and Bluetooth need to be enabled on your computer and the mobile device that you are pairing. While Bluetooth is required to make and receive calls, internet connectivity is needed to transfer files, sync messages, etc.
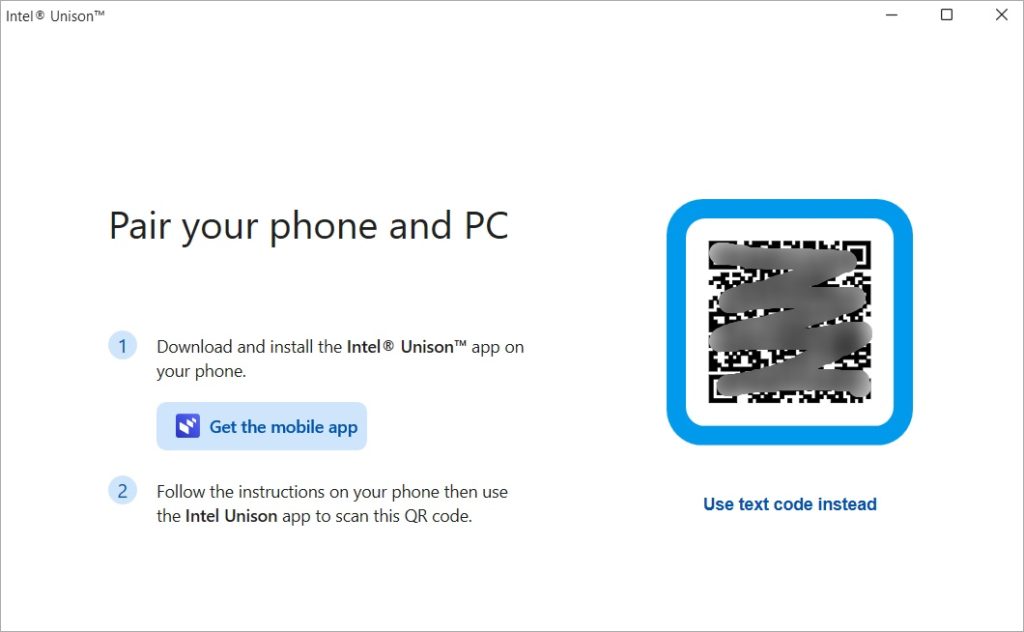
Phone Link allows you to add multiple devices so you can pair two Androids or one Android and one iPhone. However, Unison only supports one device at a time which is quite limiting seeing how so many people carry two smartphones these days.
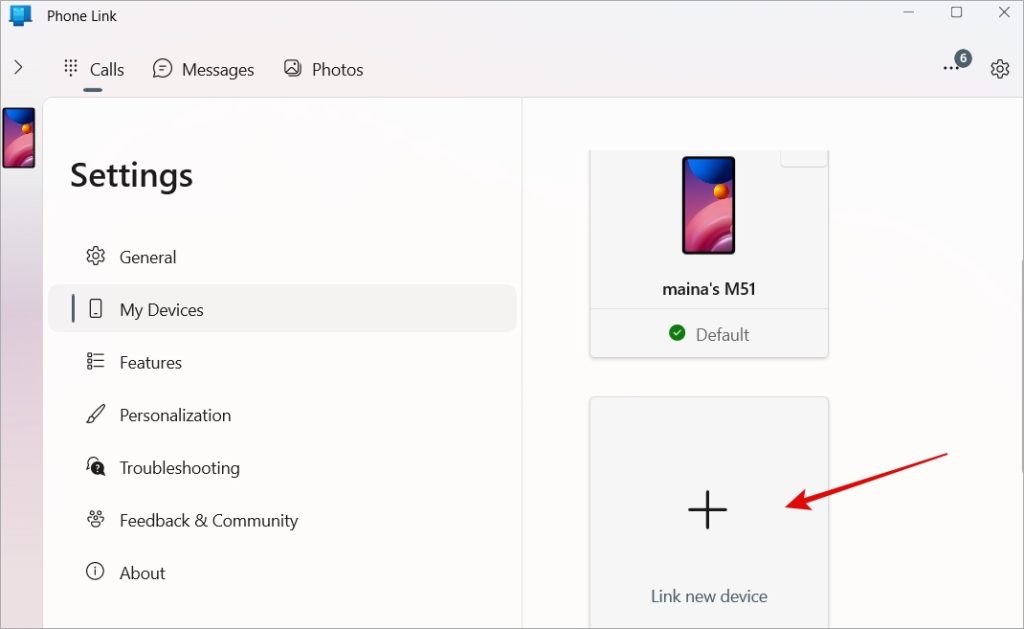
However, you need a Microsoft account to use Phone Link. Intel Unison has no such requirements. By forcing users to use a Microsoft account, Microsoft is locking users within its ecosystem.
Permissions
Both Phone Link and Unison have a laundry list of permissions that they need including contacts, messages, gallery, notifications, etc. You need to give these permissions so they can access these apps and fetch relevant data. Tap on Allow as and when you are prompted on your smartphone screen to continue with the setup process.
User Interface
Phone Link has a sidebar where you will find notifications and some toggles to manage your smartphone. On the right, up top, you will find tabs to switch between calls, messages, and photos. Depending on the tab selected, you will see some options below.
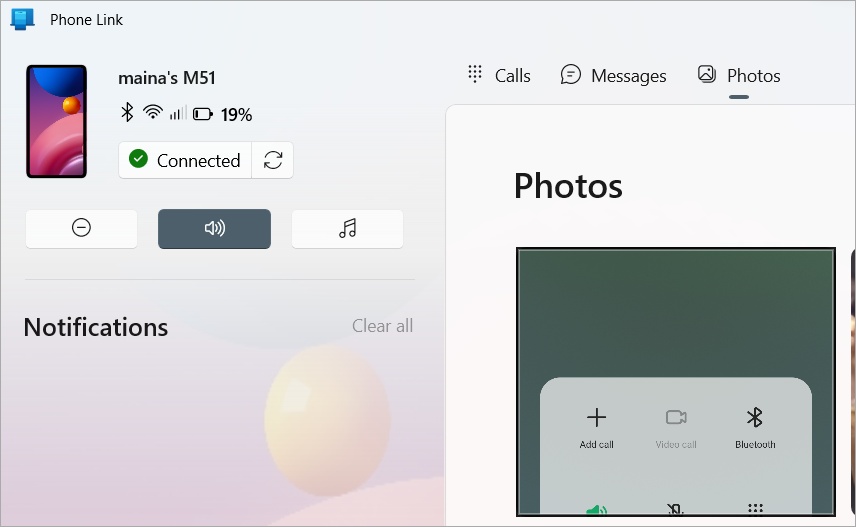
Unison has all the options in the left sidebar. You simply switch between each feature and interact with the element in the right sidebar.
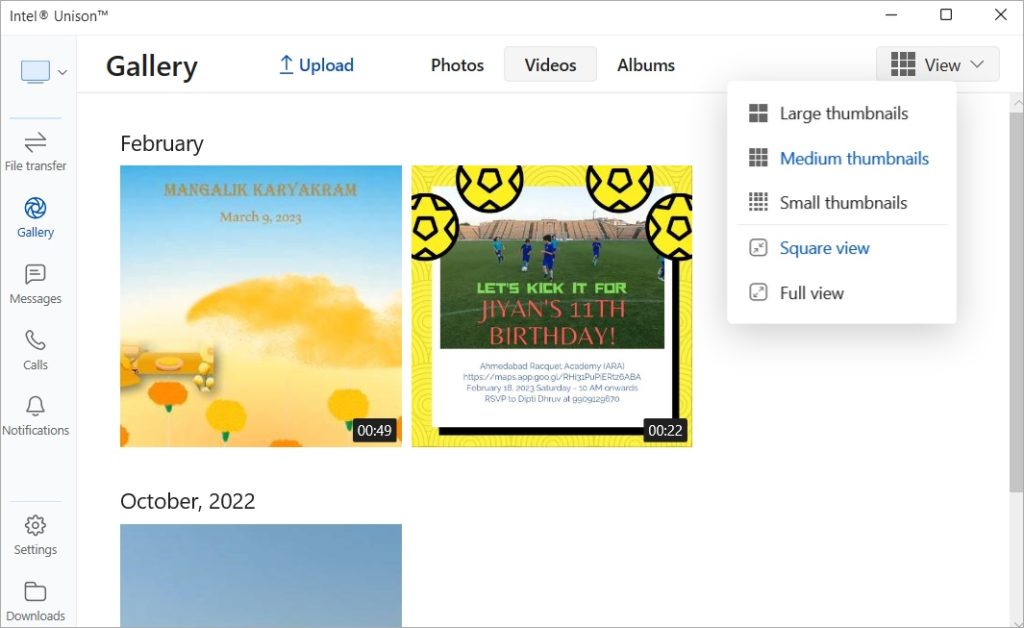
Unison allows you can change the gallery view from large thumbnails to full view. On the other hand, Phone Link shows a number of important details like battery percentage, network connection status, and selected sound profile (which can be changed between silent, ringing, and DND). Phone Link also picks the wallpaper from your phone and reflects the dark/light mode that you have set on your phone.
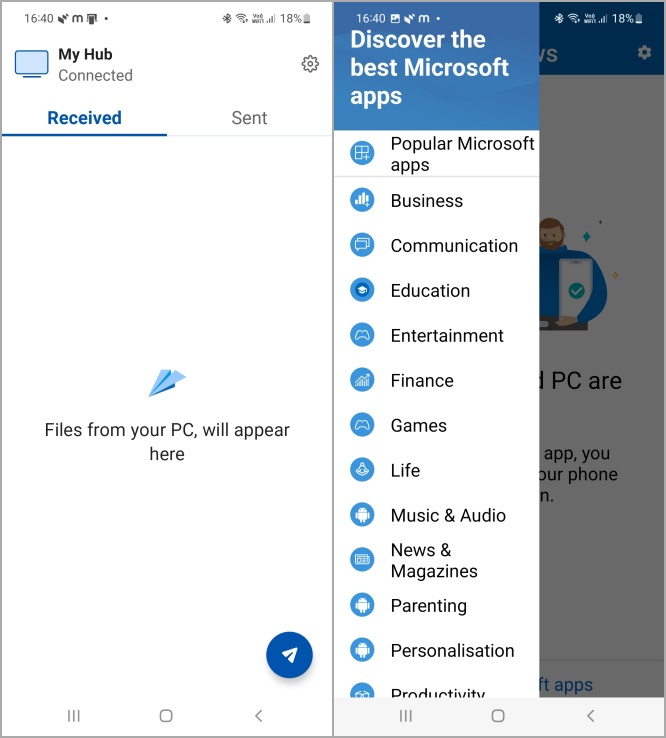
Coming to the mobile app interface, Unison simply shows a list of files that you have sent or received from your Windows computer to your Android or iOS phone. Phone Link’s mobile UI is completely useless and doesn’t require any attention. All you will find are links to other Microsoft apps.
Feature Set
Common features include calls, notifications, messages, and access to gallery photos. You can make and receive calls and send and view received messages on both the Phone Link and the Unison app. From the settings menu, it is easy to select from which apps you wish to receive notifications.
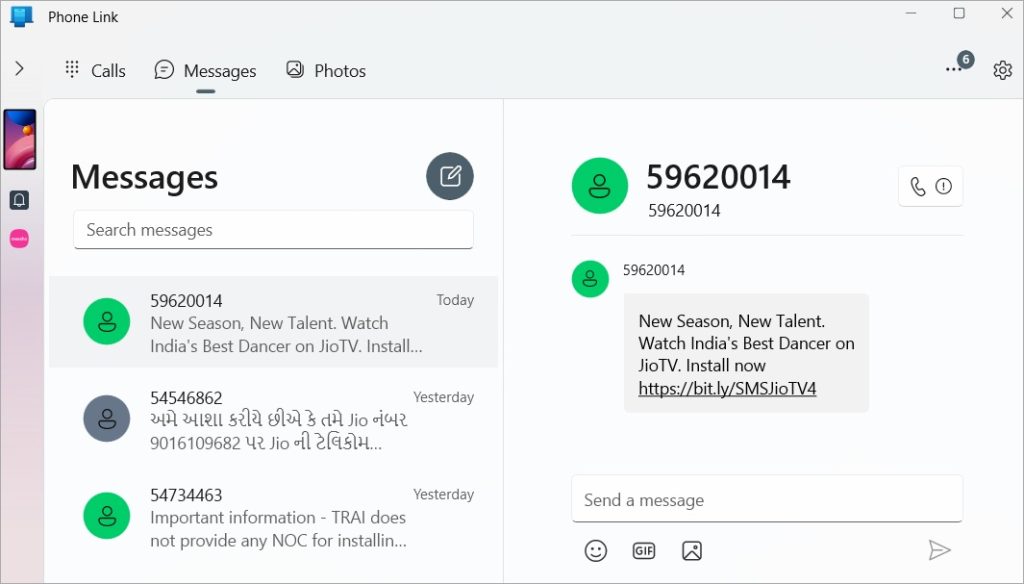
Intel Unison goes a step further and also displays video files from your internal storage which Phone Link sorely misses on. Moreover, Unison also allows you to send and receive files using a drag-and-drop interface which makes lives easier. I can now transfer mobile screenshots in a jiffy while writing articles.
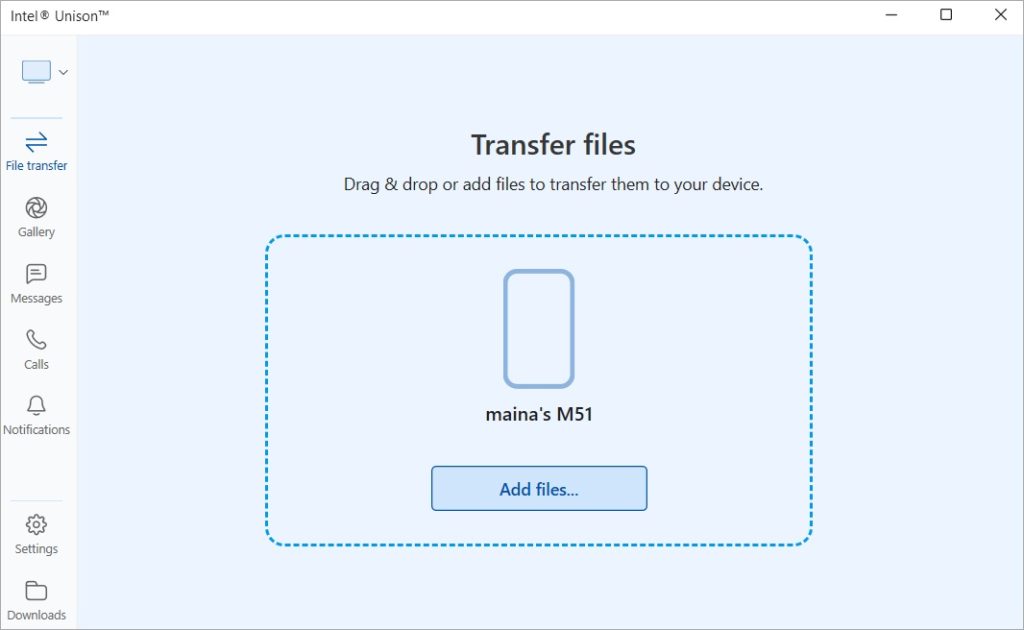
And then there are some granular controls in Unison that come in handy. For example, you can choose to hide the full content of messages for better privacy.
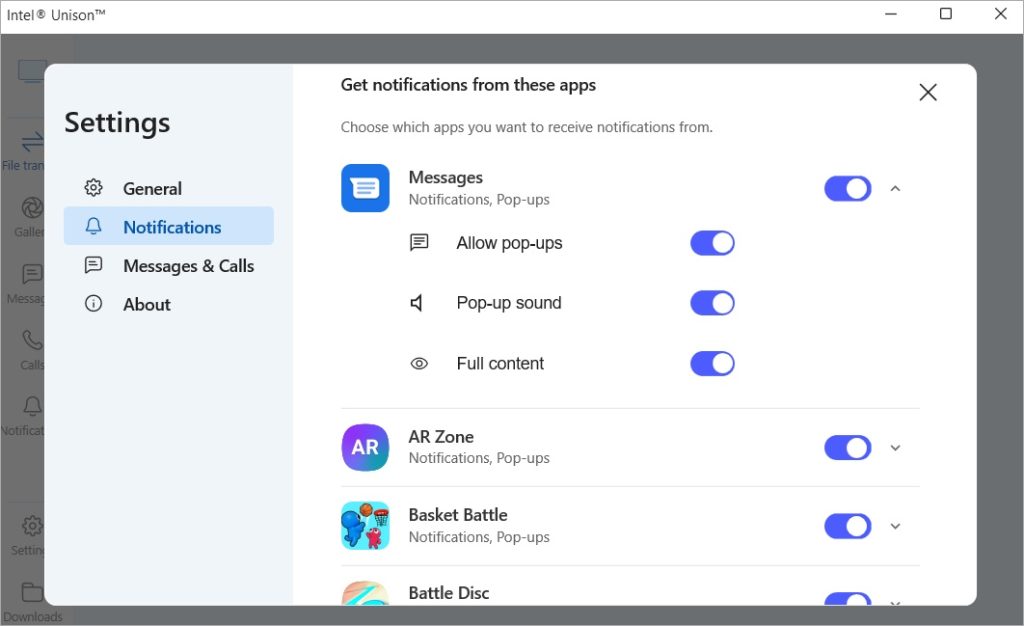
As noted earlier, calls are managed using a Bluetooth connection. The only quirk we experienced was that when we received a call, it would ring on both devices. This was true for Unison and Phone Link. A bit annoying but that could be just us.
iPhone Connection
This is where Unison leaves Phone Link in the dust. It works just as well for iPhone as it does for Android. When you connect an iPhone to your Windows, you can make/receive calls, send/view messages, get and manage all notifications, and transfer files. Everything that works on Android works on iPhone. This makes Unison the only app for Windows and iPhone users.
Microsoft Phone Link vs Intel Unison
Here are the main differences for your perusal.
Intel Unison has more granular controls for how content is displayed, can transfer files, and displays both photos and videos from your gallery. Unison also works with iPhones just as well but can link to only one device at a time.
Microsoft Phone Link can link to more than one smartphone, allow changing sound profiles, and shows some important device information, but lacks file transfer. Doesn’t play nice with iPhones.
So it all comes down to the type of device that you own. iPhone users should go for Unison and Android users do have a choice but we think it’s time to switch to Intel Unison. Phone Link is good but not enough.
Did you know you can now use your iPhone as a second monitor on both Windows and macOS?
The post Microsoft Phone Link vs Intel Unison: Why Switch appeared first on TechWiser.