Windows 10 and 11 have numerous features to troubleshoot and fix common system errors. It includes System Restore, Reset, and a few more options. However, Windows clubs these options under Advanced Startup. You can access and use it to fix startup issues, launch Command Prompt and run commands, uninstall updates, and change Firmware settings. Wondering how to open the Advanced Startup options in Windows 10 and 11? Here are five ways to do it.
1. Open Advanced Startup Using Settings App
The easiest way to access advanced startup options on Windows 10 and 11 is by using the Settings app. Here’s how:
1. Press the Windows key + I to launch the Settings app. Scroll down the System section and click on the Recovery option.

2. Under the Recovery options section, click on the Restart now button next to the Advanced startup option.

3. A popup window will appear. Click on the Restart now button to continue.

4. Your system will reboot to the Windows Recovery environment. Click on the Troubleshoot option. Now, click on the Advanced options icon

5. The Advanced Startup/recovery options menu will appear on the page.

2. Open Advanced Startup Using Power Options
You can use the Power options section in the Start menu to access Advanced startup options. This method eliminates the need to open the Settings app.
1. Press the Windows key to open the Start menu. Click on the Power icon to expand the available power options.

2. Hold the Shift key and click on the Restart option. Windows will log off and boot to the Windows Recovery Environment page. Repeat the steps mentioned in the first method to access the Advanced options page.
3. Open Advanced Startup Using Lock Screen
It is possible to enter the Windows Recovery Environment using the lock screen too. So, you can directly reboot the page if you fail or have trouble logging in. Here’s how:
1. Power on your Windows 10/11 PC. Press the Enter key to go to the login screen.
2. Click on the Power icon in the bottom right corner. Hold the Shift key and click on the Restart option.

3. Your computer will reboot and take a short time to boot to the Windows Recovery Environment.
4. Open Advanced Startup Using CMD
Windows also offers a command to access the Windows Recovery environment. So, you can use Command Prompt or PowerShell to run the command and access the Advanced Startup page.
1. Press the Windows key, type cmd, and press Enter to launch Command Prompt.
2. Type the following command and press Enter:
shutdown.exe /r /o
3. Your Windows computer will automatically restart in a minute. You don’t need to interact with anything during this time. After the system restarts, you will automatically boot to the Windows Recovery Environment.

If you access the Advanced Startup options frequently, you can create a batch file containing this command and run it every time you need it. You might have to run the batch file with administrator privileges.
5. Open Advanced Startup Using Installation Media
Windows bootable media can both install a new Windows version and repair issues with an existing installation. You must create a bootable Windows USB drive and then access the WinRE page.
1. Plug the bootable USB drive into your computer. Press the power button and then mash the designated F-key to open the boot device options. The F-key can vary with each manufacturer’s version, so check the appropriate key for your device.
2. Use the arrow key to select the bootable USB drive and then press Enter to boot to Windows setup. It might take a while to open the Windows setup window depending on your USB drive.
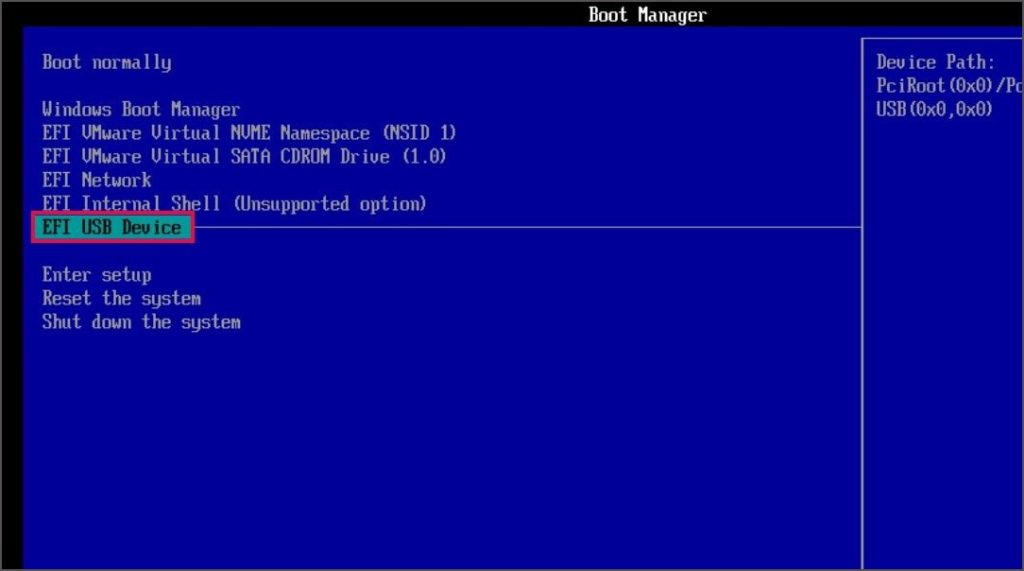
3. Click on the Next button on the Select Language and Region page. Then click on the Repair your computer option.

The setup window will direct you to the Windows Recovery Environment page. You need to dig a little as we explained in the first method to access the Advanced Startup options.
FAQ
1. What is Advanced startup in Windows 10/11?
The Advanced startup is a subsection of the Windows Recovery Environment. You can use it to troubleshoot your system issues using all the tools arranged in one place. It offers the means to fix startup problems, run terminal commands, and remove installed updates, to name a few.
2. How do I get to advanced startup in Windows 10/11?
The simplest way to do it is by opening the Recovery section in the Settings app. Then, you need to restart your computer so it can boot into the Windows Recovery Environment. You can also use the remaining methods to open the Advanced startup option in Windows 10/11.
3. How do I reset my laptop in advanced options?
Firstly, boot to the Windows Recovery Environment using the Settings app. After that, click on the Troubleshoot option. Here you will find all the tools to repair and fix Windows including the System Reset option. Or, you can directly launch System Reset from the Settings app.
Fix Windows Issues Like a Pro
The Advanced Recovery page is a lifesaver for anyone stuck on the login screen or having issues with the operating system. It is extremely beneficial to repair a Windows installation without formatting the system and losing everything. We love the Power menu method because it is the fastest of the above.
The post 5 Quick Ways to Open Advanced Startup Options in Windows 10/11 appeared first on TechWiser.