Imagine a situation where you are on your desktop. You find an Android app that you like and now you want to install it. But the phone is not nearby, so you have to move to get the phone in order to install that app. Tiresome. Fortunately, there are ways to install apps on your Android phone remotely from your desktop. You can even sideload APK files and install them without even transferring the file to your Android phone. Here’s how.
Note: The steps below work on both macOS and Windows laptops and desktops.
How to Install Apps on Android From Desktop Using Play Store
We can install it by using the Google Play Store web app on the desktop. As we are using a web app, this process will work on Mac, Windows, Linux, and also Chrome OS. But as expected, you can only install apps that are available on the Google Play Store.
1. Open Play Store on the web and make sure that you have logged in with the same Google account on both web and Android phone.
2. Now tap on the search icon at the top right corner and type and search for the app you want to install.
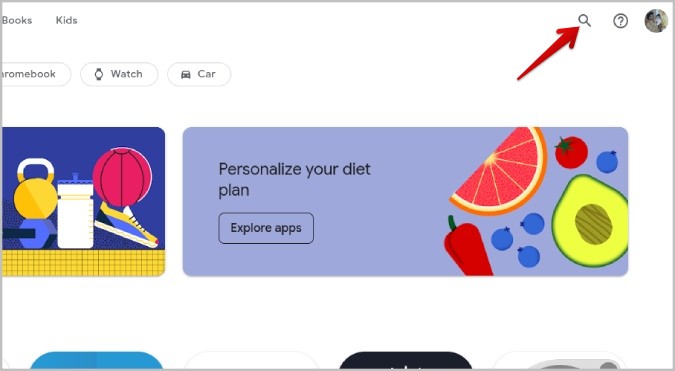
3. Then open the app from the search results page.
4. On the app page, you can scroll down and take a look at the screenshots, and read the app’s description, data safety, ratings, and reviews if you wanted just like on the phone.
5. Tap on the Install button below the name of the app to begin installation.

6. In the pop-up that opens, select your Android phone from the drop-down menu.

7. All your Android smartphones and tablets that are supported by the app should be listed in the drop-down menu. If a particular device is not listed, it means it is currently not supported.

8. Once you have chosen the device, click on the Install button.

9. Enter Google account password for confirmation.
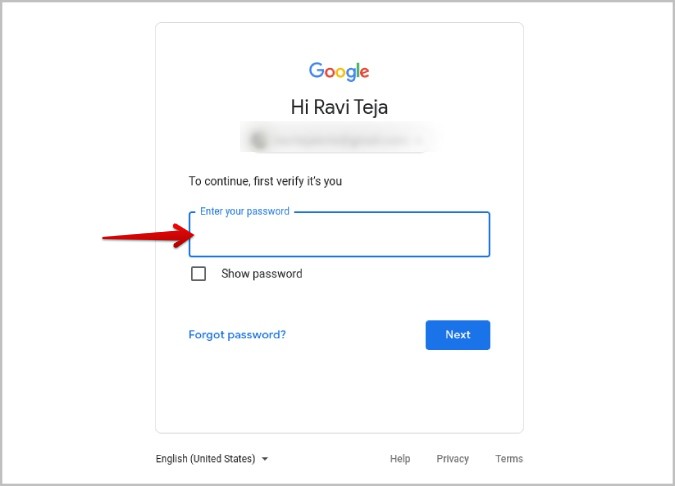
10. Upon confirming the password, it will inform you that the app will be installed on your selected device soon.

Your Android phone should start downloading the app within seconds. If it is not connected to the internet, it will begin downloading as soon as it can access the internet. If you have chosen Wi-Fi in the Play Store settings, app will be downloaded when you connect to the Wi-Fi network.
How to Install Apps on Android From Desktop Using Samsung Galaxy Store
If you own a Samsung smartphone, you can also use the Samsung Galaxy Store. It can come in handy when a specific app or game is not available on the Play Store like some Samsung apps, Epic Games, etc.
1. First, open the Galaxy Store website and log in with the same Samsung account that you have used to log on your phone.
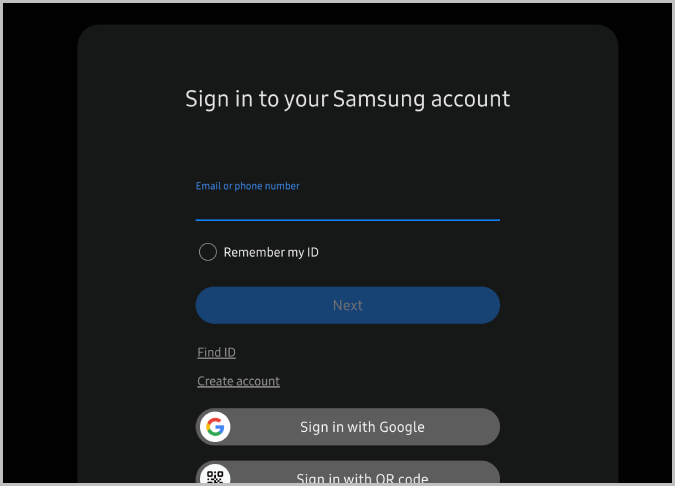
2. Once logged in, search for any app or game that you want to install on your Android phone.

3. On the app/game page, click on the Install button to download the game.

4. In the pop-up, select your Samsung phone that you want to install the app/game.
5. Once selected, click on the Install button to install the app/game on your phone.

How to Install APKs on Android from the Desktop
Android users enjoy the privilege of installing APK files on Android directly should they choose. Some instances where you would like to install an app on Android using an APK file.
- The app is not available on Play Store or Galaxy Store
- You want to install a previous version of the app
- You want to mess around with a beta version that’s yet to be officially released
Note: Installing APKs from unknown sources can compromise your device’s security and therefore privacy.
So we recommend using APK files from the sources that you trust. We, at Techwiser, use APKMirror to download APK files but still, do your due diligence. Also, installing APK files from desktop to Android is not as seamless as installing Android apps from the Play Store as it requires prior setup.
1. Open Settings on your Android phone and go to About Phone and tap on Built number 7 times until it flashes a message that says ‘You are a developer’. That should enable developer options.
2. Now go back one screen and open Developer options in the Settings. Scroll down and enable the USB Debugging option there.

3. Now on your desktop, open Android Developer Studio (opens in a new tab) and scroll down to the Downloads section. Here, click on the Download SDK Platform Tools according to your operating system. Here, I am using Windows screenshots, but you can follow the same steps on a Mac or Linux.

4. Unzip the downloaded SDK zip file. Open the folder and you should find the ABD file.

5. Mac users: Open Terminal, type cd, press Spacebar, then drag and drop the ADB file into the Terminal window. Now press Enter.
Windows users: Right-click in this window and click on select Open in Terminal. If you are using Windows 10 or earlier, you should find the option Open Command Prompt here.

6. Now connect your phone to your desktop/laptop. If it prompts you to select a mode, select the Data Transfer option on your Android phone.
7. In the Terminal on Mac or in the Command Prompt on Windows, type ./adb devices and hit Enter. This should show your connected Android phone.

8. Now type ./adb install (space) and then drag and drop the APK file you want to download and install on Android phone. Then hit Enter.

9. This should install the APK file app on your Android device.

You do not have to repeat the same steps every time. To install more APKs in the future, connect the phone to your computer, open Terminal/Command Prompt in the correct folder and directly use the command ./adb install APK file name. This should install the app instantly and may prove to be even quicker than transferring the APK file to your Android phone’s storage and installing it from there.
Installing Apps on Android From Your Desktop
With the Play Store and Galaxy Store method, you can easily install any app from your desktop to your Android phone. But if you want to install APK version, you need to connect to the Android phone first. Another way can be sending the APK file from desktop to phone and sideloading it. Instead of installing apps on your Android phone from a desktop, now you can actually install Android apps directly on Windows and also on mac.
The post How to Install Apps on Android from Desktop/Laptop appeared first on TechWiser.