It can be frustrating to see your mouse cursor randomly moving around the screen on its own. It not only makes it harder to operate your computer but also reduces productivity and degrades the gaming experience. However, the issue is not new. In this guide, we will show you some fixes to stop the mouse cursor from moving on its own in Windows 10 and 11.
1. Clean Your Desk Surface, Mouse Pad or Trackpad
The most common cause for the cursor moving on its own is a dirty workspace. Your desk surface, mouse pad, or trackpad may attract dust or oil throughout usage and it’s best to keep those things neat and clean to avoid such circumstances.
You should also check your mouse sensor to ensure there are no dust particles that may obstruct its movement or accuracy. Once you’re done cleaning your workspace, see if stops drifting your cursor on your screen.
2. Physically Inspect the Mouse/Trackpad and Its Connection
If the above method didn’t work, you can try checking your mouse for physical damage. See if there is no damage to the mouse’s body or its cable. You can also check if the USB port you’re connecting to is functioning properly. If not, then there must be some issue with that port and you should switch to any other port.
If changing the ports doesn’t prevent the mouse cursor from moving randomly, there must be some hardware or software-related issue with your Windows computer. You can confirm it by connecting your mouse to another PC or laptop.
Besides that, if you’re using a wireless or Bluetooth mouse, make sure to check its battery health. Sometimes, even having a low charge can cause your mouse to go crazy.
3. Remove Your Gaming Controller
We have seen on multiple occasions that when a gaming controller is connected to a PC, it sometimes acts as a mouse and keyboard. If the same thing is happening to you, try disconnecting your controller from your computer.
However, this solution only makes sense when you’re not playing any game that requires a joystick. Furthermore, if you’ve installed a Steam app on your PC, it can also be the culprit causing your cursor to move on its own in Windows 11 or 10 PC. You can follow the below steps to fix the issue:
1. Open the Steam app and click on the Steam menu in the top left corner and then select Settings from the list.

2. Then, choose the Controller option from the left pane and hit the GENERAL CONTROLLER SETTINGS button.

3. A new window will open and now uncheck the two settings – PlayStation Configuration Support and Xbox Configuration Support.
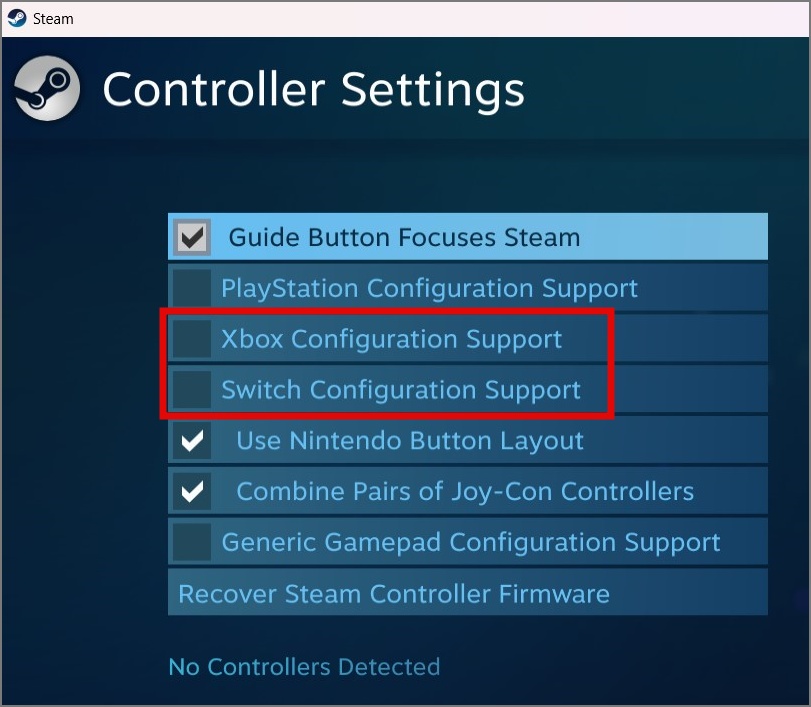
4. Restart Your Windows PC
Sometimes even a simple act of restarting your computer can fix the problem. This may fix minor issues related to the mouse driver or other software glitches that may be causing your mouse cursor to roam anywhere on the screen.
5. Disable the Touchpad When Using an External Mouse
If you’re using a laptop with an external mouse, it’s more likely that you might be unconsciously touching the touchpad while using the keyboard. And this could be the reason why you are seeing random cursor movement on the screen. To deal with this issue, you can try disabling the trackpad for the time being. Here’s how:
1. Press Windows Key + I to open the Settings app and then move to Bluetooth & devices settings.
2. On the right pane, select the Touchpad option.

3. Now all you need to do is disable Touchpad.
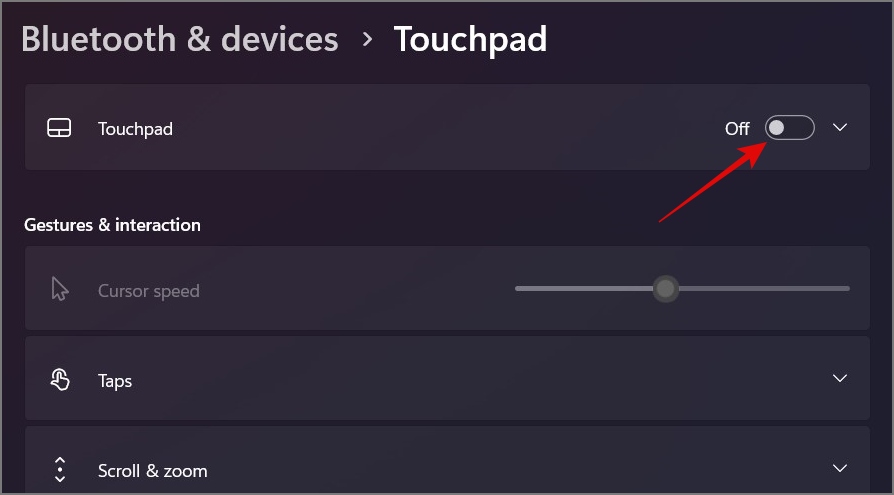
6. Update the Mouse Driver
If the above methods didn’t work out, you can try updating your mouse driver and see if it resolves the issue. Here’s how to do it:
1. Right-click on the Start button and select Device Manager.
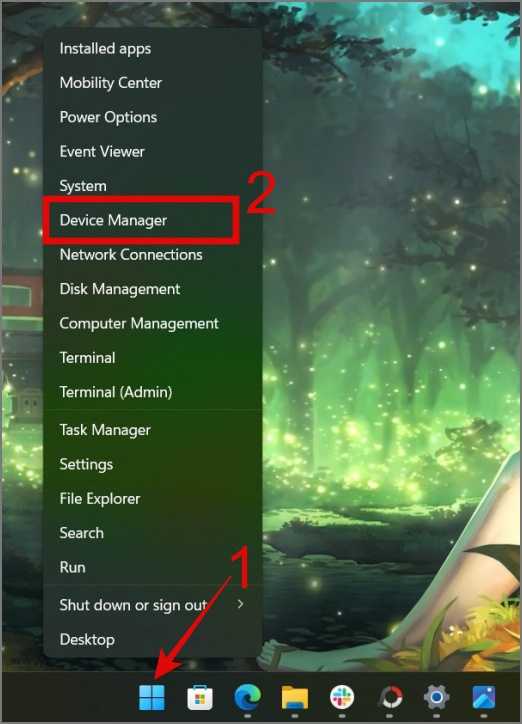
2. Expand the Mice and other pointing devices category.
3. Right-click on the relevant driver and select Update driver.
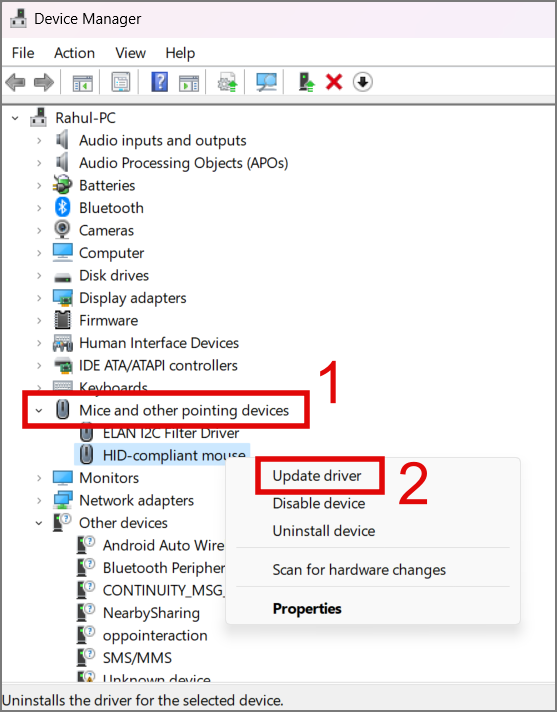
You can now either let Windows search for drivers or you can manually browse your computer for the drivers. For the latter, you will have to download the correct drivers from the manufacturer’s website beforehand.
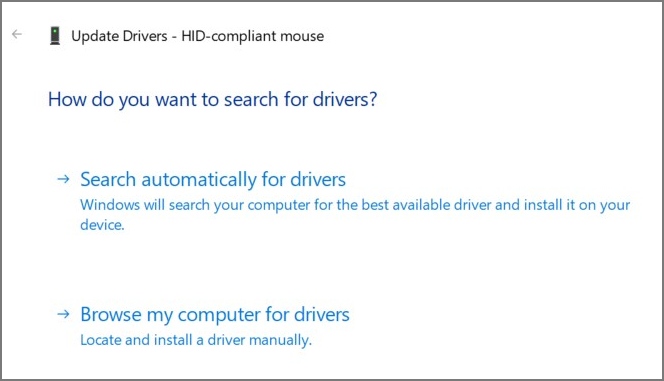
7. Disconnect Other Interfering Peripherals
If you have multiple wireless devices then they can interfere with each other, and your wireless or Bluetooth mouse is no exception. Examples of wireless devices that can cause interference include Bluetooth speakers, Wi-Fi routers, and cordless phones.
To identify the culprit, try switching off devices one by one while monitoring your mouse cursor. If the culprit is found, you can take appropriate action. If not, you can try the next troubleshooting method.
Another way a device might be interfering with your cursor would be when you have multiple mice connected to your computer. Many users prefer a wireless mouse while doing productivity work and a gaming mouse when playing games. So if you belong to this group, ensure that only one mouse is in use at a time.
8. Scan for Malware
Your mouse cursor may also act erratically if your Windows system is infected with malware or has been hacked. To confirm that, disconnect your internet and run a full PC scan from any of your preferred anti-malware software. We recommend Malwarebytes.
You can also try a free Windows built-in malware scanner to eliminate the hidden viruses. Here’s a guide on it:
1. Click on the Start button and search for the Windows Security app.
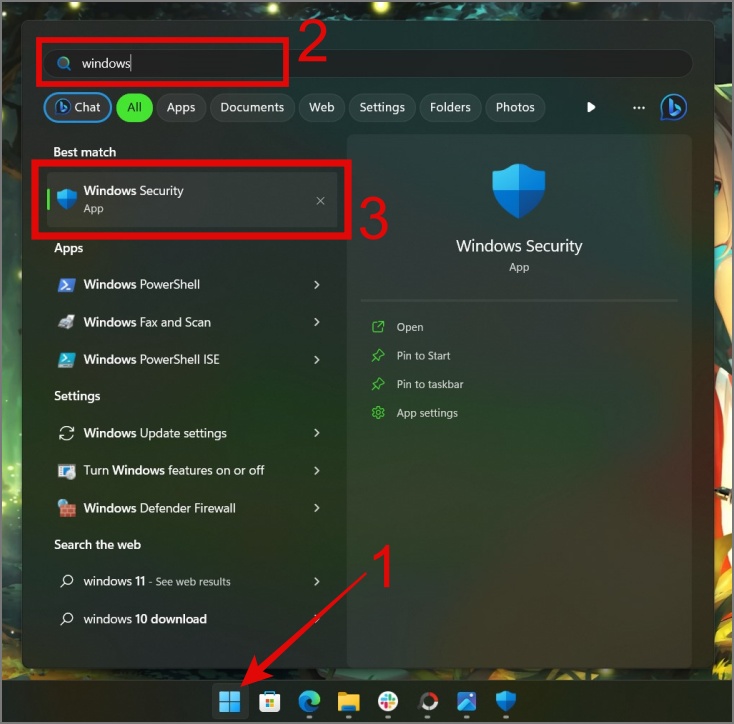
2. Open the app and navigate to Virus & threat protection and then click on the Scan options.
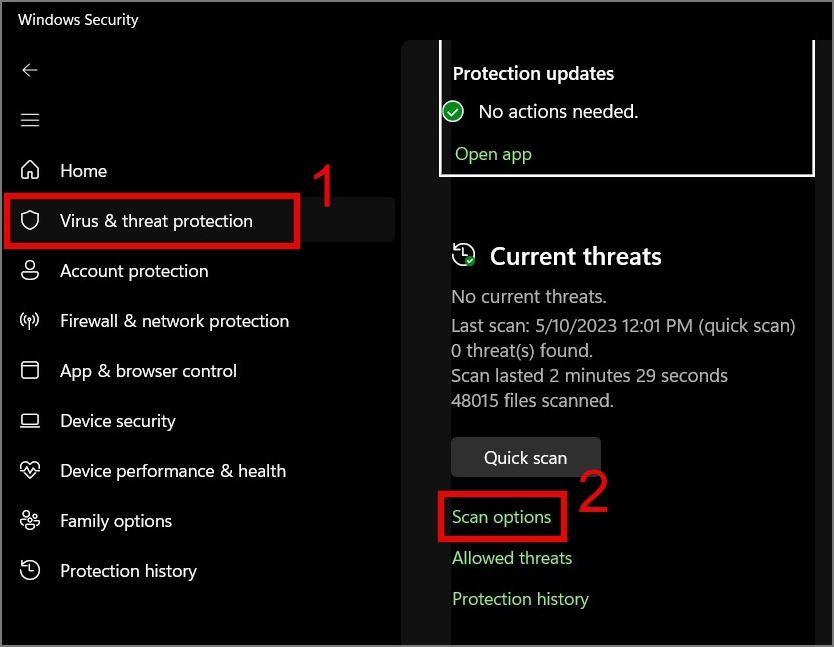
3. Now choose the Full scan option and hit the Scan now button.
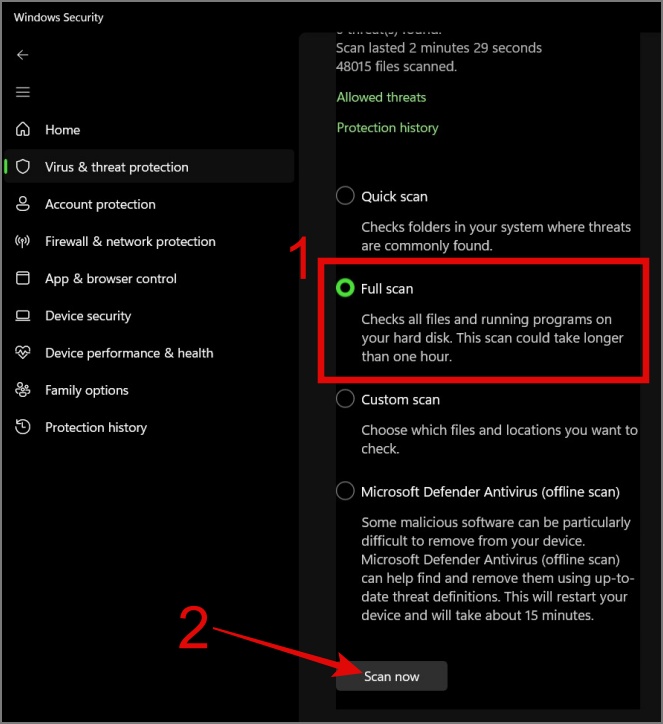
If a virus is the main reason your mouse cursor is moving on its own, then reputable anti-malware software should be able to detect and remove any known viruses from your system.
9. Switch Back to Stable Version of Windows
We found numerous reports online of users experiencing issues with their mouse moving on its own. One common cause was using the insider build of Windows 11 or 10. If you’re currently using Windows Insider, it may be worth switching back to the stable version of Windows and see if that resolves the problem.
10. Disable Mouse Acceleration
Did you know Windows has a built-in feature that accelerates your mouse pointer speed and it is enabled by default on your system? This feature is mostly for gamers who quickly want to cover more on-screen distance with less mouse movement. However, if your cursor is moving on its own in your Windows 10/11 system and none of the fixes are working for you, then this feature will further accelerate the cursor movement on your screen.
Therefore, it is better to disable the Enhance pointer precision feature; at least it will reduce your mouse cursor movement. Here’s a step-by-step guide on it:
1. Open the Settings app (Win Key + I) and navigate to Bluetooth & devices setting and then select the Mouse option.

2. After that, click on the Additional mouse settings.

3. A new window will pop out, and from there, switch to the Pointer Options tab.
4. Lastly, uncheck the box left to Enhance pointer precision and then hit the OK button.

11. Upgrade Your Mouse to a Newer and Better Model
Even after reaching this point, if your issue is still not resolved, it can be frustrating. But what if the problem is with your mouse altogether? Most of us opt for the cheaper mouse which often doesn’t have a long shelf life.
You can test your mouse by connecting to another PC. If it is working normally, then the issue is with your computer. If not, it’s high time you purchase a new mouse from a reputable brand like Logitech, Razer, Dell, HP, etc. Also, make sure after buying a new mouse, test it on multiple devices to ensure there is no fault in it and the mouse cursor is working as intended.
12. Reset Your Windows PC
If nothing goes your way, then you are left with no other option than resetting your Windows computer. We can understand it can be a nuisance to set up Windows again, install software, and do other things, but do you even have any other option?
To reset your Windows PC, you can check out our in-depth guide on it.
Stop Your Mouse Cursor From Moving on Its Own
It can be annoying when suddenly your cursor starts acting crazy and keeps drifting anywhere on the screen. Luckily, there are multiple solutions to fix this issue and we hope the above fixes solve your problem.
If sometimes your mouse doesn’t show up after Sleep, you can check out the fixes for this too.
The post 12 Ways to Fix Cursor Moving on Its Own in Windows 10/11 appeared first on TechWiser.