While there are many AI Image generating tools out there, Midjourney AI has its own style and generates detailed images. But unlike other services that generate images based on your description along, Midjourney takes your description and improves upon it. It adds details such as suitable background, lighting, costumes, texture, art style, etc. So even with a simple description, you get detailed images that are useful and eye-candy. In this article, we will show you how to use Midjourney on Discord, how to get started, and how to download the results.
How to Use Midjourney on Midjourney’s Discord Server
You can add the MidJourney bot to your own Discord server to use it privately. But in case you do not have your own server or just want to try Midjourney once, there is a quick and easy way to use it directly inside Midjouney’s Discord server.
1. Open the Midjourney Discord server link and click on the Join Midjourney or Accept Invite button to join the server.

2. Now click on the Start Onboarding button and personalize the server to your need if needed.
3. Once done, open any of the newbies channels from the left sidebar in the server.
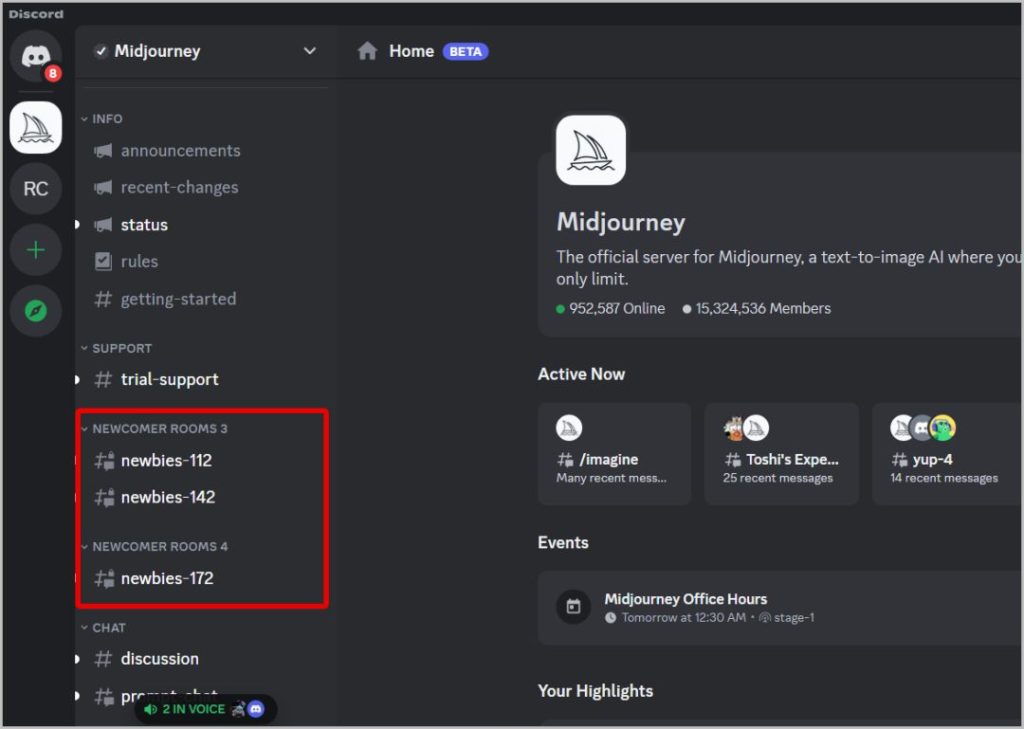
4. In these channels, you should be able to view prompts from other users and subsequent MidJourney results. They will help you understand the type of prompts that you can ask Midjourney.

5. Finally, in the same channel, type /imagine and then enter the description of the image you want to generate.

6. Then press Enter to get 4 AI-generated images based on your description. You need to subscribe to Midjourney to generate images which we will cover later below.

How to Add Midjourney Bot to Your Discord Server
While you can use the Midjourney bot directly on the Midjourney server, it’s not private. If you are planning to use Midjourney more often, then it’s better to add it to your own server. In case you don’t have your own server already, you can create your own Discord server easily on both desktop and phone.
1. Open the Discord Server where you want to add the Midjourney bot. Now click on the server name at the top left corner and then select the App Directory option.

2. Here search for the Midjourney in the Search bar on this page.

3. In the results, open the Midjourney Bot option and click on Add to Server button to add Midjourney to your server.

4. In the pop-up, make sure that the correct server is selected, and then click on the Continue option.

5. Then click on Authorize button to add the Moidjourney bot to the selected Discord server.

6. Now open the server, then open the channel Midjourney can access the message. Here type /imagine, select the Midjourney option, and then enter the description of the image you want to generate as a prompt.

7. Then press Enter to get AI-generated images from Midjourney. Again, you need to subscribe to Midjourney to generate images which we cover in the next section.

How to Subscribe to MidJourney
You have added the Midjourney bot but before you can generate images through Midjourney, you need to subscribe to the service. While there is a free trial, it is not available for the latest version of the Midjourney. To try the free trial, you need to change the Midjourney version to V5, which is still available at the time of writing this article.
1. To subscribe, open the channel that Midjourney can access and type /subscribe. Now select the Midjourney option and press Enter.

2. Now click on the Open subscription page option. Then click on Yep! button in the pop-up to open the subscription page.

3. On the subscription page, you can choose between the Basic, Standard, and Pro plans.

4. The main aspect to look for in each plan is the GPU time. The more GPU time you have, the more images you can generate. Once selected, click on the Subscribe button below it.
5. You can complete the payment with either Card or Cash app.

Once the payment is done, you can start using the Midjourney Bot to generate images.
How to Use Midjourney Free Trial
The latest version of Midjourney does not provide a free trial. However, you can change the Midjourney version and take advantage of the free trial.
1. Open any channel on the server that the Midjourney bot can access. Here type /Settings and select the Midjouney option. Then press Enter to send the message.

2. Midjourney will reply back with the settings you can configure.
3. At the time of writing this article, Midjourney is in version 5.1 which does not offer a free trial. You can change it to version 5 by selecting the MJ Version 5 option.

4. After selecting Version 5, you can start using the Midjourney bot.
The free trial is limited to 0.04 hours of GPU time. Which can roughly translate to generating 25 images. Later, you need to subscribe to Midjourney to use the service.
How to Use Midjourney to Generate Images
Once you have subscribed or have access to a free trial, you can start using Midjourney to generate images. Here’s everything you need to know to generate images from Midjourney.
1. To generate, type /imagine then enter the description of the image that you want to create in the prompt field. Provide extra details about the subject, background, etc. to get a more detailed image. Here’s an example below.
/imagine prompt character of a boy, black hair, wearing white shirt screen the word OAK on the shirt, wearing black jacket on top, anime, light shine from the background2. After the description, use a comma and provide the art style you want Midjourney to generate the image in such as cartoon, vector art, realistic image, pixel art, anime, etc. You can even try using an artist’s name to pick their preferred style such as Davinci style, Van Gogh style, Picasso style, etc. You can also include photography terms such as f/2.8 aperture, ISO 400, 4K, HD, etc.

3. By default, all images generated from Midjourney will be in a 1:1 aspect ratio. But if you prefer to change the aspect ratio of generated images, you can include the aspect ratio using the “–ar <aspect ratio>” parameter at the end of the prompt like in the example below.
/imagine prompt old man with a stick -- ar 3:24. Also, you can customize the value of style with the “–s <style value>” parameter. The higher the value, the higher the style of the image. Check out the example prompt below.
/imagine prompt old man with a stick --s 7005. Similarly, you can also customize the chaos in the generated image with the “–chaos <value>” parameter at the end of the prompt. The value should be between 0 and 100. Here’s a simple example below.
/imagine prompt old man with a stick --chaos 606. Once the prompt is typed, press Enter and Midjourney will generate 4 images based on the same. It can take some time for the images to get proper details, so wait until the images are generated completely.

7. Don’t like the results generated by Midjourney? Click on the Redo icon to ask Midjourney to generate different images again for the same prompt. Or, you can also click on the V1, V2, V3, or V4 buttons to generate different variations of the selected image.

8. Midjourney will generate all 4 images combined into a single image with a grid layout. You can pick your preferred image and upscale them by clicking on the U1, U2, U3, and U4 buttons below the image accordingly.

9. Midjourney will reply back with an upscaled image of the selected image.

10. Moving to a paid plan will only increase the GPU Time, so you can generate more images using Midjourney. But, if you are on the Standard or Pro plan, Midjourney will provide Relax mode where you can generate unlimited images. The time it takes to generate images can be a bit more. To move to Relax mode, type /settings in any channel Midjourney can access. Then select the Relax mode option in Settings.

How to Download Images Generated By Midjourney
The process to download images from Midjourney is a bit different on the desktop and mobile.
On Discord desktop app and desktop web app:
1. Once Midjourney generates the images, pick the image you want to download and click on the respective Upscale button below the image. For example, if you like to download the 2nd image, then click on the U2 button.

2. Now Midjourney bot should show an upscaled version of the selected image. Click on the image to open it.

3. Then click on Open in the Browser link below the image to open the image in the browser’s new tab in full resolution.

4. Finally on the new tab page, right-click on the image and select Save Image as option to download the image.

5. It opens your File Explorer or Finder folder, then select the directory and click on the Save button to save the image on your system.

That’s it, the image will be saved in the directory you have saved.
On Discord’s Android and iPhone app:
1. If you are on your phone, once the images are generated, pick your preferred image and tap on the respective Upscale button below the image. For example, if you like to download the 4th image, then tap on the U4 button below the MidJourney’s generated images.

2. Midjourney will generate an upscaled image of the image you have selected. Tap on the image to open it.

3. Once opened, tap on the kebab menu (three-dot menu) at the top right corner and then select the Save option.

That’s it, the image will be downloaded in the Download folder on your phone.
Generating Images Using Midjourney on Discord
Midjourney, of all the AI image-generating services, has its own unique aspects. While it generates images that are accurate and resemble your description, it also adds more details on its own that you haven’t offered in the original prompt. But, there are many other image-generating apps for Discord like DALL-E 2, which are just as good and feature-rich.
The post How to Use Midjourney AI on Discord appeared first on TechWiser.