Android users frequently face an ‘Android is optimizing apps’ pop-up or alert in the notification center. The notification appears when you install any major Android update on your phone or reboot it due to glitches. It can get irritating when your phone is stuck at ‘Android is optimizing apps’ for a long time. Here’s what it means and the troubleshooting tricks to fix the problem.
Android is Optimizing Apps: What Does It Mean
Whenever your phone receives a major Android OS update, the system tries to create an optimized version of each app to the main compatibility with the latest software. It ensures that all the installed apps work perfectly with the new Android software. The optimizing process is used to take over the entire screen on old Android phones. Now, you only get a notification for the optimization process.
If your phone is stuck in the ‘Android is optimizing apps’ process, the system keeps consuming resources in the background leading to an overall slowdown. Here are the best ways to bypass the irritating notification on Android.
1. Wait for Some Time
When you have hundreds of apps installed on your Android phone, it may get stuck to the ‘Android is optimizing apps’ banner for some time. Depending on your phone’s CPU power, it may take some time to complete the optimization process. You should wait for some time before following the tricks below.
2. Restart Android Phone
You can reboot your Android phone and troubleshoot common glitches like ‘Android is optimizing apps’.
1. Swipe down from the top to reveal the notification center.
2. Swipe down again to access the quick toggles menu.
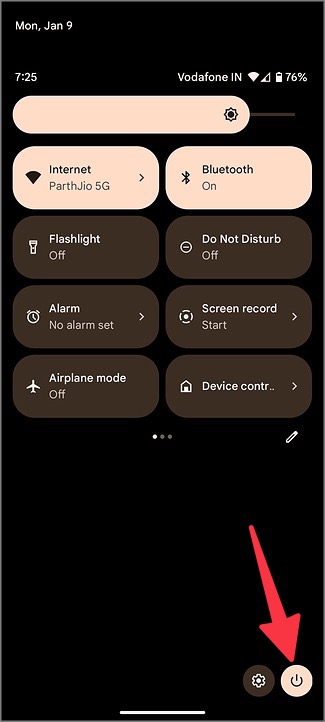
3. Select the power button and tap Restart.

You can also press the side and volume up buttons simultaneously to check the power menu.
3. Clear Google Play Services Cache
A corrupt Google Play Services cache can also make your phone stuck to the ‘Android is optimizing apps’ alert. You can follow the steps below to clear Google Play Services cache.
1. Swipe up from the home screen and open the app drawer menu.
2. Open Settings.
3. Select Apps.
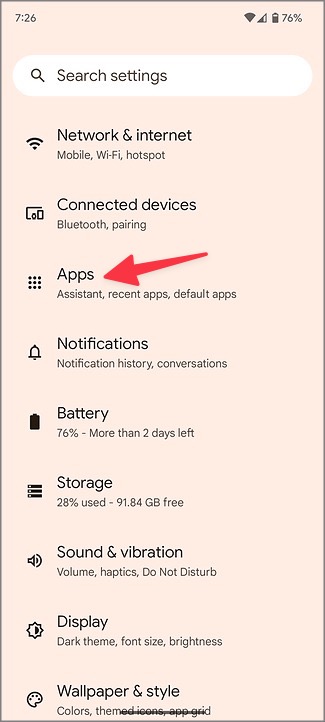
4. Tap See all apps.

5. Open Google Play services. Select Storage & cache.

6. Tap Clear cache and reboot your Android phone. Hopefully, you won’t see the ‘Android is optimizing apps’ alert anymore.

4. Update Apps
Outdated apps on your Android phone can result in an ‘Android is optimizing apps’ alert all the time. App developers frequently release updates to add new features and fix bugs. You need to keep the installed apps up to date from the Play Store.
1. Launch the Google Play Store on your Android phone.
2. Tap your account picture in the top right corner.
3. Open Manage apps & devices.
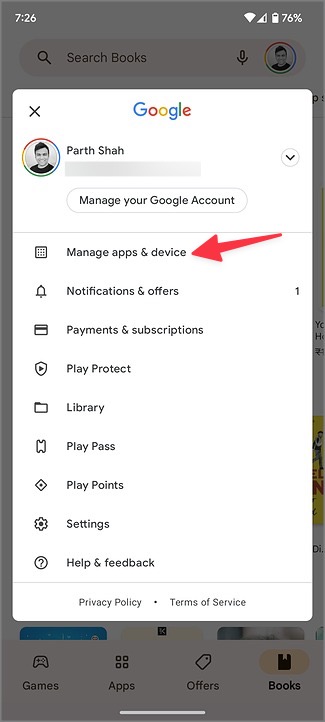
4. Update your apps from the following menu.
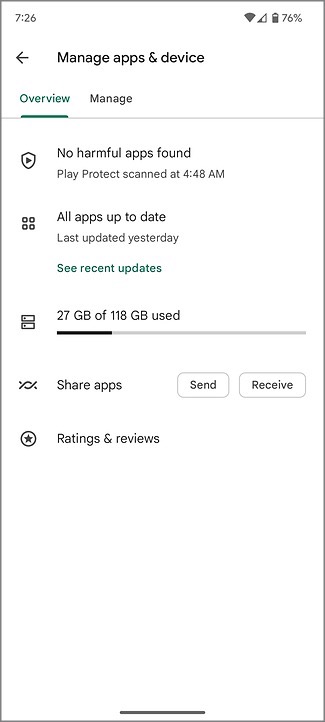
5. Remove Recently Installed Apps
Some of the recently installed apps may develop incompatibility with the latest Android version. You need to identify such apps and remove them from your phone.
1. Long-tap on recently installed apps and tap the (i) App info button to open the app info menu.

2. Select Uninstall and confirm your decision.

If you want to delete several apps on the go, uninstall apps using the steps below.
1. Head to the Manage apps & device menu in Google Play Store (refer to the steps above).
2. Slide to the Manage menu.

3. Tap the checkmark beside the apps you want to delete and hit the Trash icon in the top right corner.
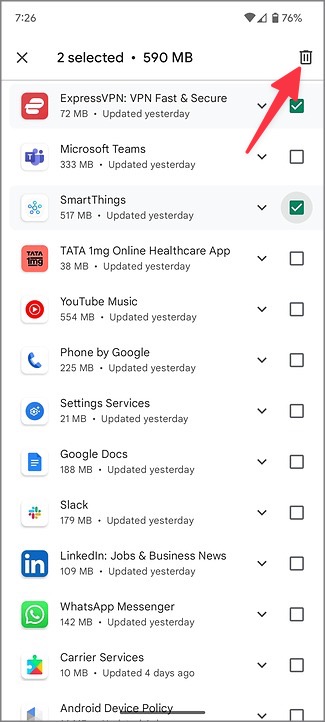
6. Don’t Sideload Apps
When you install unverified apps from the web, it may lead to an ‘Android is optimizing apps’ notification on your phone. In such a situation, the system fails to optimize such apps for better performance and get stuck to such notification. You shouldn’t sideload apps from unknown sources on the web.
Use Your Android Phone Without Any Problem
If you have an Android phone with microSD card support, format it and insert the card again. When none of the tricks work, factory reset your Android phone and start from scratch. However, that would delete all saved data and apps on your phone so do take a backup first.
The post What Does It Mean When Android is Optimizing Apps appeared first on TechWiser.