Sometimes, we can all use an additional screen, or a second monitor to help us be more productive while working. For example, when you are researching a topic on one screen and writing on the other. Gaming on one and chatting on another. Most of us already own a computer and an iPhone but aren’t sure how to use our iPhones as a second monitor with our Windows or macOS. There are a few ways to achieve this. Here’s how to use iPhone as a second monitor while working on Windows PC or MacBook powered by macOS.
Prerequisites to Using iPhone as Second Screen
Some apps that we have covered here work wirelessly so you don’t really need anything apart from a stable internet connection, a Windows or Mac, and your iPhone. However, nothing beats the stability of a cable or wired connection and it doesn’t really cost that much. You will need a lightning to USB type C or A cable. You should already have one that you use for charging your iPhone.
Another requirement seems to be iTunes. Windows users need to have the iTunes app installed and open for most apps listed here to work.
With that said, let’s see how you can connect your iPhone to a macOS or Windows PC and use it as a second monitor.
Tip: 2 Free Ways to Use iPad as Second Monitor for PC
1. Duet Display
Duet Display started its life in the Apple ecosystem, helping users use their iPads and iPhones as a second monitor. Now, it offers a complete solution that also works with Android and Windows. The signup process is easy and there is little to no setup required. Duet Display supports both wired and wireless connections.
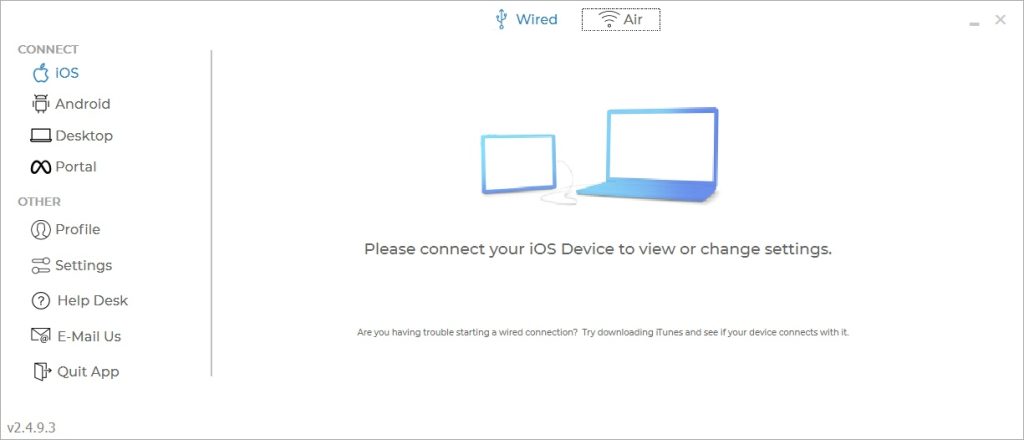
Duet Display can not only mirror your screen but also extend it so you can do separate tasks instead of viewing the same app on a smaller screen. I like how you can simply swipe and drag-n-drop open windows from one screen to another.
For a more premium subscription, you get a remote desktop feature so you can control your desktop remotely from anywhere in the world. The pixel resolution is great and I experienced zero lags while using it.
Note: To extend the display, simply drag-n-drop an app towards the edge of the window screen to place it on the extended display. So if you have Calc app open on Windows, drag-n-drop to the edge of the screen and you will see it appear on your iPhone, your second monitor. You can then move it around and work on it on your iPhone itself.
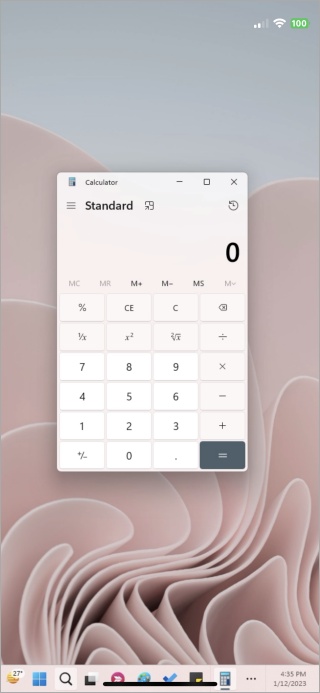
I now have a calc app open on my iPhone, my second monitor, but it is not visible on my Windows, the primary monitor.
Pros:
- Wired and wireless connections
- Mirror and extend displays
- Connect remotely from anywhere in the world
- Supports Windows, macOS, Android, iOS, Portal (Meta)
- Draw using a digital pen or stylus
Cons:
- Subscription plans can be expensive for some
Plans begin at $24.99 per year but the lifetime plan has been discontinued, unfortunately. You can use Duet to mirror or use iPhone as a second monitor for non-commercial purposes in the free version, for a short duration but that’s only good for testing the app and getting a feel of it.
2. Splashtop Wired XDisplay
Splashtop Wired XDisplay is another platform-agnostic app that can easily turn your iPhone into a second monitor. Again, you can both mirror as well as extend your primary monitor, both Windows and macOS, using Splashtop. However, as the name suggests, it requires a cable. But using a cable is not a bad thing. In fact, it makes using iPhone as second monitor a more reliable and stable experience. No lags.
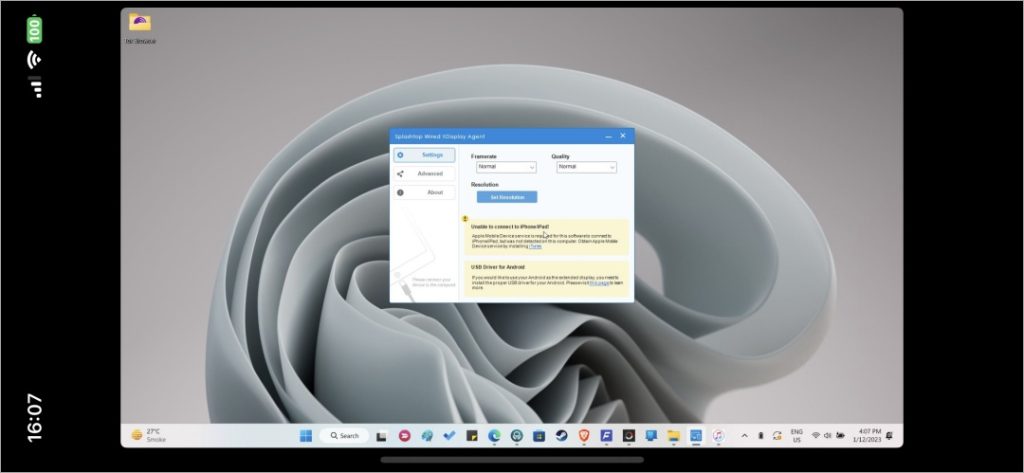
Above is my Windows 11 desktop, open on my iPhone with the Splashtop UI open. Here is how that looks.
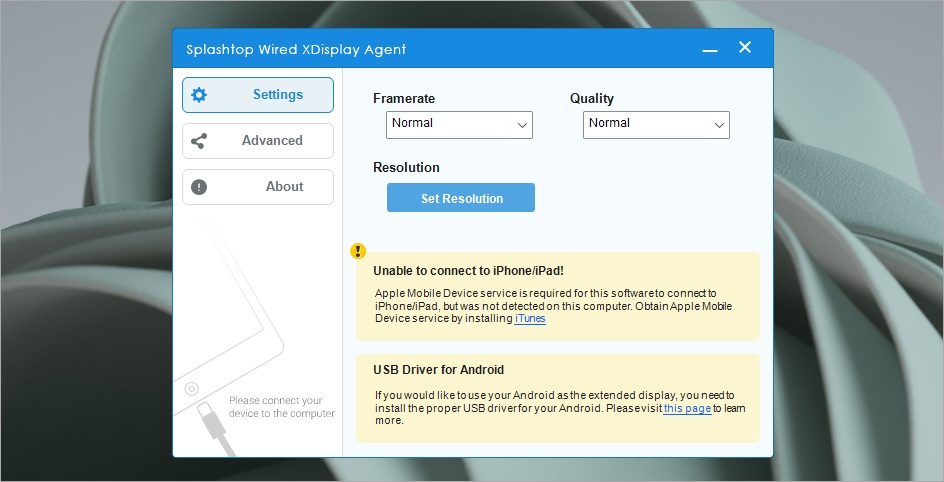
You can check framerate and resolution but that would also depend on the type of monitor or screen you are using. Max supported is 60fps at 1080p, Splashtop is super easy to use with little
On the plus side, it is completely free if you are not interested in remote capabilities. Splashtop offers different plans for remote workers, helpdesks, and businesses in case you want to use it for commercial purposes.
Pros:
- Ability to mirror and extend displays
- Connect remotely (separate paid plan)
- Supports Windows, macOS, Android, iOS
Cons:
- No wireless connection
Download Splashtop Wired XDisplay
3. Spacedesk
Another solution to turn your iPhone into a second monitor while using Windows PC or MacBook as the primary computer. While using the app, I was able to mirror my Windows 11 screen on my iPhone, however, I couldn’t extend it. Spacedesk homepage does mention ‘extension’ though. May be a bug or an incompatible driver at play here?

Pros:
- Free and simple to use
- Supports Android, iOS, macOS, and Windows
- Works wirelessly too
- Connect up to 4 monitors at once
Cons:
- Dated UI
- Screen extension didn’t work for me
Spacedesk is free to download and use on all platforms.
Tip: 4 Ways to Use Chromebook as Second Monitor (Free and Paid)
4. ApowerMirror
ApowerMirror is one of the oldest screen mirroring apps for mobile operating systems. Long before there was Duet Display, there was ApowerMirror that Windows and Mac users depended on to mirror their iPhone on the big screen or PC on iPhone and with audio. You can connect up to 4 devices using cable or wirelessly. Some interesting use cases and features include the ability to take screenshots, record screen, and audio remotely.
Pros:
- Supports Android, iOS, macOS, Windows, and TVs too
- Quick and easy to connect and use
- Connects via both USB and wirelessly
- Connect up to 4 devices at once
- Take screenshots and record the screen
Cons:
- Cannot extend the screen
Monthly subscription begins at $19.99, however, they also have a lifetime option going for $69.95 only.
Using iPhone as Second Monitor
These are some of the best apps available on desktop to mirror and extend iPhone screen to improve productivity. Most of them offer a free trial so be sure to check them out before subscribing.
Duet Display is the best out there if you don’t mind the subscription price. It is beautiful, functional, and simply works. Every time. Plus, has useful features like remote connectivity. Splashtop is suitable for desktop work where you need something free, quick, and don’t mind using a cable. ApowerMirror sits in the middle with a few trade-offs. It is cheaper than Duet Display with one-time plans but also lacks screen extension.
Either way, you should now have a way to use your iPhone as an external monitor, extending the use of your desktop. Do you own an Android? Then we have a similar guide for Android users too. Learn how to use an Android phone as a second monitor for your desktop.
The post 4 Best Ways to Use iPhone as Second Monitor With Windows and macOS appeared first on TechWiser.