Are you unable to find the Messages app icon on your phone’s home screen? You might be thinking that you accidentally uninstalled the Messages app. Well, you cannot uninstall i.e., completely delete the pre-installed messaging app either on Android or iPhone. So, if the Messages app icon is missing from the home screen, it’s because you might have accidentally deleted it just from the home screen or put it in a folder. Let’s check how to add the Messages app icon back to the home screen on Android and iOS.
How to Add Messages App to Home Screen on Android
1. Open the App Drawer on your Android phone by swiping up on the home screen. It’s the screen or the section that shows all your installed apps.
2. Find the Messages app icon. You should look inside the folders as well. If you don’t find it, search for Messages using the search bar.
3. Once you find the Messages app icon, touch and hold it, and then drag it upwards until you see your phone’s home screen. Leave the icon to place it on the home screen.
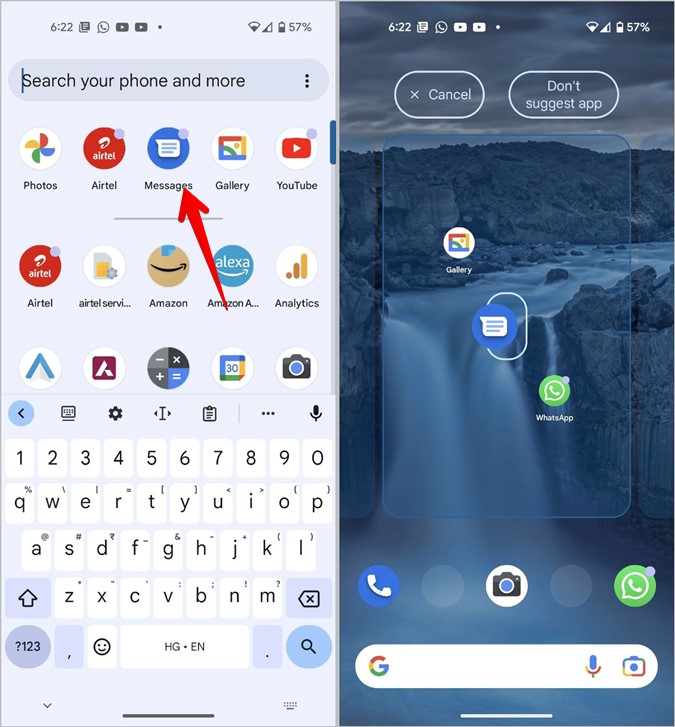
How to Add Messages App to Home Screen on Samsung
Similar to Stock Android phones, you can easily add the Messages app icon back to the home screen on Samsung Galaxy phones.
1. Swipe up on the home screen on your Samsung Galaxy phone to open the app drawer.
2. Look for the Messages app icon on all pages and inside folders. An easy way is to use the search in the app drawer to locate the Messages app icon. If you don’t find it, jump to step 4, otherwise, go to step 3.
3. After you find it, long press the Messages icon and select Add to home from the menu. Alternatively, simply touch and hold and drag the Messages app icon to the home screen.
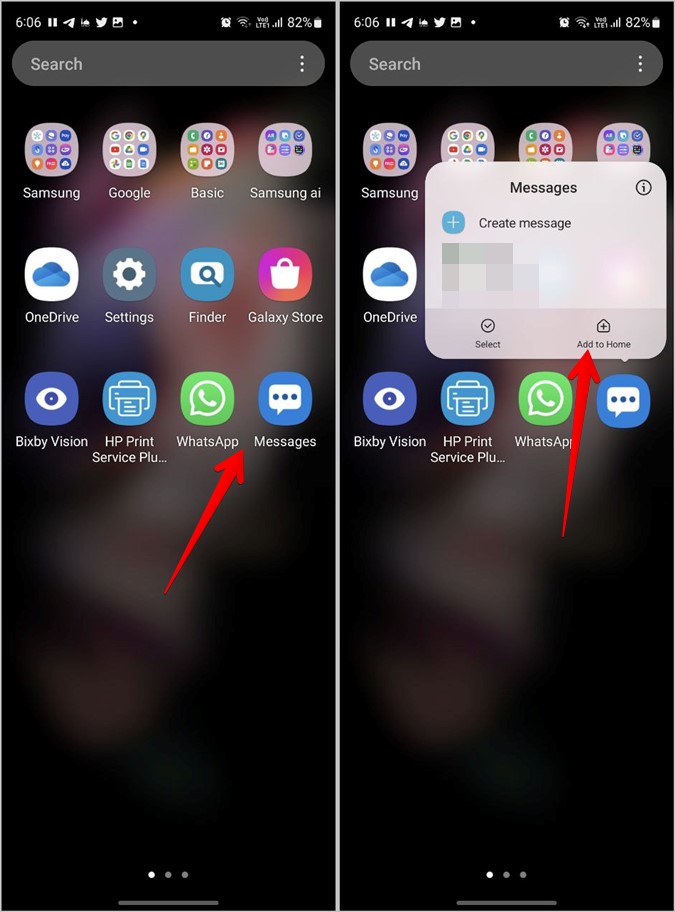
Pro Tip: Learn how to change message tone on Samsung Galaxy phones.
4. If the Messages app icon doesn’t show up, open the Settings app on your Samsung Galaxy phone.
5. Go to Home screen > Hide apps.

6. Tap on the (-) Remove icon on the Message app icon present under the Hidden apps section. Press the Done button at the bottom.

7. Now, look for the Messages app icon again in the app drawer. Hopefully, you will find it. Then, long press on it and select Add to home.
Tip: Know how to change app icons on a Samsung phone.
How to Add Messages App Icon to Bottom Row on Android
If you want to place the Messages app icon in the bottom row on your Android phone, first, add the icon to the home screen. Then, simply drag the Messages icon to the bottom row.
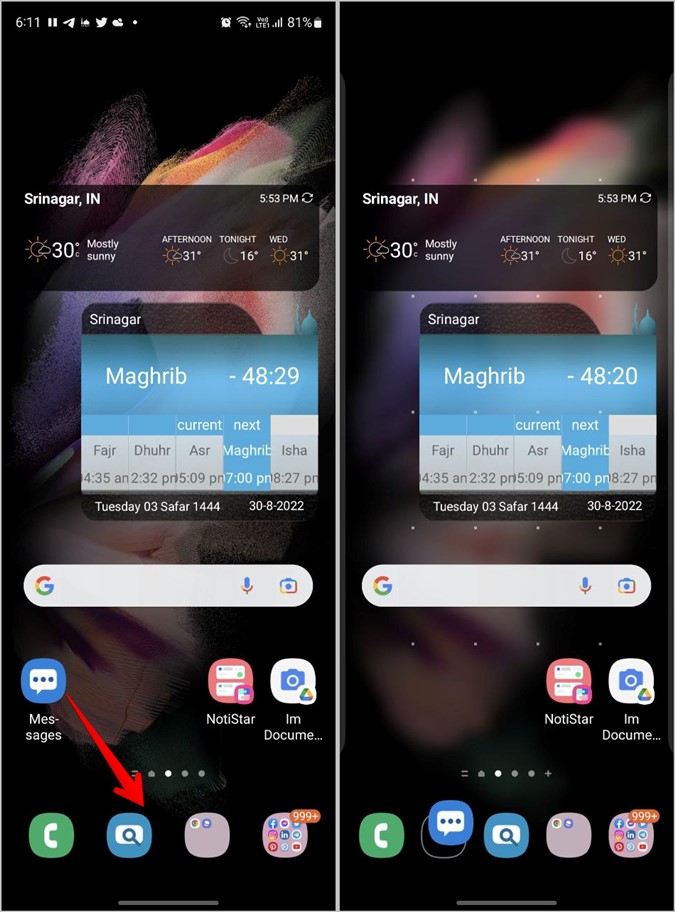
Please note that Android phones allow only a limited number of apps (4-5) to be placed in the bottom row. You might have to remove any existing app in order to place the Messages app.
To remove any existing app from the bottom row, touch and hold it, and then drag it upwards towards the main home screen and leave it there. Then, add the Messages app to the bottom of your Android phone.
How to Add Messages App to iPhone Home Screen
There are two methods to add the Messages app icon back to the home screen on iPhone. The method which you should use depends on the iOS installed on your phone.
Method 1: Using App Library on iOS14+
In iOS 14, Apple introduced App Library, which is the last page on the home screen and lists all the installed apps on your iPhone in different categories. You might have accidentally removed the Messages app from the home screen. However, that doesn’t mean you have uninstalled it. It should still be available in the App Library.
Here are the steps to put the Messages app icon back on iPhone’s home screen:
1. Swipe left multiple times on the home screen until you reach the App Library screen.
2. Look at the icons in the Social folder. If you see a four apps icon at the bottom-right corner of the Social folder, tap on it to view all the apps in the Social folder.

Pro Tip: You may also use the search in the App Library to find the Messages app icon.
3. Find the Messages app icon in the Social folder. Then, long press the Messages app icon and drag it upwards until the home screen shows up. Leave the app icon. That’s it. The Messages app icon will show up on your iPhone’s home screen. Learn how to customize the home screen on your iPhone.

Method 2: Using Folders on iOS13 and Below
If your iPhone is running iOS 13 or below, then the Messages app icon must be hidden inside one of the folders on the home screen. You can manually look inside the folders or use Spotlight search to find it.
Just swipe down on your iPhone’s home screen and type Messages. Once the icon shows up, long press it and drag it to the home screen.
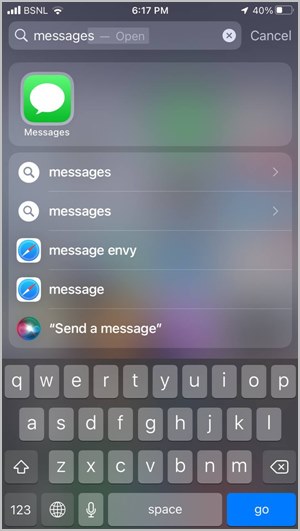
Pro Tip: If you see a name next to the Messages icon in the search results, that’s the name of the folder where the Messages app icon is actually present.
Bonus Method: Reset Home Screen Layout on iPhone
Hopefully, you should be able to restore the Messages app icon on your home screen using one of the two methods mentioned above. But if they don’t help, you should reset the home screen layout. Doing so will put all the apps in their original place, thus restoring the Messages app back on the home screen.
1. Open Settings on your iPhone.
2. Go to General > Transfer or Reset iPhone (or Reset).
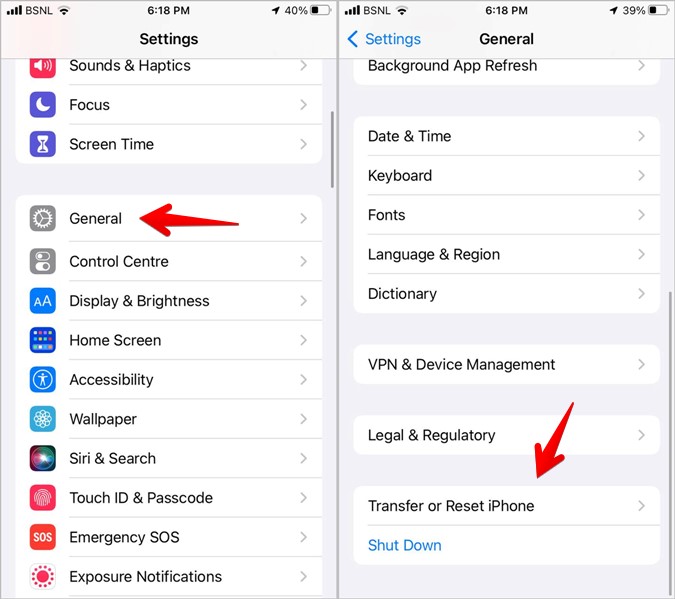
3. Tap on Reset followed by Reset Home screen layout.

How to Add Messages App to Bottom of iPhone
1. Add the Messages app icon to the home screen as shown above.
2. Once the Messages app icon is on the home screen, touch and hold it and drag it to the bottom row.
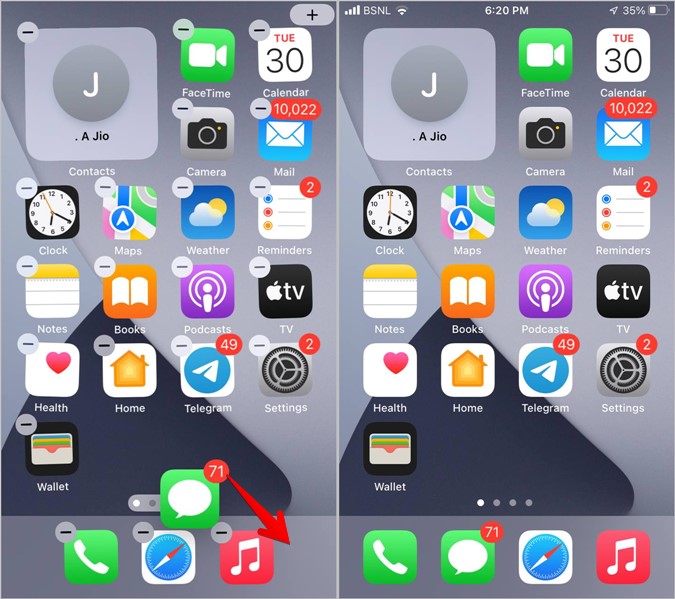
3. If you are unable to add the Messages app to the bottom row, make sure that there is some space. Basically, you can add up to 4 icons in the bottom row of your iPhone’s home screen. If the bottom row already has 4 icons, you might need to remove one of the icons in order to make space for the Message app icon.
To do so, touch and hold the icon that you want to remove and drag it up towards the home screen. Leave the icon to place it on the home screen.
4. Then, add the Messages icon to the bottom row as shown in step 2.
Fix Text Messages
I hope you were able to add the Messages app back to the home screen on your Android or iPhone. After adding the app icon, if you are facing an issue with message notifications, learn how to fix text message notifications not working on Android.
The post How to Add Messages App Icon Back to Home Screen appeared first on TechWiser.