A signature in Gmail is something that will be added to the bottom of all your emails automatically once enabled. It can be your real digital signature, just your name, your social media links, or a logo. The feature is available on both web and mobile apps. But each platform has a different setup process, settings, and limitations. Here’s how to add a signature in Gmail on web, Android, and iOS. And some tips to make it look better.
How to Add Signature to Gmail Web App
Once you set a signature on the Gmail web app, it will apply account-wide. So you can open the Gmail web app on any browser or any system, and your signature will be added to the email. But, this signature is added to only the web app, not when you send an email from mobile apps. That being said, here’s how to add a signature to the Gmail web app.
1. Open Gmail in a browser and click on the cog icon at the top right corner to open Settings.
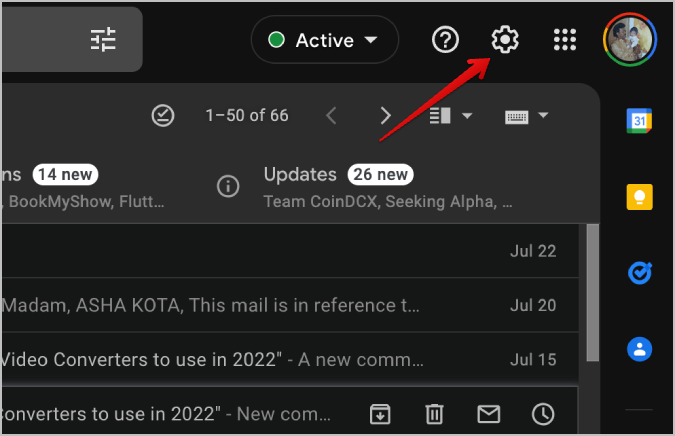
2. It will open Gmail quick settings in the right sidebar. Click on the See all settings button at the top.

3. In the Gmail Settings, under the General tab, scroll down until you find the Signature option.
4. Click on the Create new button to start creating a new signature.
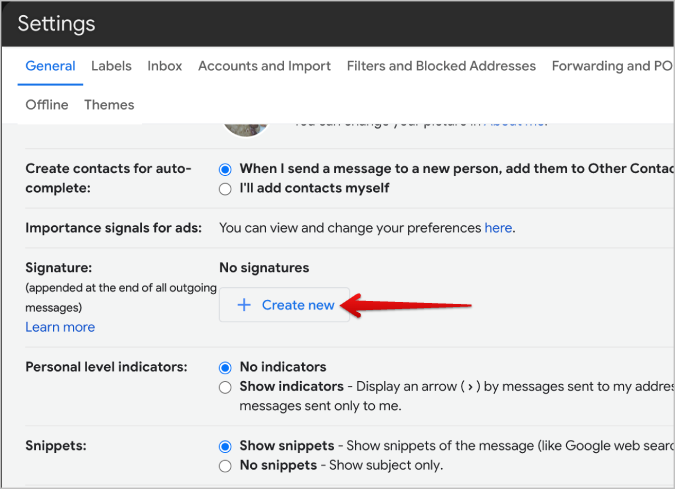
5. First give your signature a name. It will not be visible in the emails you send. As you can add multiple signatures, name can help differentiate. Once done, click on Create.
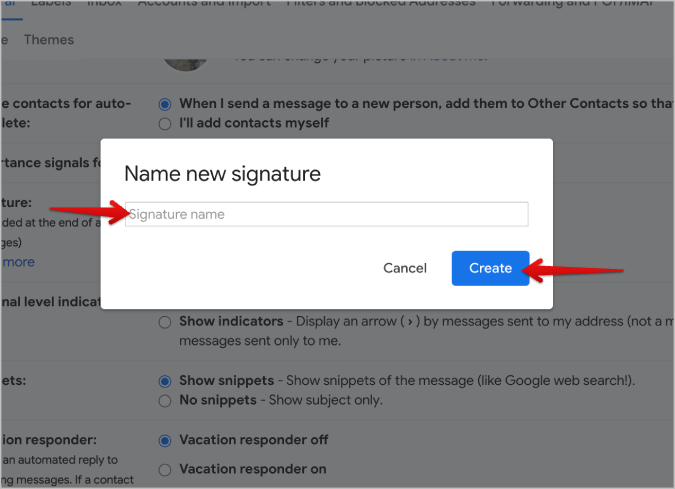
6. Once you have given your signature a name, you can customize your signature. Except for attaching files, you get all the options that you get while composing an email in Gmail. You can change the font style and size, add links and images, make the text bold, italic, etc.
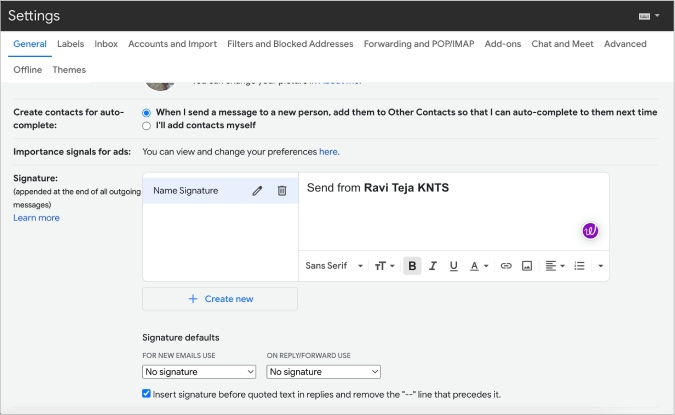
7. It is easy to create different signatures with different elements and data that will be added to your emails. Once done, you need to set one of them as default.
8. Under the signature defaults, you can select the default signature for two categories. Click on the drop-down below For new emails use and select the signature name that you just created.
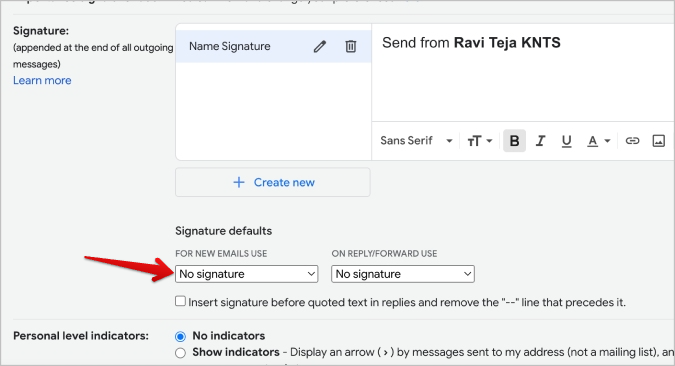
9. Instead of just new emails, if you want to add a signature to replies, click on the drop-down below On reply/forward use and select the signature name to set it as default for replies and forwards too.

10. Once done, click on Save Changes at the bottom of the page.

Now compose an email and your signature should be added automatically. You should see it in real-time. You can customize the signature while composing too. So you can remove the signature or send an edited version if needed.
By default, the signature is separated from the email and looks something like this.
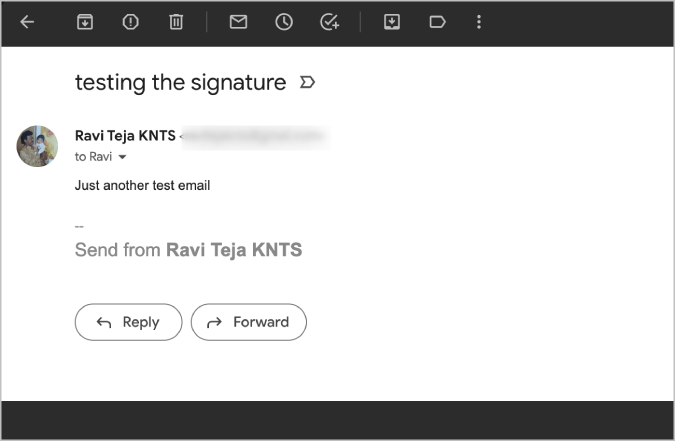
To include it in the body itself, remove the — sign right above the signature.

To make this action permanent, open Gmail settings > General > Signature and enable the checkbox beside Insert signature before quoted text in replies and remove the “–” line that precedes it option.

Once done, click on Save Changes button at the bottom of the page.
How to Set Multiple Signatures on Gmail Web App
Gmail web app allows creating multiple signatures. They can come in handy when you are working on multiple projects, jobs, or departments, for example. Here is how to set multiple signatures and use them when needed.
1. Open Gmail Settings > General > Signature and click on Create new button below the signature editor.
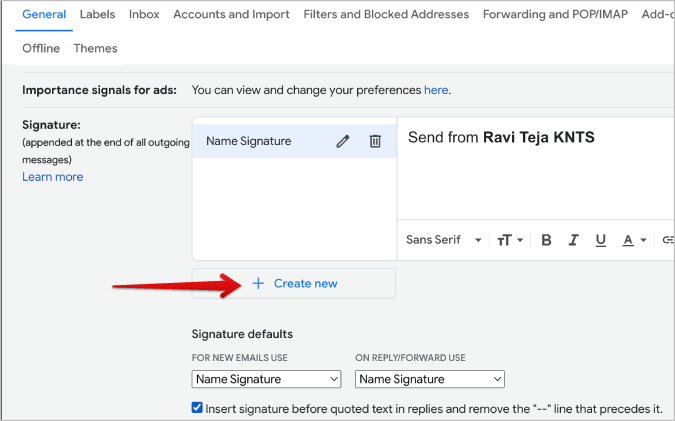
2. Again, as we did in the first signature, give this signature a name and click on Create.

3. Now create and format your new signature. You can set the new signature as default if you want. Once done, click on the Save Changes button at the bottom of the page.

4. Now while composing an email, click on the pen icon and select the signature that you want to add to this email.

To delete a signature in Gamil later, go back to the Settings > General > Signature page and click on the delete icon beside the signature name to delete the signature.
How to Set Different Signatures to Send From Different Accounts
If you have enabled Send mail as a feature and have multiple email accounts linked, you can set different signatures for different emails. In case you are wondering, you can link multiple Gmail accounts from Gmail Settings > Accounts and Import. Here, in the ‘Send mail as’ section, click on Add another email address option and continue the setup process.
Once done, you can send emails from both email addresses from a single Gmail account. You can also use the same signature or even set different signatures for both email IDs if you so wish.
Once enabled, you can set different signatures from Gmail Settings > General and Signature section (scroll down). Here you should see the email drop-down. Click on it and change the email address. Below that, you can change the default signatures For new mail use and On reply/forward use.
How to Set Custom Signature on Gmail Android and iOS App
The signature you just finished setting up on the web app will not work on Android and iOS apps. Gmail’s mobile apps have their own signature settings that we can use.
1. Open the Gmail app on your phone and tap on the hamburger menu at the top left corner to open the side panel.
2. In the side panel, tap on the Settings option.

3. Here select the email id that you want to set a signature for.

4. On the next page, scroll down and open the Mobile Signature option on Android. On iOS, this option is called Signature Settings.

5. On Android, you will see a pop-up. Enter the signature directly and tap OK to set it as a signature.
On iOS, you will move to the next page where you need to toggle the Mobile Signature option first and then enter the signature in the space below.

Unlike the web app, you cannot set multiple signatures on the mobile. Also, you can only use text in the signature.
FAQs
1. Can I add a logo to my Gmail signature?
Yes, you can add a logo by clicking on the image icon in the signature editor and uploading your logo. But, it is only possible on the Gmail web app, not on Android and iOS.
2. Why is my Gmail signature not showing up?
If you set the default signature for only new emails or only for replies, it will not work on a different type of email. Also, you cannot access your Gmail web signature on the mobile app.
3. How can I make my signature?
You can add your name, profession, contact details, social media links, etc. If you want to make your signature more attractive, try these templates from Canva that are specially made for email signatures.
4. How can I insert my signature into an email?
You can turn your real signature into a digital signature by scanning it with a scanner app on Android or iOS. Once done, you can upload your signature image just like any normal image.
Automating Gmail Signature
Once you have enabled the signature feature on Gmail, it will add a signature to all your emails. It can be your real signature or your contact info. This improves your productivity as it works automatically. Another feature you need to know about to improve your productivity is enabling Offline Gmail. That way you can access all your emails and even send emails when you are offline. Apart from that, you can auto-archive emails on Gmail reducing a lot of work from your end.
The post How to Add Signature in Gmail on Web, Android, and iOS appeared first on TechWiser.