Are you worried about your Chromebook’s screen? Does it appear different than how it looked yesterday? Do you see any change in your Chromebook’s screen, for example, does it appear black, magnified, orange, or zoomed in. If so, you or a toddler at your home could have accidentally changed one of the display settings. Don’t worry though. You don’t need to take your Chromebook to the repair center. You can easily get your Chromebook’s screen back to normal as shown below.
1. Increase Brightness of Chromebook
If your Chromebook screen has turned black even though the Chromebook is one, you might have accidentally decreased the brightness to 0 or the lowest level.
To bring the Chromebook screen back to normal, press the Increase brightness key on the keyboard (present in the top row) repeatedly to bring the brightness to the preferred level. You should now see everything on your screen.
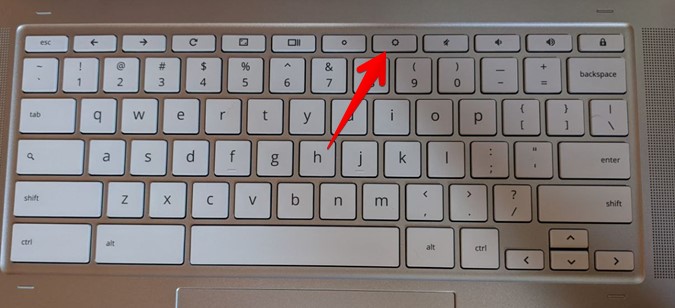
2. Turn off Split Screen in Chromebook
If you have two apps on your Chromebook that are on the left and right sides of the screen, that means they are in split-screen mode.
To disable split-screen mode, simply press the Maximize button on any one of the two windows.
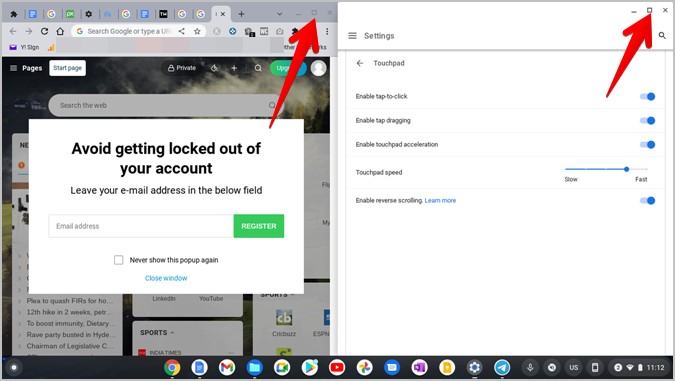
3. Turn off the Full-screen Magnifier
If everything on your screen appears magnified and the magnified screen moves when you move the mouse, it’s because of the full-screen magnifier being turned on.
You can disable it by using the Ctrl + Search + M keyboard shortcut. Or, follow these steps to turn it off from Chromebook settings:
1. Click on time at the bottom-right corner of the Chromebook to open the Quick panel.
2. Click on the Settings icon in the Quick panel.
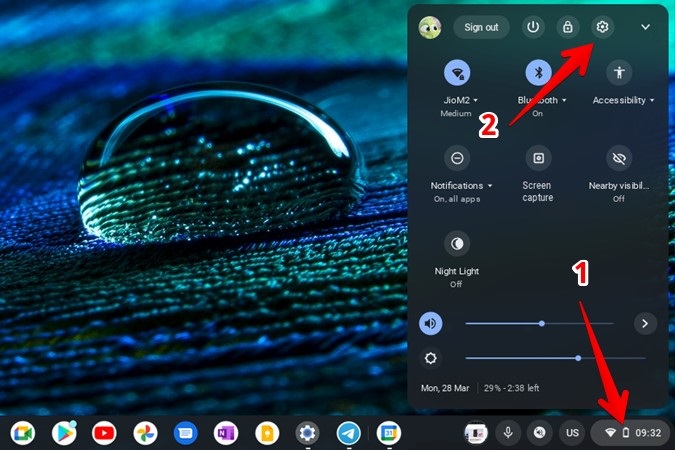
3. Click on Advanced in the left sidebar to expand it. Then, click on Accessibility followed by Manage accessibility features.

4. Scroll down and turn off the toggle next to Enable full-screen magnifier. That should turn off the magnifier.
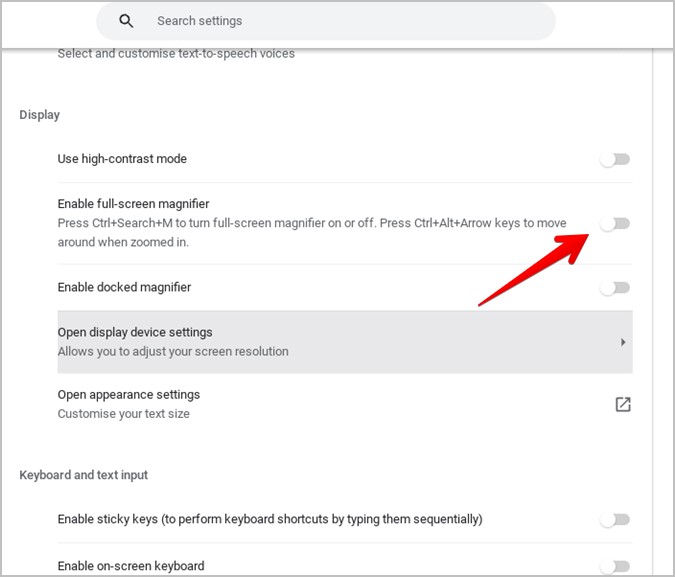
Tip: Learn how to use the on-screen keyboard on Chromebook.
4. Turn off Docked Magnifier
In case the top part of the screen is showing a magnified view of the bottom part of the Chromebook’s screen or you are seeing a split-screen magnifier, that means Docked magnifier is turned on.
To disable Docked magnifier, use the Ctrl + Search + D keyboard shortcut. Or, open Settings > Accessibility > Manage accessibility settings. Turn off the toggle next to Enable docked magnifier.

5. Turn off High-contrast Mode
When the high-contrast mode is enabled on your Chromebook, the colors will appear weird or inverted. To bring normal colors back, you have to turn off the high-contrast mode.
For that, use the Ctrl + Search + H keyboard shortcut. Or, go to Settings > Accessibility > Manage accessibility settings and disable Use high-contrast mode.

6. Turn off Night Light
If your Chromebook’s screen appears orange-ish or light red-ish, it’s probably due to Night light. For the unaware, the Night light feature makes it easier to read in dim lights. If you don’t like it, go to Settings > Device > Displays. Turn off the toggle next to the Night light. Also, make sure Never is selected in the drop-down box next to Schedule.

7. Turn off Rotation
If your Chromebook’s screen seems to be rotated, i.e., its orientation has changed, you can easily bring the screen back to its normal position. For that, press Ctrl + Shift + Refresh keys on your keyboard repeatedly until the desired orientation is achieved.
Alternatively, go to Settings > Device > Displays. Choose 0 (Default) in the drop-down box next to Orientation.
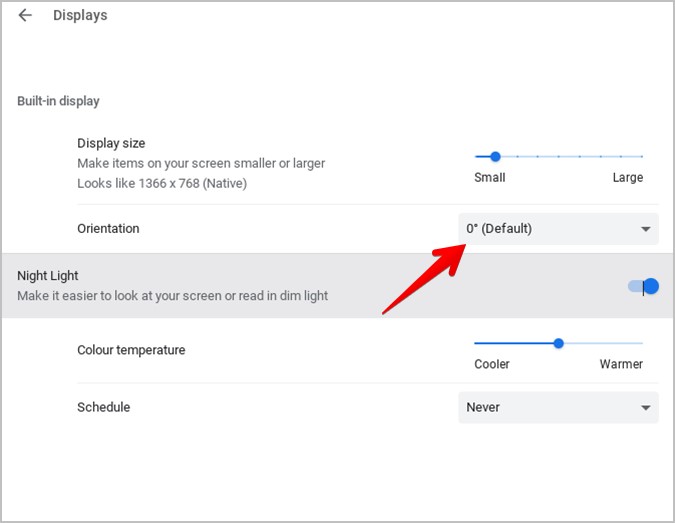
8. Change Display Size
If the items on your Chromebook’s screen appear smaller or larger than the normal size, then the display size might have changed.
To fix it, go to Settings > Device > Displays. Use the slider next to Display size to change the display size of your Chromebook.
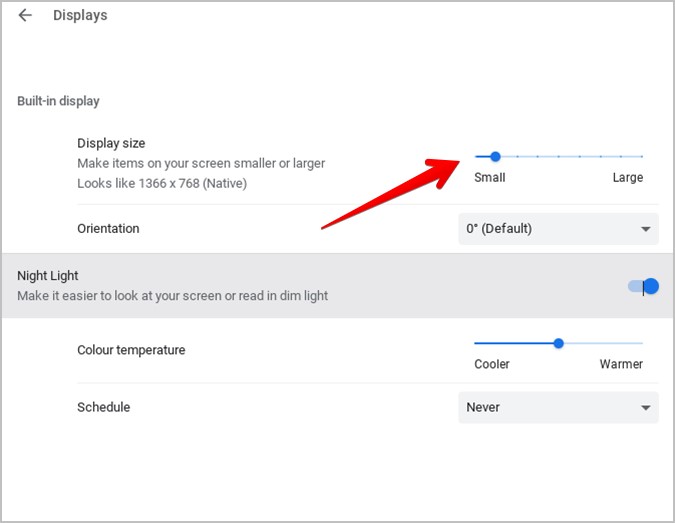
Alternatively, you can also use the following keyboard shortcuts to zoom in and out on your Chromebook.:
- Ctrl, Shift, + : Use this shortcut to increase the display resolution.
- Ctrl, Shift, – : Use this to decrease the display’s resolution.
- Ctrl, Shift, 0: Use this shortcut to reset the display settings or to restore the display settings to default.
9. Bring Chrome to Default Appearance
If only the Chrome browser seems to have changed its look, you must check its appearance settings and bring them to the default values as shown below:
1. Open the Chrome browser on your Chromebook.
2. Click on the three-dot icon at the top and select Settings from the menu.
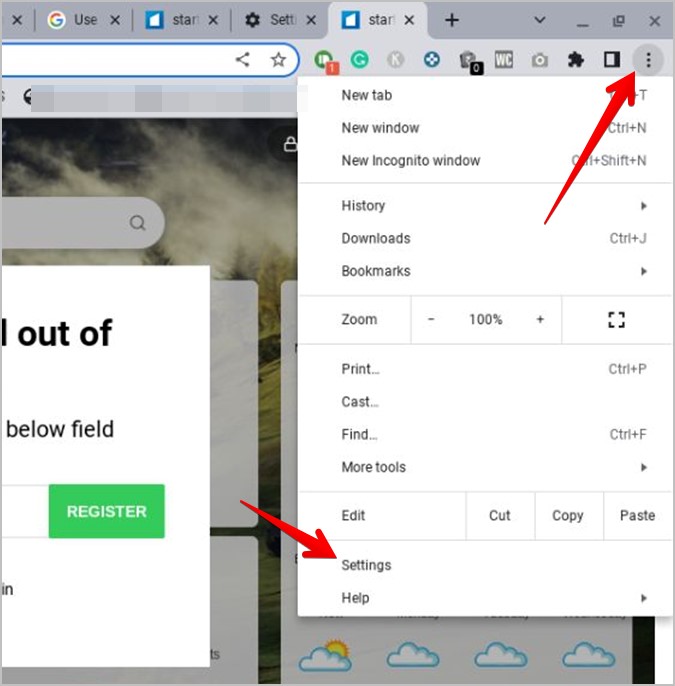
3. Go to Appearance from the left sidebar. On the right panel, choose the Recommended option in the drop-down box next to Font size. Also, select the preferred level of zoom in the Page zoom drop-down box.

Tip: Check out the best Google Chrome themes.
10. Reset Your Chromebook
If the above methods didn’t help in making the Chromebook’s screen normal, you should try power washing or resetting your Chromebook. Doing so will remove all user accounts from your Chromebook and delete any files present in the Downloads folder.
To factory reset your Chromebook, go to Settings > Reset settings. Tap on Reset next to Powerwash.

A confirmation box will appear. Tap on Restart. Once reset, you will need to set up your Chromebook again.
Enjoy Chromebook
I hope one of the above methods helped you in bringing your Chromebook’s screen back to normal. Once things are back on track, learn how to use Chromebook as a second monitor and 10+ ways to make your Chromebook faster. Also, check out the best note-taking apps for Chrome OS.
The post 10 Best Ways to Get My Chromebook Screen Back to Normal appeared first on TechWiser.