Your iPhone is designed to alert you of any new emails, messages, calls, etc. by sending notifications. But those alerts are of little use if not received on time. Several iPhone users have complained about a delay in receiving notifications on their iPhones. If you aren’t receiving notifications in a timely manner too, then we’ve put together a list of some effective solutions that’ll help you fix the delayed notification issue on your iPhone. So, let’s check them out.
1. Turn Off Notification Summary
With iOS 15, Apple introduced Notification Summary. When enabled, the feature prevents apps on your iPhone from sending notifications right away. Instead, it will schedule them to appear at a specific time during the day. Hence, you’ll need to ensure that the notification summary is disabled so that you receive notifications as they come.
To do that, open the Settings menu and go to Notifications. Tap on Schedule Summary and turn it off from there.

2. Turn Off Focus Mode
Another reason why notifications may not appear right away on your iPhone is when you’ve configured the Do Not Disturb mode to turn on automatically on schedule. During this time, your iPhone silences any calls or alerts you receive.
To disable Focus Mode, launch the Settings app and navigate to Focus > Do Not Disturb option. Turn off the switch next to Do Not Disturb.
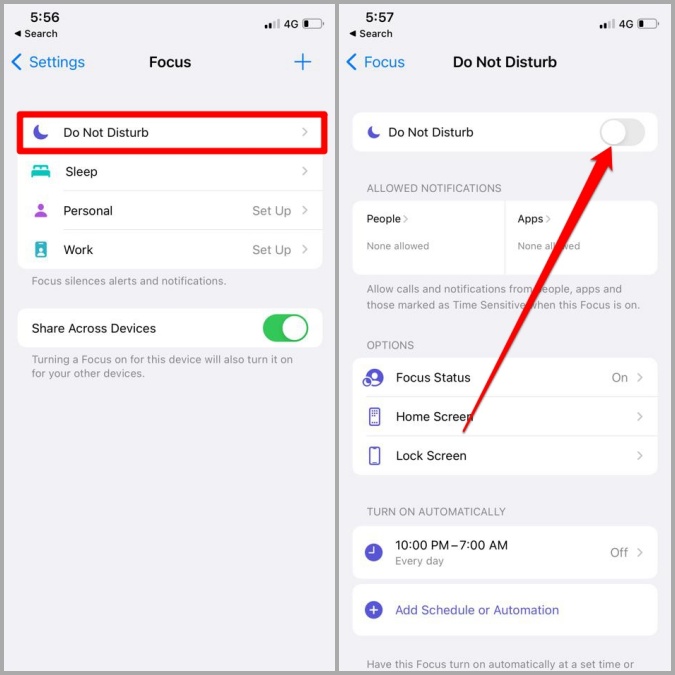
Additionally, ensure that the Focus mode is not configured to turn on automatically on schedule.

3. Check Notification Settings
If the issue of the delayed notifications on the iPhone is limited to a particular app, then you can check the notification settings for the app in question by following the steps below.
1. Open up the Settings app and locate the troublesome app from the list.
2. Go to the Notifications option and enable the switch next to Allow Notifications.
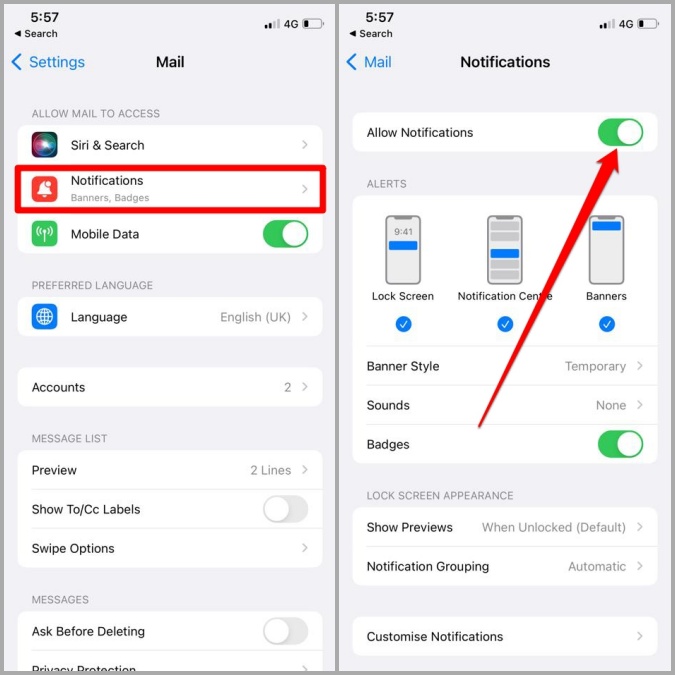
3. On the same screen, allow the app to send alerts on the Lock Screen, Notification Center, and Banners.
4. Disable Low Data Mode
Enabling the Data saver on your iPhone can prevent an app from using the internet in the background. Hence, the delayed notification issue can also occur if you’re using your iPhone in low data mode.
To disable Low Data Mode on Wi-Fi, navigate to Settings > Wi-Fi. Tap the info icon next to your Wi-Fi network and turn off Low Data Mode.

Likewise, if you’re on mobile data, go to Settings > Mobile Data. Tap on Mobile Data Options and toggle off Low Data Mode.

5. Disable Low Power Mode
Apart from the data saver, a battery saver can also prevent the app from running in the background and hence restrict its ability to fetch new notifications on time. You can try disabling the low power mode on iPhone to see if that helps. To do so, open Settings on iPhone and go to Battery. Now toggle off the Low Power Mode from there.
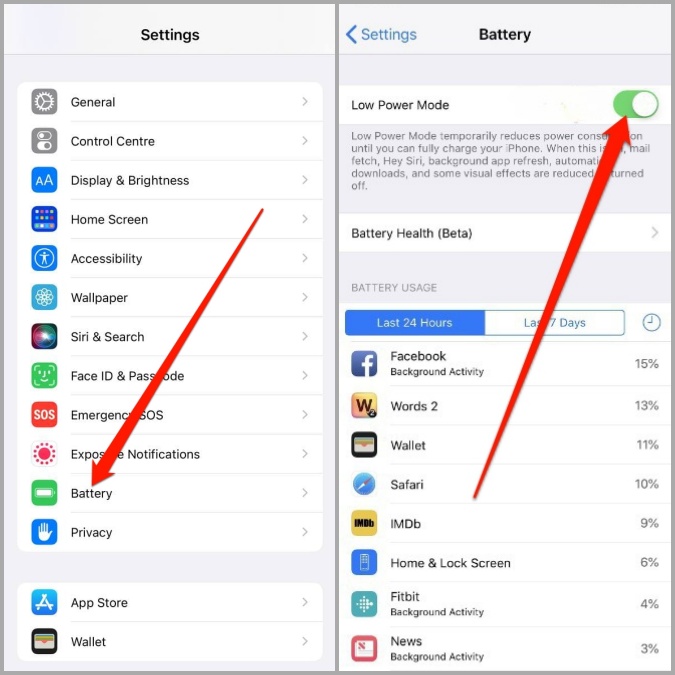
6. Update Apps
Again, if the delayed notification issue is limited to one or two apps, then you can try updating those apps. It’s possible that the delayed notification issue is occurring due to a bug in the current version of the app you’re on.
To update apps on iPhone, long-press the App Store icon and select Updates from the resulting menu. Now find the problematic app and tap on the Update button next to it.
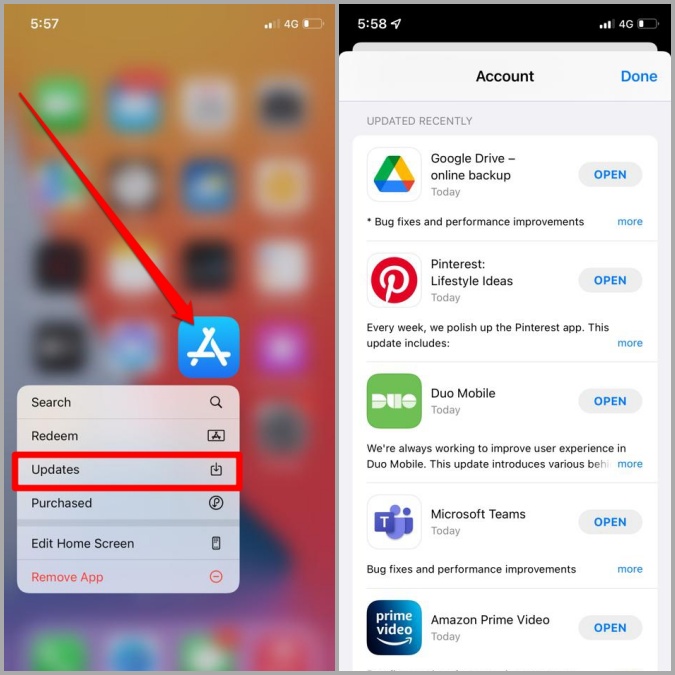
7. Update Your iPhone
Aside from updating the apps, you should also consider updating the iOS. These updates usually bring all kinds of bug fixes and improvements to your phone that might help with the issue.
Check for any available updates by visiting Settings > General > Software Update. Download and install any pending updates and see if the issue is resolved now.
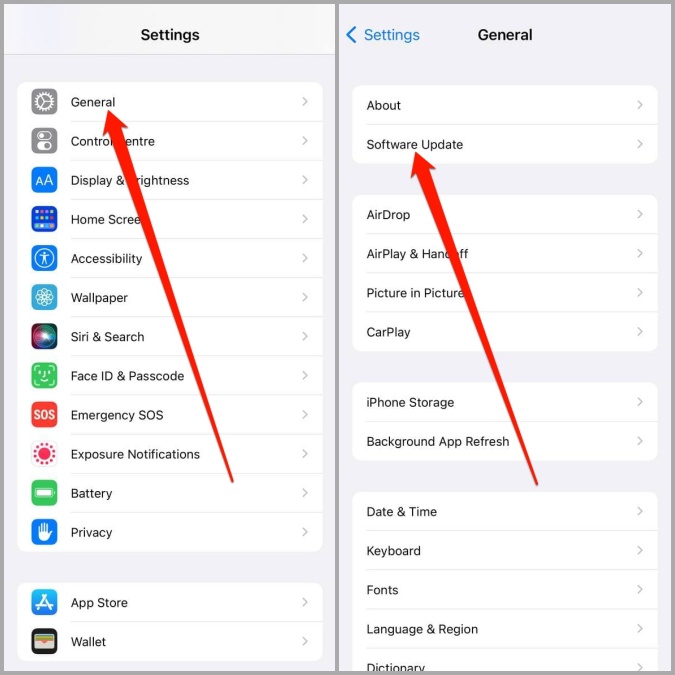
8. Reset iPhone
If you still can’t seem to resolve the delayed notification issue, then you’ll have to reset your iPhone as the last option. The process will reinstate all the settings to their default value. Relax, your personal files won’t be affected in the process.
1. Open the Settings app on your iPhone and navigate to General. Tap on Transfer or Reset iPhone.

2. Next, tap on Reset and choose Reset All Settings from the resulting menu.

No More Delays
Receiving notifications eliminates the need to check apps on your iPhone to receive updates every now and then. While such delays in receiving notifications can effectively make them useless, hopefully, the above solutions have helped you put an end to the delayed notification issue on iPhone.
The post Top 8 Ways to Fix Delayed Notifications on iPhone appeared first on TechWiser.