Streamlabs OBS provides a more streamlined way to start streaming on Twitch, YouTube, Facebook, etc. It is free and open-source software. Once the set-up process is completed, you can launch and begin streaming within minutes. It also provides various streaming-related features like adding overlays like chatbox, viewer count, donation ticker on your stream, auto game detection, in-built chat control, etc.
Difference Between OBS Studio and Streamlabs OBS
Streamlabs OBS is built on top of OBS Studio as a skin. While OBS is used for both streaming and recording, Streamlabs is mostly useful for live streams. It does come with some added features like auto game detection and built-in chat control which even OBS Studio lacks. Comparatively, Streamlabs is easier to use and the UI feels much more organized than OBS Studio.
The only downside with Streamlabs is its platform availability. Unlike OBS which also supports Linux, Streamlabs only works on Windows and macOS as of now. Streamlabs can only stream to 7 services like Twitch, YouTube, DLive, NimoTV, and Facebook while OBS supports up to 90 streaming services.
How to Set-up Streamlabs OBS App
To set up Streamlabs OBS for streaming on your device:
1. First, open the Streamlabs website and click on the Download button to start downloading the app compatible with your operating system.

2. Now open the downloaded file and install the app.
3. Once installed, open the app and log in with Twitch, YouTube, Facebook, or any other streaming service Streamlabs supports that you want to use.

4. Next, select the primary microphone and camera to get started directly from the set-up process. Later you can change them in settings. This is going to be just a head start.

5. Then select the theme that you prefer. This theme will not apply to the app, instead, it is applied to your stream that people can see.

6. Then you can choose between free and prime subscriptions. With prime, you get the option to multistream to multiple platforms at once, more themes, apps, etc and it costs $19/month.

Once done, you will be right into the Streamlabs editor. But before starting a stream, you need to configure settings such as resolution, frame rate, rate control, bitrate, etc.
Configuring Settings on Streamlabs OBS
Using high settings can cause performance issues while live streaming while setting it low will ruin the quality of the stream. So adjusting everything according to your system hardware and your network connection is important. To make it easy, Streamlabs has a feature called Auto Optimize that detects your hardware and internet speed and adjusts settings automatically.
To do that, click on the cog icon at the bottom left to open the settings. In the General tab, scroll down and click on Run Auto Optimizer to set everything from video to output settings automatically.

Alternatively, you can also click on the Import From OBS option to import all OBS Studio settings to Streamlabs.
Or, if you like tweaking and tinkering around, open Video settings to adjust the resolution and framerate, Audio settings to set up the channels and sample rate, Output settings to change the bitrate and encoder options.
Also, check out other features like Hotkeys, Notifications, and Appearance.
Set-up Scenes and Sources to Start Streaming Through Streamlabs
Once done with the settings, you are ready to start streaming. Open the editor by clicking on the video icon at the top left. Here you will find 5 tabs which are scenes, sources, mixer, mini-feed, and display.
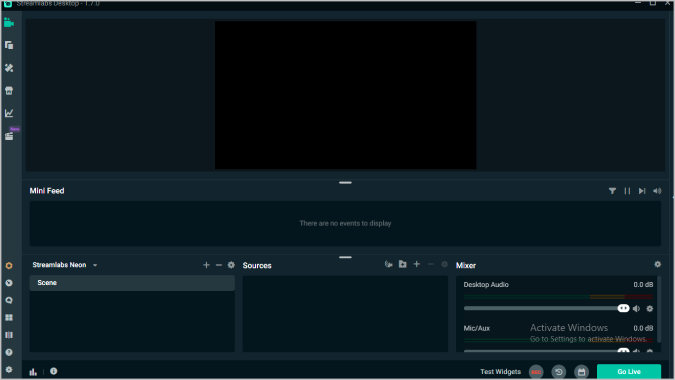
Sources
Sources is where you can add sources of what you want to stream. It can be a webcam, screen, window, game, browser, media, audio input or output, VR, or something else. All the sources you add here will appear on display to stream.
For example, if you like to add a webcam:
1. Click on the + icon in the sources tab.
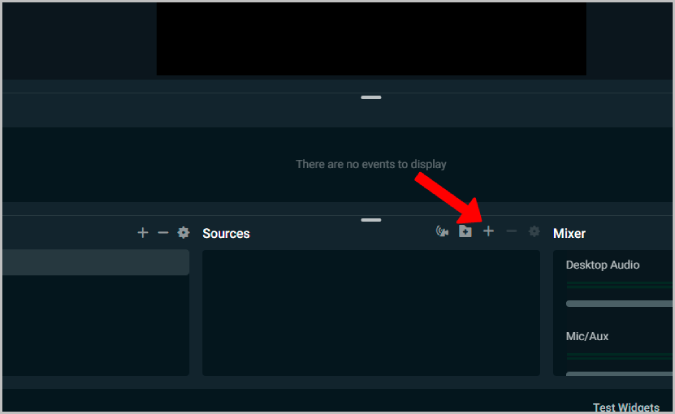
2. Then select the Video Capture Device option in the pop-up window.
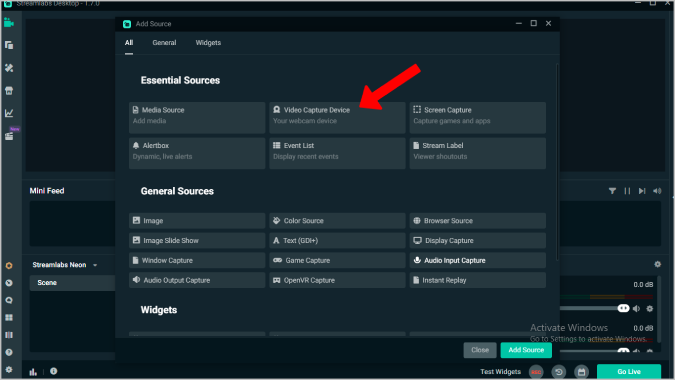
3. Later you can select camera, change a few settings like resolution and click on Done.

4. Once you have added the source, it will appear in the display. Adjust the size according to your needs.
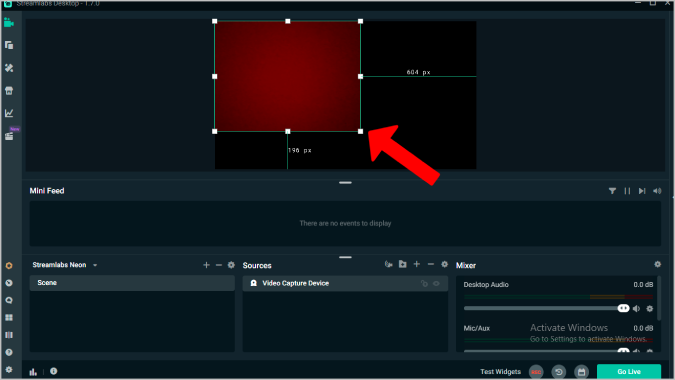
Similarly, you can add as many sources as you like and adjust their size to display them all in your stream.
Scenes
Scenes are nothing but a group of sources. If you have added your webcam as a source and want to change it to screen capture, you don’t need to remove the camera and add screen capture as a source every time. You can create a new scene and add multiple sources here.
By default, Streamlabs will provide you with a scene to add sources directly. To create a new scene:
1. Just click on the + plus icon above the scenes option.
2. Give a name to the scene and start adding sources to the scene you have created.
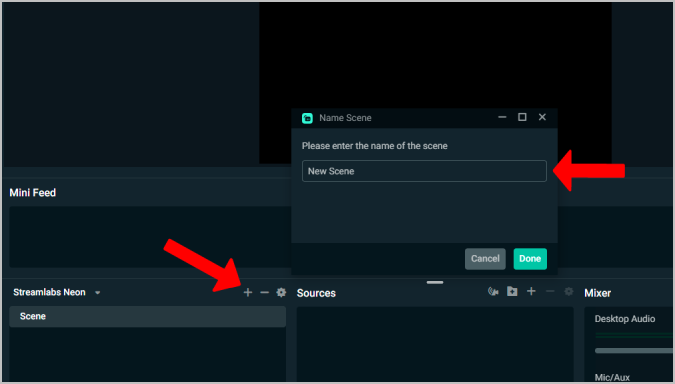
Mixer
Mixer is for adjusting desktop audio and mic audio. Just click on the cog icon above it and adjust their volume separately.
Display
Display is a preview of what appears while streaming to your viewers. By default, it will be completely black. But when you start adding sources, they will appear on the stream. Once a source is added, you can click on it and adjust the layout.
Mini Feed
Mini feed shows the latest activity that’s happening on the stream. Activities such as when someone subscribed, donated, or made a super chat, etc.
How to Set-up Streamlabs Widgets
On streams, you may like to add a few things like alert notifications when someone donated, chatbox, donation goal, subscribers goal, viewer count, poll, etc. All these can be added as widgets.
To add widgets to your stream:
1. Click on the dashboard icon in the sidebar. This will open the Streamlabs dashboard in the browser.
2. Now select the All Widgets option in the sidebar.

3. Here you can find all the widgets that are supported by Streamlabs.

4. Just select the widget that you like to add and configure them. They will provide a widget URL, copy it.

5. To add that widget to the stream, add a source by clicking on + sign, select Browser Source as an option, give it a name, and paste the URL.

This will add that widget to the stream and can be visible in the display tab. You can adjust the layout by clicking on it.
How to Adjust the Layout of Streamlabs Editor
If you like to, you can change the layout of the editor and place panels where you prefer. To edit the layout, click on the layout editor button that is represented by four squares.
Here you can select from the 8 default layout styles. Simply drag and drop the tabs to change their position in the layout. Once done, click on the Save Changes button to apply the changes.
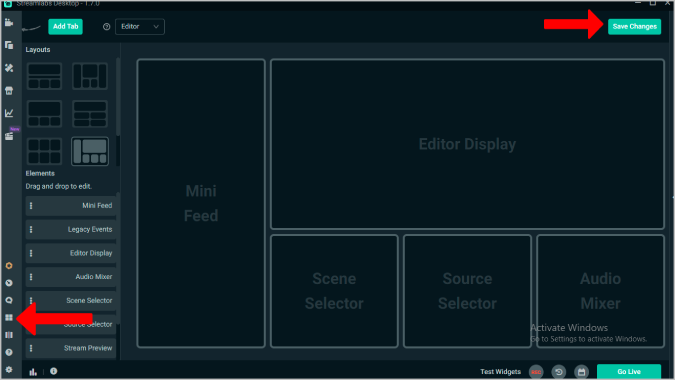
How to Change Themes for your Stream on Streamlabs
Themes on Streamlabs do not change the look of the application. They change the theme of your stream. For example, if you are playing a game, select a theme that represents that game so all your animations, countdown screen, offline screen, etc. will sport the same theme.
When you install a theme, it automatically adds a few scenes such as starting, live, be right back, ending, offline, etc. and also the required sources in those scenes.
So you can easily tweak them as the basic template is already there.
To change the theme,
1. Click on the theme icon in the sidebar which is represented with a pencil and scale icon. On the themes page, select a theme that you want to install on your stream.

2. On the theme page, click on Install. Once installed, it will open the editor with scenes and sources in place.
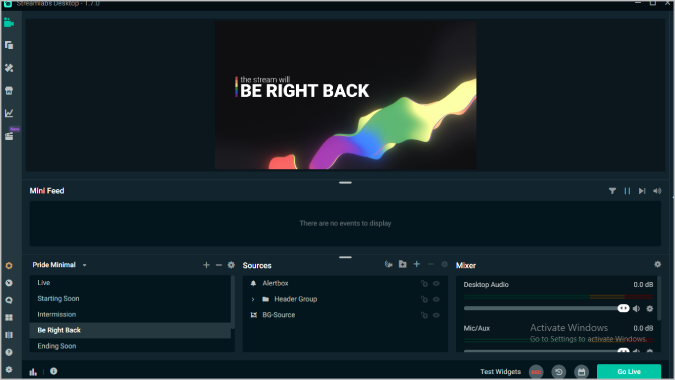
How to Start and Stop Streaming Using Streamlabs OBS
Once done setting up everything, going live on Streamlabs OBS is piece of cake.
1. Just click on the Go Live option at the bottom right.

2. Now give your live stream a title, description, thumbnail, etc. These options will change according to the service you are streaming.
3. Once done, click on Confirm & Go Live. This will start the live stream on your connected account.
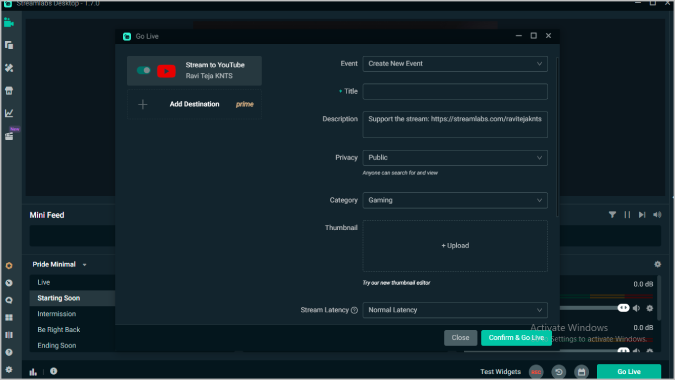
To connect with other accounts, open the setting and then select Stream. Here you can connect with other accounts. Note that you can only stream to one account at a time unless you opt for a pro subscription that lets you stream to multiple accounts at the same time.
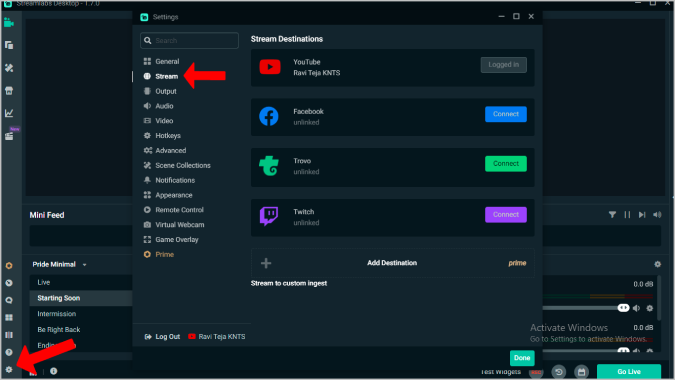
Streaming With Streamlabs OBS (SLOBS)
Streamlabs is famous for AlertBox notifications, in-built themes, donations, and auto optimizing settings according to your device. So take advantage of them to make the most of the Streamlabs. Most of these features are not available on the original OBS Studio app making SLOBS a better option.
The post How to Use Streamlabs OBS for all your Streaming Needs appeared first on TechWiser.