Do you plan to showcase a cool new app or game to your friends or family? You can always take a bunch of screenshots, but nothing beats a dedicated video. Samsung’s One UI comes with a built-in screen recorder tool. Here’s how you can record your phone’s screen on Samsung Galaxy phones.
Record Screen on Samsung Galaxy Phones
You can either go with the built-in screen recorder tool or opt for third-party screen recorder apps from the Play Store. We will showcase the advantages of using those compared to the native tool.
1. Use Built-in Screen Recorder
First, you need to add the screen recorder toggle to the notification center. Follow the steps below to access the screen recorder option with a single swipe.
1. Swipe down the notification area on your Samsung Galaxy phone.
2. Scroll right and reach the last toggle screen. Tap on the + icon.
3. Drag and drop the Screen recorder toggle from the top.
4. Keep the toggle at the desired position and hit Done at the bottom.
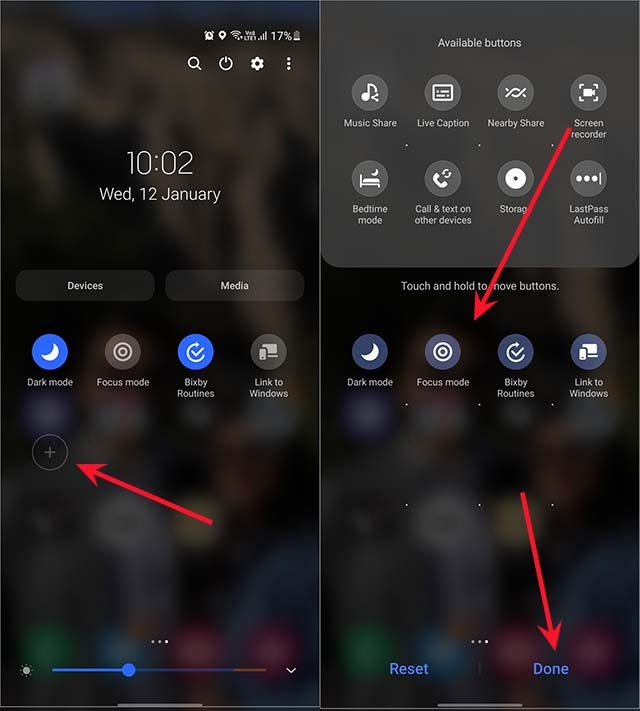
The next time you want to record something on the screen, you simply need to access notification toggles and select Screen recorder.
Before the system starts recording the screen, it will ask you to select the sound settings. Here’s what they mean.
No Sound: This will completely disable sound and microphone on the phone. You won’t be able to hear whatever is playing on the phone or your voice.
Media sounds: This option will include sounds playing on your Samsung phone. If you plan to showcase any game footage, you should use this one.
Media sounds and mic: Most useful when you want to describe what’s going on the screen. Maybe you are beta testing an app and want to send a detailed review to the developer explaining problems. You can also use it to showcase steps with a voice guide.

Once you hit Start recording, One UI will run a countdown timer and start recording the screen content.
Screen Recorder Features
- Pause/Play functionality – At any point, you can pause the recording and resume it again using the mini player at the top.
- Annotation – If you plan to display specific section on the screen, you can tap on the annotation button, select a color, and start doodling on screen to record.
- Undo – You also have an option to undo/redo annotation on the screen.

Once you are done with screen recording, you can find the recorded content from Gallery > Albums > Screen recordings album.

Before sending the screen recording to others, you have excellent video editing tools to create the perfect screen recording content. Hit the edit button, crop video, apply filters, add stickers, text, and more.
Change Screen Recording Resolution
Samsung, by default, uses full-HD (1080p) resolution to record the content. When you are recording hours of screen activity, it might end up taking a huge chunk of storage.
You have an option to tune down default video resolution from the Settings menu.
Navigate to Settings > Advanced features > Screenshots and screen recorder menu. Select Video quality from the Screen recorder menu and tap Medium (720p) or Low (480p).
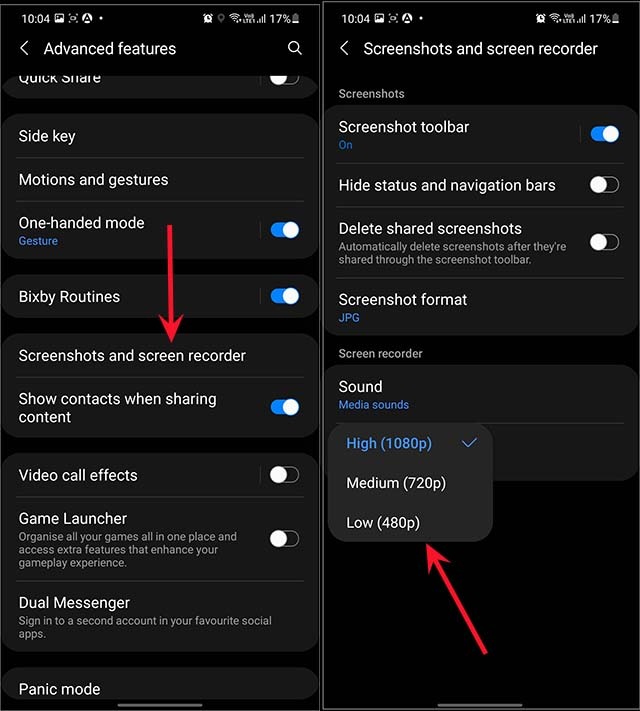
Third-party alternatives from the Play Store do offer more features and add-ons compared to Samsung’s default solution.
- Facecam – An option to add a floating window of yourself with the recorded content on the screen.
- GIF Maker – The ability to create a GIF out of the recorded content.
- The ability to extract image from the video.
- An option to edit audio on screen recording.
- Easy access through notification bar.
One such app is the AZ screen recorder.
2. AZ Screen Recorder
Go through the steps below to record screen activity on Samsung Galaxy phones using a third-party app.
1. Go to the Google App Store and search for AZ Screen Recorder.
2. Install the app on your phone and open it.
Allow usual permissions to the app and you are ready to record the content on screen.

Swipe down from the notification bar and use AZ screen recording tools to start recording.
Another popular third-party app to offer superior screen recording options is – Screen Recorder by InShot.
If you plan to switch from Samsung to any other Android phone in the future, you can continue using these third-party apps and not think twice about the default screen recorder tool from another OEM.
Record Content on Your Samsung Phone
Screen recording experience is much better on Samsung phones with S-Pen support. You have precise control over annotation and those tiny screen recording buttons on the display.
For normal consumers, we advise sticking with the default screen recorder on Samsung. Power users can opt for third-party options from the Play Store.
The post Top 2 Ways to Record Screen on Samsung Galaxy Phones appeared first on TechWiser.