Some GIF makers allow you to download YouTube videos and create a GIF from them. But it takes a lot of time and data to do that. However, there are some GIF maker apps and services that make the process easier and faster. You just need to paste the YouTube video’s link to create a GIF instead of downloading the entire video. Saves both time and data.
Let’s begin with a free GIF maker.
1. GIFit
If you use Google Chrome or any other Chromium-based browser, then GIFit Chrome extension is for you. It’s free and get’s the work done. There is no length limit so you can create long GIFs if you like. Also, it is easy to adjust the frame rate and quality of the GIF before downloading it.
To create GIFs from YouTube videos using GIFit Chrome extension
1. Download GIFit Chrome extension from the Chrome web store.
2. Now open the YouTube video that you want to create the GIF. Here you can find the GIFit option in the player, click on it.
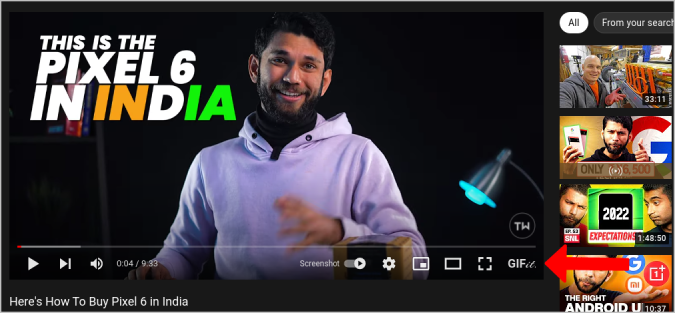
3. In the pop-up window opened, select the start and end times. You can also choose the width, height, frame rate, and quality of the GIF from here.
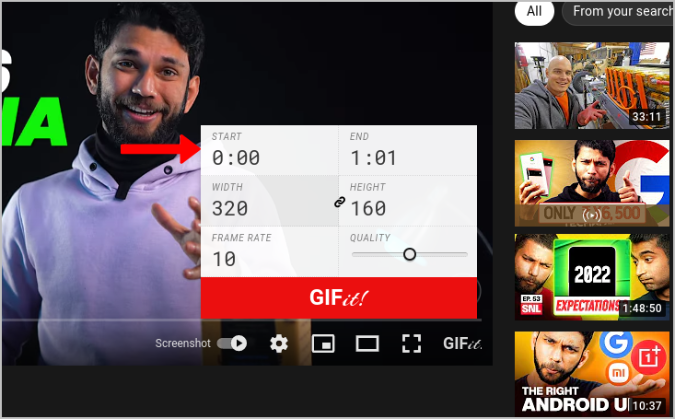
4. Once done, click on GIFit. This will take a few seconds to process and provides an option to Download the created GIF.
Pros
- Easy access
- Clean UI and no ads
- Free and no watermark
Cons
- Only works in Chrome and Chromium based browsers.
- Not many editing options to choose from
2. GifRun
This service provides the easiest, fastest, and more streamlined process to make GIFs from YouTube videos. While most of the other free services include a watermark, you can get the output without any watermark from GifRun. Anyhow, the service has ads on their website which is something you need to note. Anyhow, you can only create 15 seconds long GIFs from GifRun.
To create GIFs from YouTube videos using Gifrun,
1. Open the GifRun website, paste the YouTube video link and click on Get Video.
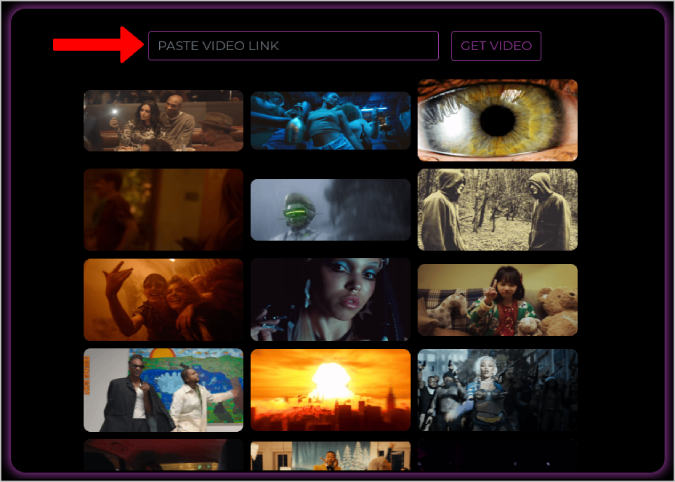
2. This will open the GIF editor. Here select the start time and the duration of the GIF.
3. Once selected, you can use the Preview option to check the final output. Audio will also play while viewing preview, but it will not be available in the actual output. GIFs don’t support audio.
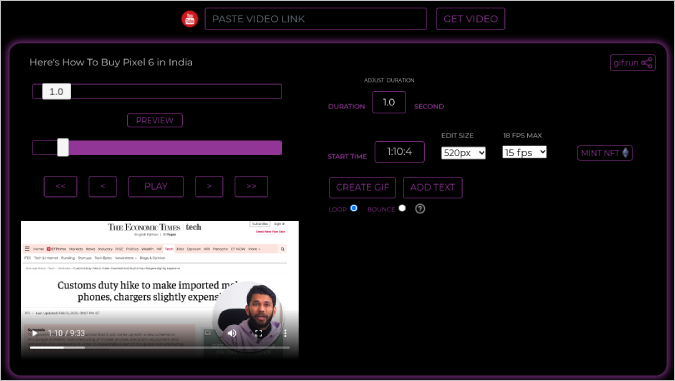
4. Additionally, you can also configure size, FPS and also add text. Anyhow, you only have a few font styles to choose from.
5. Once done, click on Create GIF button.
6. After loading, you will find the Download option to download the created GIF.
Pros
- Free and no watermarks on GIF
- Easy and Fast to make a GIF from YouTube video
- Ability to add text
Cons
- Not many editing options to tweak
- Can only use progress bar, cannot start the GIF by entering the time manually
3. Gifs.com
Unlike GifRun, Gifs.com provides advanced editing options such as cropping, padding, filters, more fonts, stickers, ability to flip horizontally and vertically, etc. This also has a better UI with no ads, and can create GIFs that are up to 20 seconds long. But all of it comes with a price tag. You either have to compromise with a watermark or pay $1.99/month. The watermark is small and located in the bottom right. So you can crop the watermark out with any image editor later.
To create gifs from YouTube videos using Gifs.com
1. Open Gifs.com and log in to open the dashboard. Now click on Start New Project and paste the YouTube video link. Alternatively, you can just add a GIF before the YouTube video link.
For example, if the YouTube video link is this: www.youtube.com/watch?v=NQRSWoaOIcA, just add GIF like this: www.gifyoutube.com/watch?v=NQRSWoaOIcA
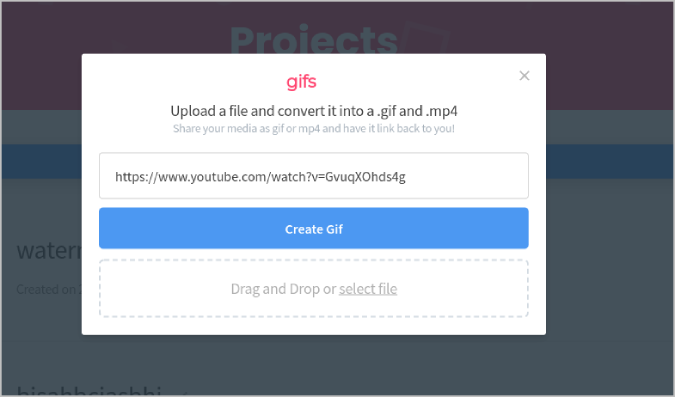
2. It will open the editor, where you can select the start and end time for the GIF. Gifs.com only supports up to 20 seconds long to create a GIF.
3. You have other editing tools in the left sidebar to crop, flip, add filters, add text, etc.
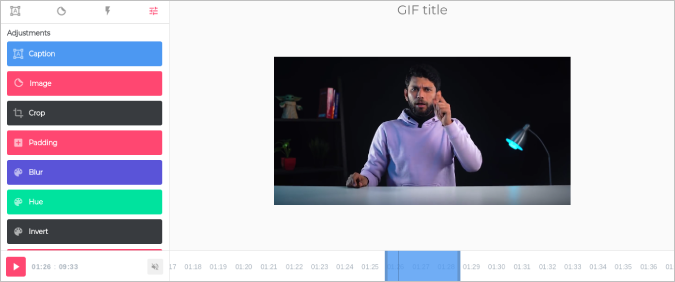
4. Once done, click on Create GIF at the top right corner and then use the Download option to download the GIF.
Pros
- More editing options to choose from
- Can directly open the editor from YouTube by adding GIF in the link
- Clean UI and no ads
Cons
- Free version stamps a watermark on the output
4. Veed.io
This is nothing but an online video editor which also has an option to download YouTube videos as a GIF. You get a wide range of features like trimming, splitting, combining multiple videos, cropping, shape, time pacing, etc. Also, there is no limit for the GIF size as you are just downloading the video as a GIF. That said, this is a paid feature or you need to compromise with the watermark on the GIF. Unlike, Gifs.com, Veed.io stamps a bigger watermark and it’s harder to crop it out later.
To Create GIFs from YouTube videos using Veed.io:
1. Open Veed.io and start a New Project. In the pop-up window that opened, you will find the option to paste the YouTube link at the bottom.
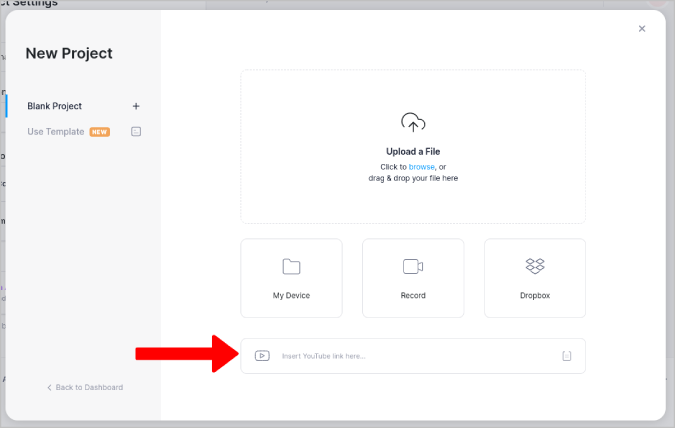
2. In the editor, you can cut the video, add effects, etc., just like you do on a normal video editor. Veed.io even supports multiple timelines which makes it the advanced gif editor that you ever need.
3. Once done, click on the Export option at the top right. Once rendered, you can get the option to download the entire thing as a GIF along with other video format options.
Pros
- Professional video editor level features for a GIF maker
- No restrictions on GIF length
Cons
- Takes more time than normal to upload or render video
- Watermark in the free version
- Upload limit is capped at 50MB in the free option. So it may not work for longer YouTube videos
5. GIF Maker
GIF Maker is an Android app. Unlike other options in this list, GIF Maker doesn’t has an option to directly edit the YouTube video. You either have to download the video manually or can screen record the part which you want to turn into a GIF. The GIF Maker comes with its own screen recorder. The app is easy to use and can create a 1-minute long GIF which is longer than what normally other apps allow. The app is free, but you will find ads.
To create GIFs using the GIF Maker app:
1. Download the GIF Maker app from the Google Play Store and open it. Select Video > GIF option if you have already downloaded the YouTube video. Or, you can select the Screen record > GIF option to record the screen and make a GIF from it.
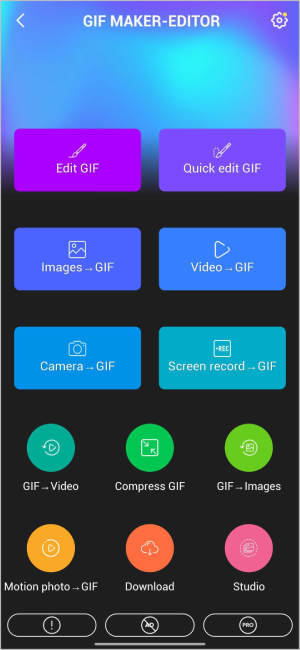
2. Once the video is added, trim the video to what you need for the GIF. Once done, tap on the Save option at the top right corner.
3. You can crop, change speed, change the direction of the video, draw on it, add effects, filters, etc. Once done, tap on the Checkmark icon at the top right.
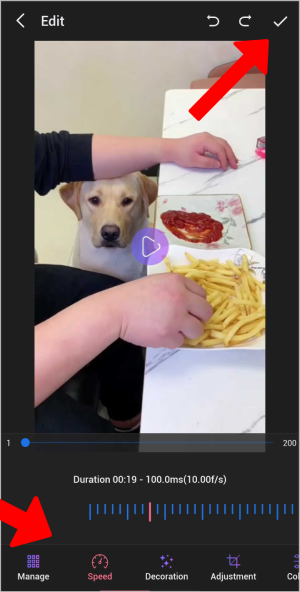
4. Select GIF under Save, select the quality, resolution, etc, and tap on OK to finish. It will download the GIF to your local storage.
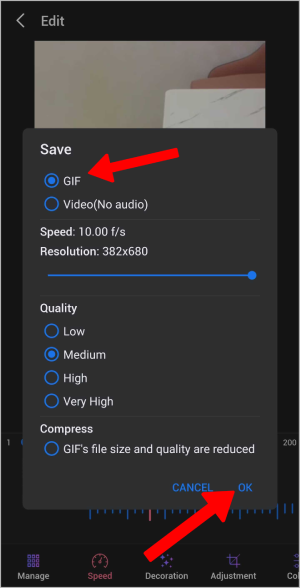
Pros
- In-built screen recorder
- Many options such as timer, effects, etc.
- Can access all the created GIFs directly from the app
Cons
- Cannot edit YouTube videos directly with URL.
- Ads on almost all the pages
6. Video to GIF
It’s an iOS app that comes bundled with a lot of options including changing YouTube video into a GIF. But unlike many other GIF maker apps on this list, this sports a plain and simple UI where you can select start and end times in the video to create a GIF. GIFs can be up to 20 seconds long.
To create GIFs from YouTube videos using Video to GIF:
1. Download the app from Video to GIF app from the Apple App Store and open it. Then select the YouTube to GIF option on the home page.
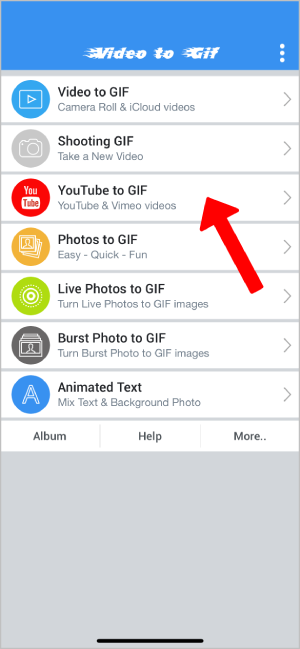
2. Then enter the URL of the YouTube video and select the start and end time to create GIF. Then you can apply templates to your GIF as there are no manual effects that you can add.
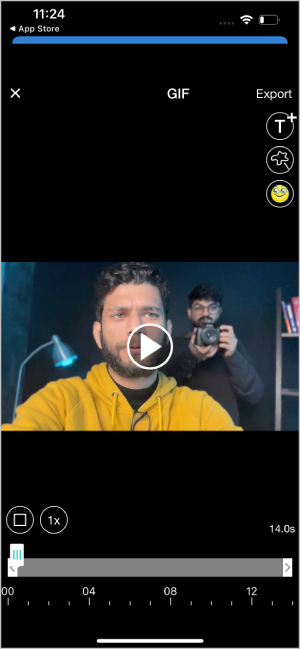
3. On the next page, you can preview the GIF. Once happy with the output, click on Download to save the GIF.
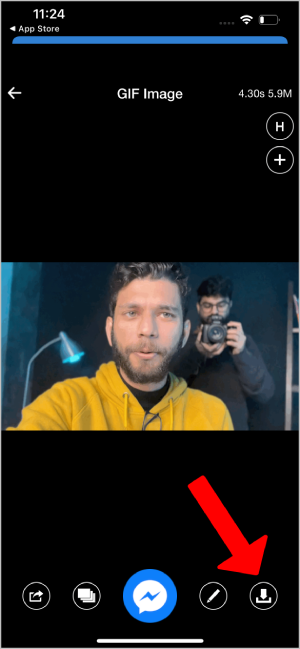
Pros
- Ability to directly create GIFs from YouTube videos
- Templates
Cons
- No effcts
Creating GIFs from YouTube Videos
There are other popular GIF makers too like GIPHY, but they aren’t built for YouTube specifically. So the process becomes tedious as you need to download the video in order to make a GIF from it. Though there aren’t any apps to achieve that on Android, GIF maker at least provides an option to screen record the part you need.
Learn how you can make a GIF using Canva, a freemium but powerful image editor that can also be used to create GIFs, videos, and other kinds of graphic materials.
The post How to Create a GIF from YouTube Video on Mobile and Desktop appeared first on TechWiser.