Incognito mode is a much-discussed feature in web browsers. If you have been wondering what is Incognito mode, what does it does, and how to use it in Chrome, you have landed at the right place. Let’s check out other important features of Chrome’s Incognito mode and how effective it really is in protecting your privacy.
1. What Does Incognito Mode Mean in Chrome
Typically, your browsing history, cookies, passwords, etc., are saved when you browse in Chrome. But if you don’t want to store them, that’s where Incognito mode helps. Incognito mode in Chrome is a feature that lets you browse privately without storing anything. This prevents other users who share the device from viewing your activity.

Incognito mode lets you live in the present. Your past browsing or search history will not affect the current session and similarly, the current history will not affect the future as it will not be recorded.
Each Incognito session is a completely new session. When you close Incognito mode, all traces of browsing history, cookies, etc., will be deleted automatically on your computer.
2. What Happens When You Browse in Incognito Mode
When you browse in Incognito mode, the following things aren’t recorded on your computer:
- Your browsing history
- Cookies and site data i.e., login information
- Permissions
- Information entered in forms.
However, your activity can still be tracked by the owner of your network such as your employer, school, office, etc., and your Internet service provider. Moreover, when you log in to a website, it will remember the activity even if it’s done in Incognito mode.
The Incognito mode works locally and not outside of it. That is, it doesn’t store the above-mentioned data on your computer. However, it has nothing to do with the servers or websites that you visit.
For instance, if you log in on Amazon in Incognito mode and purchase something, Amazon can and will record everything that you do on its site. Your browsing history will be recorded by Amazon and also any product that you have ordered. However, your computer will not remember that you had opened Amazon’s website when you quit Incognito mode. Similarly, if you try to open Amazon again in the next session, the Incognito mode will not have your login details.
3. What Happens to Downloaded Files
Any files that you download in Incognito mode can still be accessed from the Downloads folder on your device. So anyone having access to your device can see and open those files. However, Chrome won’t have any internal record of the files that you downloaded in Incognito mode.
4. What Happens to Bookmarks
Your existing bookmarks are accessible from Incognito mode. You can even see the Bookmarks bar if it’s active in the regular mode. However, if the bookmark’s login details are saved in the regular mode, those can’t be accessed from Incognito mode. You will have to sign in again.
Furthermore, any new bookmarks that you create in Incognito mode will not be deleted when you exit the Incognito session. That is, the bookmarks are saved to Chrome.
5. How to Enable Incognito Mode in Chrome
Turn on Incognito Mode in PC
1. Open the Chrome browser on your computer.
2. Click on the three-dot icon at the top and select the New Incognito window.

3. A New window will open that says “You’ve gone Incognito”.

Now, you can either open multiple tabs in this Incognito window or open another Incognito window. The number mentioned next to the Incognito text shows the number of Incognito windows that are currently open.

Alternatively, use Ctrl + Shift + N on Windows, Linux, or Chrome OS and Command + Shift + N keyboard shortcut to open the Incognito tab.
Turn on Incognito Mode on Android and iPhone
Open Chrome on your phone. Tap on the three-dot icon and select New incognito tab from the menu. The Incognito window will open.

6. Browse in Regular and Incognito Mode Simultaneously
Incognito mode opens in a separate window from your regular window. You can use both of them simultaneously and can easily switch between them. Moreover, as mentioned before, you can also open multiple Incognito windows and not just tabs. However, each window will have the same session as that of other windows.
To switch between them on PC, hover your mouse over the Chrome icon and switch to the regular window.

On Android and iPhone, tap on the X tabs icon at the top (Android) and bottom (iPhone) from regular or Incognito mode to open the tab switcher screen. You will find two icons at the top: X tabs and Incognito icon. Tap on the first one to open the regular mode and use the second to go to Incognito mode.

7. How to Disable Chrome’s Incognito Mode
Turn off Incognito Mode on PC
To turn off Incognito mode, you need to close all the Incognito tabs or windows that are open on your computer. For that, press the X icon on all the open Incognito tabs and windows.
Turn off Incognito Mode on Android and iPhone
To close Incognito mode, tap on the number of tabs button in the Incognito mode. You will reach the Tab switcher screen. Tap on the X icon on all the Incognito tabs.

Then, tap on the X number of tabs icon to switch to the regular mode.
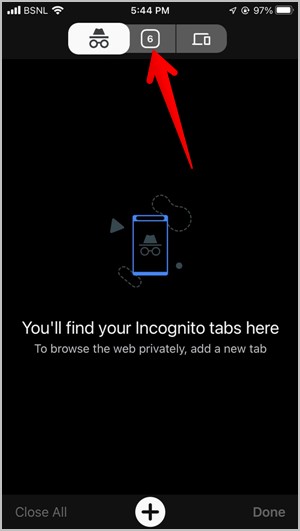
8. Lock Incognito Tabs (iOS)
Picture this: you forgot to close the Incognito tabs and now anyone having access to your device can view the Incognito tabs. To prevent this, you get a special feature to lock the Incognito tabs on iPhone and iPad. This feature essentially keeps Incognito tabs private by putting them under a lock so that no one can access them.
To use this feature, follow these steps:
1. Open Chrome on your iPhone or iPad. Tap on the three-dot icon and select Settings.

2. Go to Privacy. Enable the toggle next to Lock Incognito Tabs When You Close Chrome.

9. Identify Incognito Mode
To identify Incognito tabs, you should look for certain signs. Firstly, Incognito tabs or windows are usually black or dark-grey in color. Secondly, you will see the Incognito icon (cap with glasses) either in the address bar or as a new tab icon.

10. Disable Incognito Mode Completely
Sadly, Chrome doesn’t offer a native way to remove Incognito mode completely on mobile. However, you can disable Incognito mode on Android using workarounds. Similarly, you can remove it from your PC such as Windows, macOS, or Ubuntu.
11. Screenshots in Incognito Mode
You can take screenshots in Incognito mode without any issue on PC and iPhone/iPad. However, if you try to take a screenshot in Chrome on Android, you might see the Can’t take screenshot error.
12. Use Extensions in Incognito Mode
You can use the installed extensions while browsing privately. To do so, open chrome://extensions in a regular window in Chrome. You will see the list of installed extensions. Click on the Details button for the extension that you want to use in Incognito.

Enable the toggle next to Allow in Incognito. Similarly, enable the same toggle for other extensions.

13. When to Use Incognito Mode
Here are some practical examples to use Incognito mode:
- To browse privately on a computer used by others.
- To search for something without your previous activity affecting it.
- To view websites without saving them in your browser history.
- To see less targeted ads in the future due to current browsing session. This is useful if you are searching for gifts.
- To sign into multiple accounts for websites that do not support multiple logins.
- To check your blog.
Frequently Asked Questions (FAQs)
1. Do Other Apps and Browsers Have Incognito Mode?
Yes, all browsers have Incognito AKA Private browsing mode. Even some apps like YouTube, Google Maps, etc., have this mode. Know more about YouTube’s Incognito mode and Safari’s private browsing.
2. What’s the Difference Between Guest Mode and Incognito in Chrome
Like Incognito mode, the Guest mode also clears the browsing history after every session. What makes Guest mode different is that you cannot access extensions and bookmarks in it. The Guest mode behaves like a completely new profile.
3. How to Delete Incognito History
Incognito browsing history is automatically deleted when you quit the Incognito mode. You don’t need to take any manual action.
Is Incognito Mode Really Safe
The answer depends on what and how you use Incognito mode. This mode, as described above, works locally only. It is a great choice if you want to hide your browsing history on your computer. But it doesn’t affect anything outside of it. It’s not really private as one assumes it to be.
The post 13 Things to Know About Incognito Mode in Chrome appeared first on TechWiser.