Microsoft has started shaming unsupported or ineligible Windows 11 computers with a desktop watermark that says “System requirements not met”. The watermark has been around for a while, but it’s only started rolling out to devices in production. Thankfully, you can disable these watermarks, according to Microsoft.
As you probably know, Windows 11 launched with complex requirements, such as TPM 2.0 (Trusted Platform Module), 8th gen or newer processors, and more. Windows 11 can still be installed on unsupported hardware, and Microsoft has a support document that explains how this feat can be achieved.
Microsoft has no plans to block Windows 11 updates on unsupported PCs. Still, the company wants to shame those installations by putting the watermark on the desktop and inside the Windows Settings app. The hope is that some non-tech-savvy people may find the watermark intriguing enough to upgrade their hardware.
While Microsoft is increasing its efforts to prompt users to upgrade their hardware, the company continues to offer a loophole. Microsoft published documentation in October 2022 highlighting steps to remove the watermark.
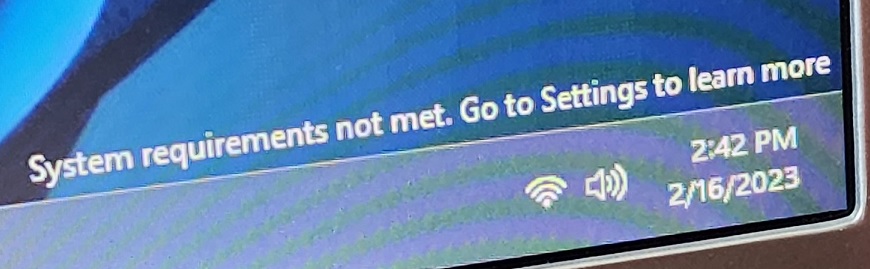
Titled “Managing Windows 11 “System requirements not met” message in your organization”, Microsoft’s documentation confirmed that Windows 11 Pro and Enterprise customers could modify their Group Policies to remove “System requirements not met. Go to Setting to learn more” from desktop and settings.
This issue [watermark] occurs when the device hardware does not meet minimum system requirements,” Microsoft noted in the documentation spotted by Windows Latest. The company added that administrators could turn off the “System requirements not met” message using a Group Policy editor or a device management solution.
To do this, users need to follow these simple steps:
- Open Windows Start Menu or Search.
- Type Group Policy (this won’t work in Windows Home).
- Go to Local Computer Policy > Computer Configuration > Administrative Templates > System.
- Enable the policy “Hide messages when Windows system requirements are not met”.
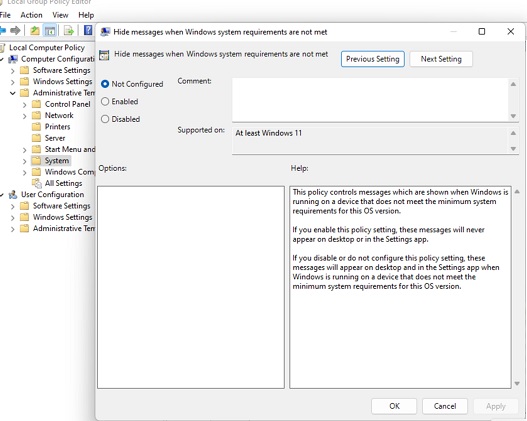
- Click OK.
If you see this message and do not have Windows 11 Pro or Enterprise (where Group Policy Editor is available), here’s how to remove the watermark by changing the Registry Editor. As always, don’t forget to take a backup of the Windows Registry.:
- Open Registry Editor.
- Click “HKEY_CURRENT_USER”.
- Expand Control Panel.
- Click the UnsupportedHardwareNotificationCache folder.
- Right-click the SV2 entry.
- Select Modify.
- Change the value to “0”.
- Click OK
- Reboot your PC, and the watermark should disappear.
It’s possible Microsoft won’t be content to let this continue in future, but it won’t take long before workarounds pop up that will allow users to bypass restrictions if imposed by the tech giant.
The post Microsoft starts shaming unsupported Windows 11 PCs, but offers a way to deal with it appeared first on Windows Latest
Via Windows Latest https://www.windowslatest.com