So, you have turned on the mobile data, but are still not able to access the internet for some reason. Without data, you lose several phone functionalities including messaging, Google apps, and gaming. While it is hard to pinpoint the exact reason why mobile data is not working, you should try the steps below. Here’s how to fix mobile data not working on your Samsung Galaxy phones.
Mobile Data Not Working on Samsung Galaxy Phones
The steps are catered towards Samsung Galaxy smartphones running on the One UI version of Android. But, you can follow these steps on Android phones from other OEMs too if mobile data is not working on it.
First, let’s start with basic checks and fixes.
1. Check If Mobile Data Is Enabled
Sometimes even when you enable the mobile data option from the quick settings panel, it is possible that your phone didn’t start the mobile data. Also, if you are using a phone with multiple SIMs, there is a chance that you have turned on the mobile data for the wrong SIM. So, Instead of checking from the quick settings panel:
1. Open the Settings app on your Samsung phone and then select Connections and then select SIM manager.
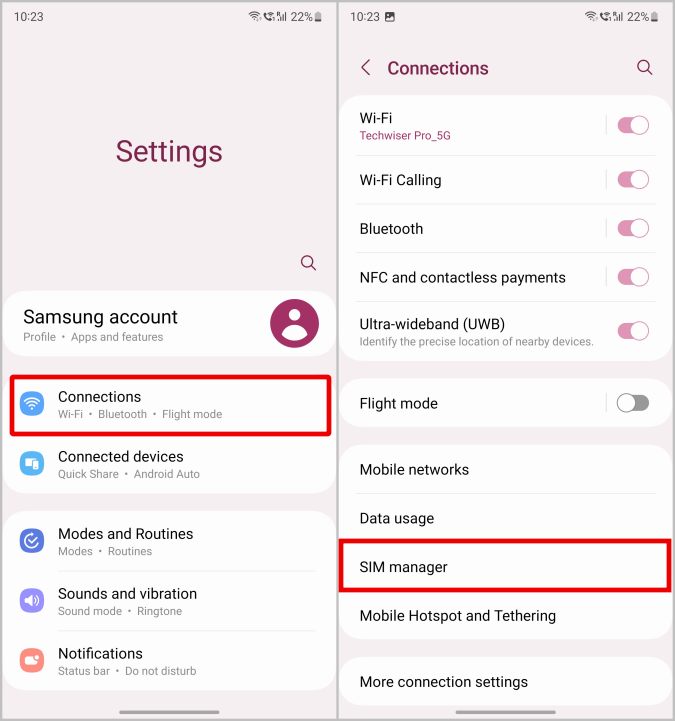
2. Here, select the Mobile data option and select the SIM you want to turn on the mobile data.
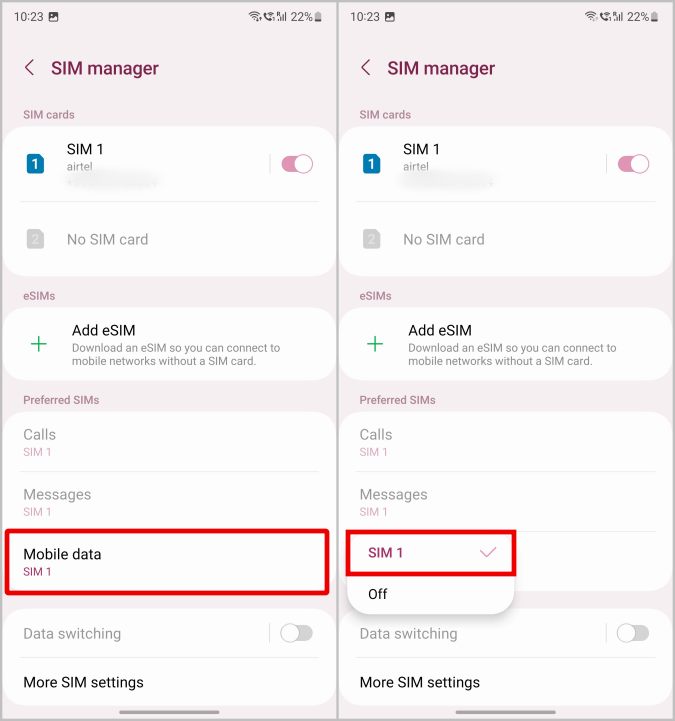
2. Check Internet Speed
You may already be accessing mobile data, but the speed is slow giving the illusion that mobile data is not working at all on your Samsung Galaxy phone. This can be due to bad network reception or carrier issues. You can check the speed using Speedtest by Okhla which is free.
You can also Google “speed test” to check the speed on Google itself. This is the fastest way to check the speed even with slower data plans.
If the browser says no internet instead of loading the page, then you know for sure that you have an issue with the mobile data.
3. Check Data Cap
One of the most common reasons for not being able to access mobile data on Samsung phones is that you have used all your data. To know the data you have used and are left with, open your carrier app.
1. Alternatively, you can also check mobile data limits from the Settings app > Connections > Data Usage.

2. Then tap on Mobile data usage. You should be able to check the amount of data you spent each day. Remember, this is not 100% accurate. Your mobile data carrier app is recommended.

4. Check the Data Limit Option
If not the data cap, your Android phone also has a Data limit option. When that specified data limit is reached, mobile data will be turned off for the day. To stop it, you need to turn off the data limit option if it is enabled.
1. Open the Settings app > Connections > Data Usage.

2. Then select the Billing cycle and data warning option.
3. Now make sure that the toggle beside the Set data limit is turned off.
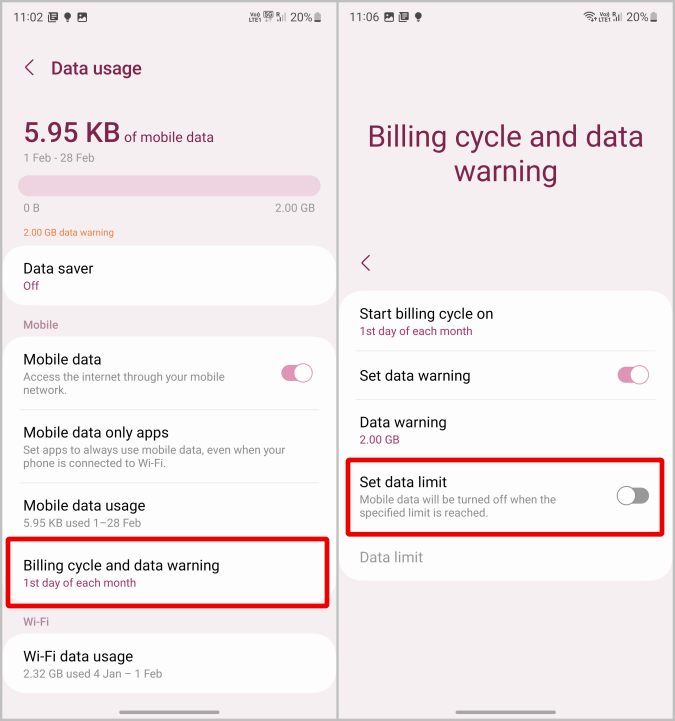
5. Turn Airplane Mode On and Off
Sometimes mobile data fails to work due to minor network issues but they can be easily resolved by reconnecting to the network. The easiest way to do it is by turning on and off airplane mode on Samsung phones. You can toggle on and off flight mode from the quick settings panel.
Alternatively, you can also open Settings app > Connections and enable and disable the toggle beside the Flight mode option.
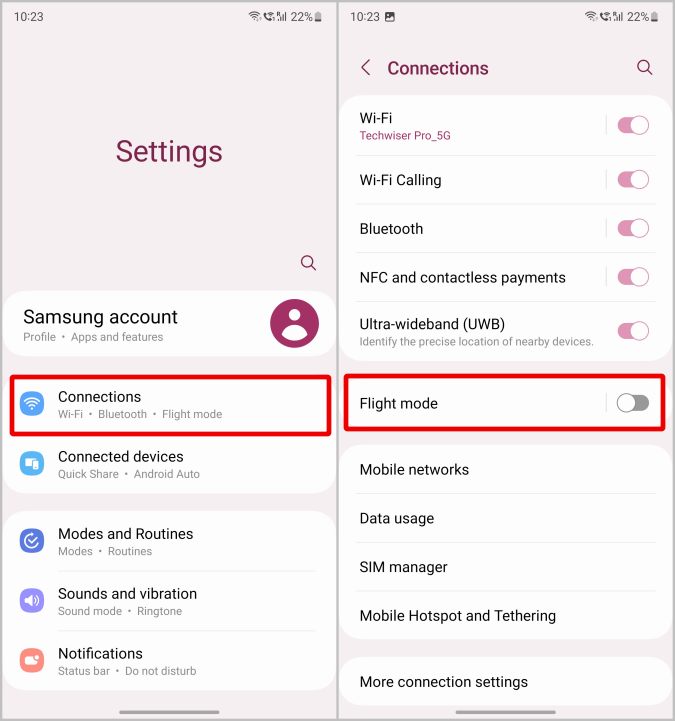
6. Turn Off VPN
In case you are using a VPN app, try turning it off to eliminate VPN as the culprit. Once turned off, try using the internet. If the VPN app was causing mobile data network errors, try these solutions to fix VPN not working on Android.
7. Enable Roaming If Traveling
Another common reason why your mobile data won’t work on your Samsung phone is that you are traveling outside the country or state. Your phone, by default, blocks the mobile data to prevent additional roaming charges for using data outside. If you want to use data while traveling, you need to enable roaming.
1. Open Settings app > Connections > Mobile network.
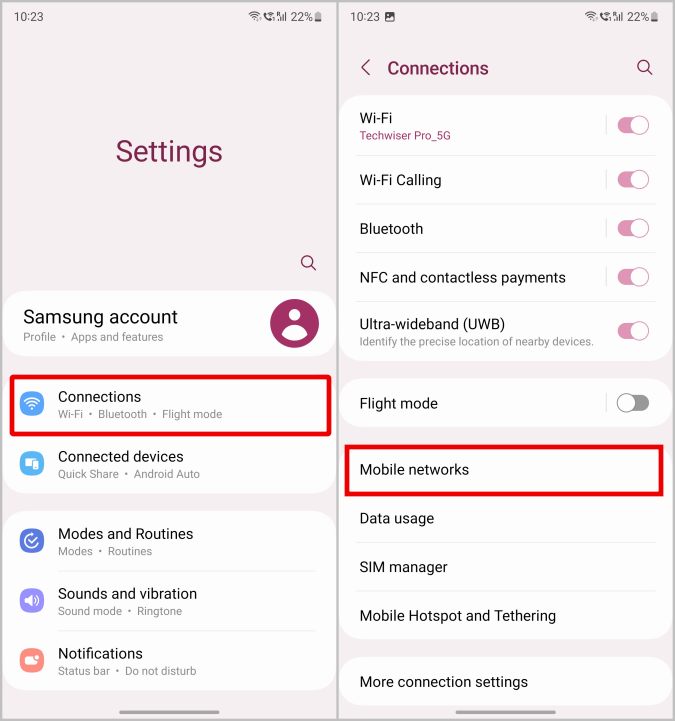
2. Here enable the toggle beside Data roaming.
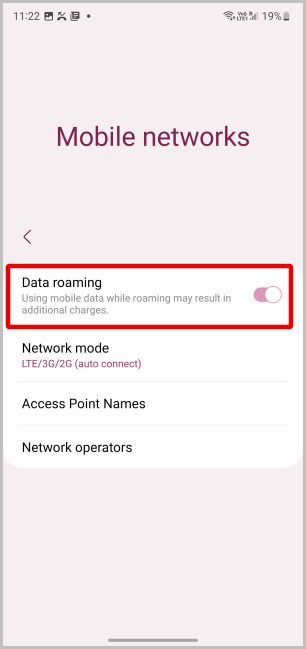
8. Disable Data Saver and Ultra Data Saver
Data Saver options on Samsung phones block background apps from using the internet. In case you can access the internet, but can’t download, backup, etc. in the background apps, data saver settings could be the reason.
1. Open the Settings app > Connections and then select Data usage.

2. Now select the Data saver option and turn off the toggle beside Turn on now.
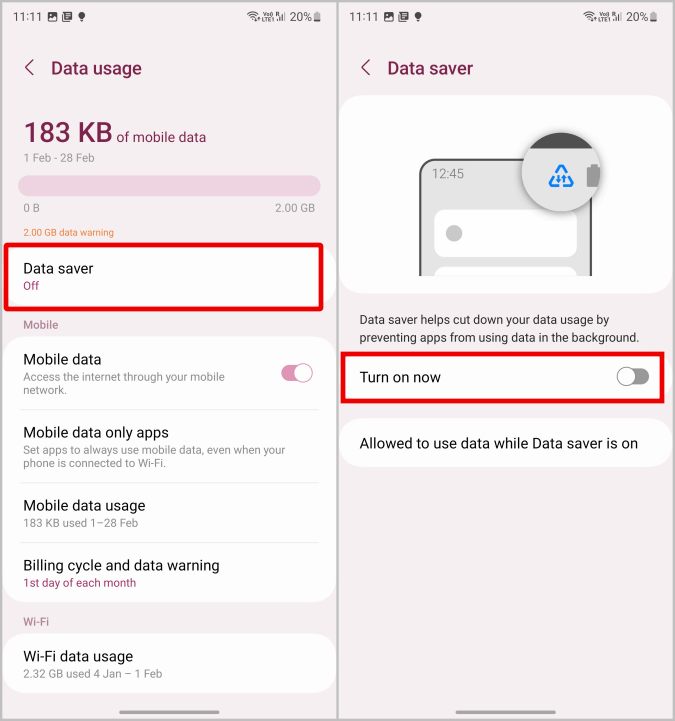
3. Get back to the Data usage page and scroll down to the Ultra data saving mode option.
4. Select the option and turn off the toggle beside On if it is enabled.
While the data saver option blocks internet access for background apps, ultra data saving mode will use Samsung Max as a VPN to control the data speed. Turning off these options not only improves background data usage but also improves internet speed.
9. Remove, Clean, and Reinsert SIM Card
If none of those software solutions work, then the issue can be with the sim card. Even if your sim card moved a bit from its place, it will have an issue connecting with the phone properly. Therefore the issues with your mobile data. When you have issues with the network, it’s always better to remove the card, clean it and then insert the card back.
10. Switch to 4G LTE Data
A different, and recent, reason for mobile data not working on Samsung phones, especially older models, is the 5G network. It does bring faster internet speeds to the table, but it also leads to some problems. The infrastructure for 5G isn’t fully established. Also, the 5G network cannot pass through walls and obstacles making it weaker.
Switch to 4G for the time being to solve mobile data and network-related issues. If you think 5G coverage in your area is good, you can skip this step.
1. Open the Settings app > Connections and then select the Mobile networks option.
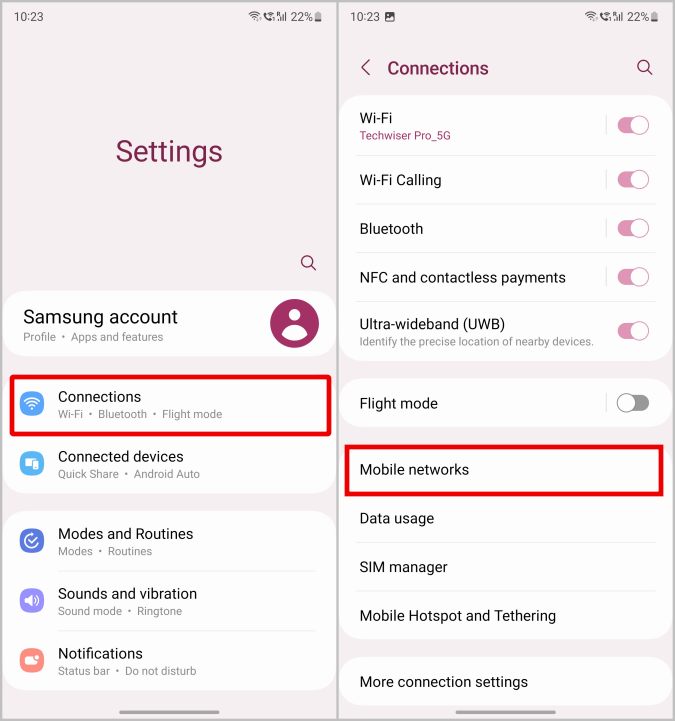
2. Now select Network mode and select LTE/3G/2G option.
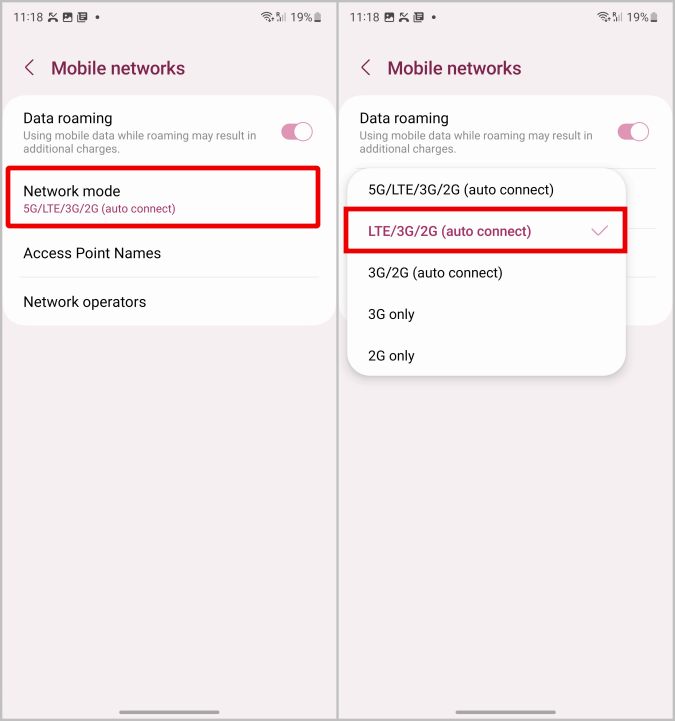
If you cannot find the 5G option at all, maybe your phone or your carrier isn’t supporting 5G yet, so you can skip this step.
11. Reconnect to Network Operator
When you turn on and off flight mode on Samsung phones, it reconnects to the same network. Instead, you should try rechecking the network operator near you.
1. Open the Settings app > Connections and select the Mobile networks option.
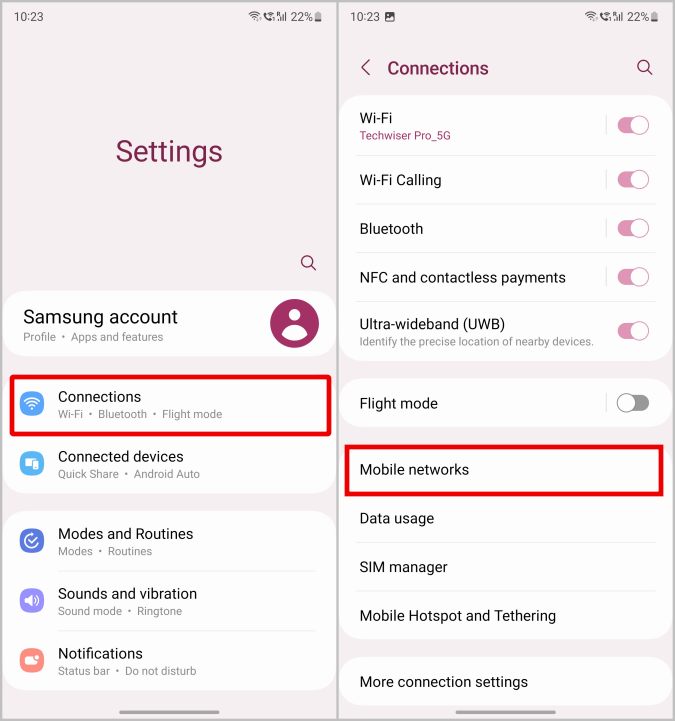
2. Now select Network operators and turn off the toggle beside Select automatically.
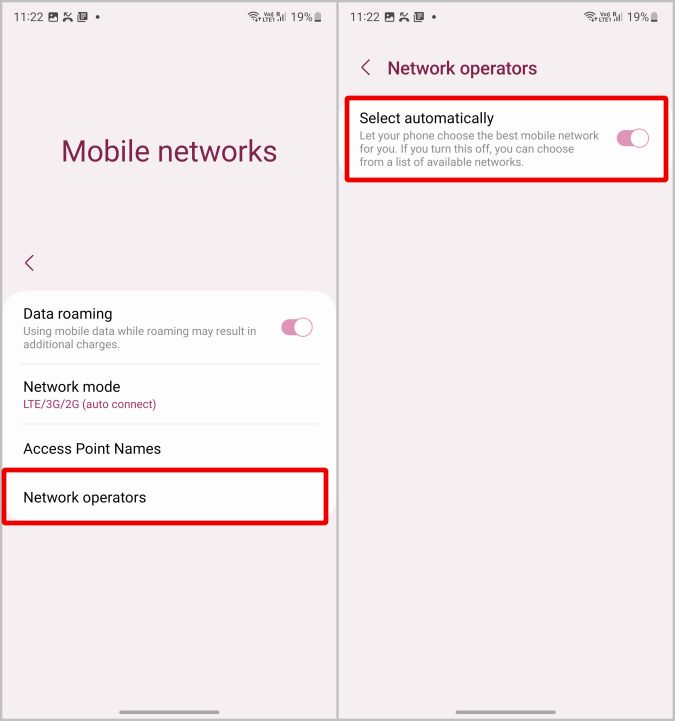
3. It shows all the networks available at your present location. Select the network from your carrier manually or you can re-enable the toggle beside Select automatically option to reconnect to the network again.
12. Reset APNs
APN (Access Point Name) is like an address that helps your phone connect to a network. If the APN changes, it will try to connect to a different network altogether. This is not an issue most of the time, but if none of the above fixed mobile data on your Samsung phone, it’s better to reset the APN to leave no stone unturned.
1. Open the Settings app > Connections > Mobile networks.
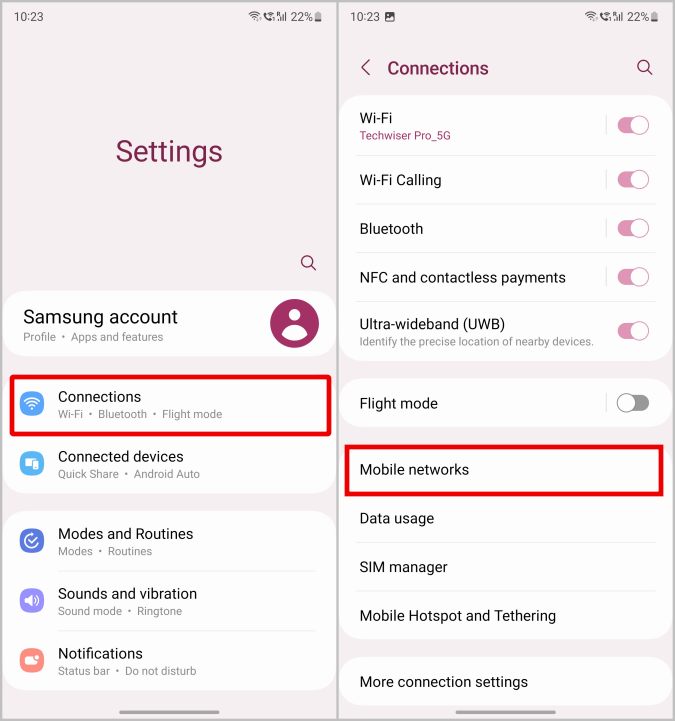
2. Here select the Access Point Names option.

3. On the next page, tap on the kebab menu (three-dot icon) at the top right corner and then select Reset to default option.

4. In the pop-up, tap on the Reset option to reset the APN to default.
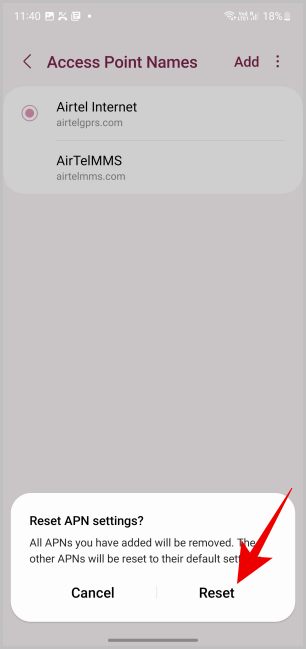
13. Set APN Protocol
Once done with resetting the APN, make sure that the APN protocol is set to IPv4/IPv6. To do that:
1. Open the Settings app > Connections > Mobile networks.
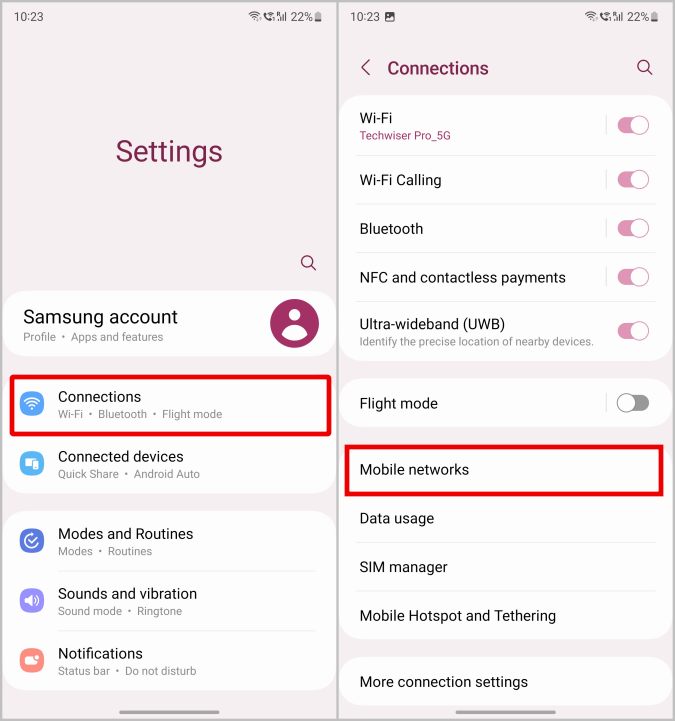
2. Here select the Access Point Names option. Then tap on the option that is already selected by default.

3. Now scroll down to the APN protocol option. Then select IPv4/IPv6 option here.
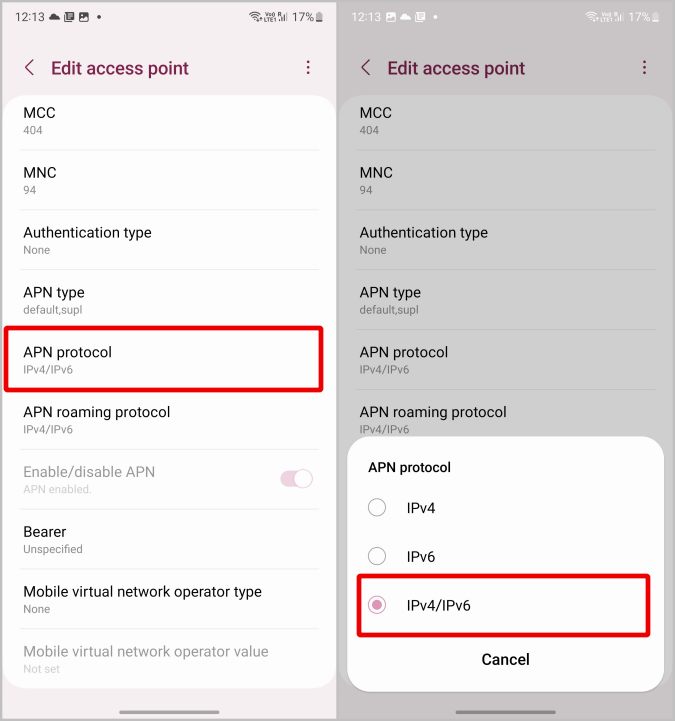
14. Reset Network Settings
When you reset network settings, it will reset the software and all Wi-Fi, Bluetooth, and also Mobile Data settings will be lost which includes saved passwords and devices.
1. To reset, open Settings app > General management.
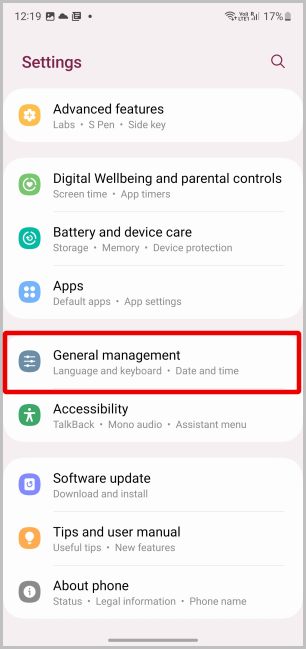
2. Then select Reset > Reset network settings option.
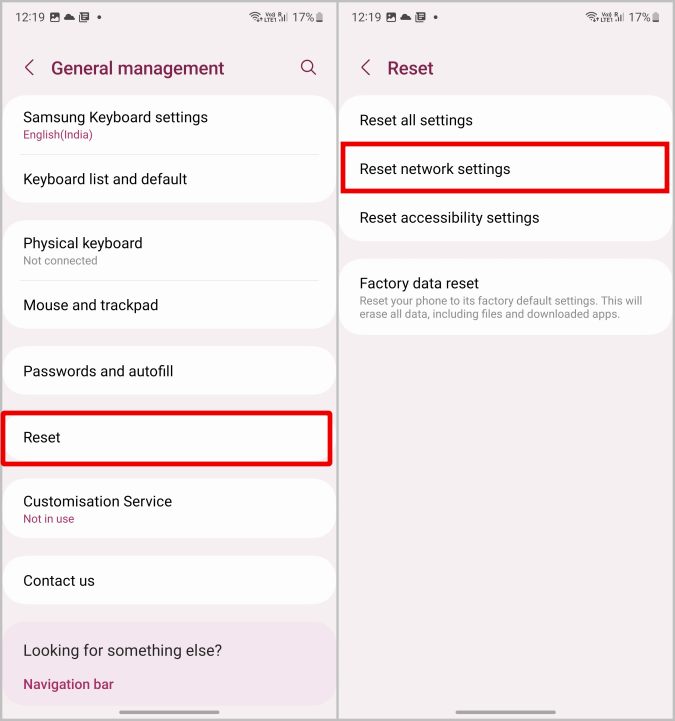
3. On the next page, tap on the Reset settings button.
4. Finally, type your device password or pin and tap on Continue. Now tap on the Reset button to reset the network settings on your Samsung phone.

15. Wipe Cache Partition From Recovery Mode
If none of the previous tricks worked and you still facing mobile data problems on your Samsung Galaxy phone, then your last resort is to wipe cache from the recovery mode. In case you do not understand what you are doing, you can leave this step here. Tweaking recovery mode can lead to loss of data on your phone.
1. First, turn off and boot your phone into recovery mode. To do that, press the power and the volume up button together. On the latest Samsung S series phones, you need to connect your phone to a computer with a data cable in order to enter recovery mode. The steps to enter recovery mode can be a bit different for different models. Search How to enter recovery mode on {model name} on Google to find the process for your exact model quickly.
2. Now use the volume up and down buttons to navigate the screen. Touch is disabled in recovery mode. Select Wipe data/cache option. You select an option by pressing the power button.
3. Then select the Wipe cache option and confirm it.
4. Finally select Reboot system.
Mobile Data Not Working on Samsung Galaxy Phones
Hopefully, you can now use mobile data on your Samsung Galaxy phone. If none of the troubleshooting steps above worked, it can be a hardware issue. Consult customer care or the service center to have it fixed. If you are facing issues with Wi-Fi, we have a separate guide on how to fix Android connected to Wi-Fi, but no Internet error.
The post 15 Ways to Fix Mobile Data Not Working on Samsung Galaxy Phones appeared first on TechWiser.