Discord is widely used by gamers to make voice and video calls. They also use the popular platform to live stream their computer screens to show off gaming skills. That’s one of the many use cases of Discord screen sharing and calling features. However, several users face an issue where they see a black screen when someone streams their screen or when they are streaming and others see a black screen. Here’s how to troubleshoot and fix the Discord stream showing a black screen error.
1. Can’t Stream OTT Content
Are you trying to stream Netflix, Prime, or some other streaming service via Discord? If yes, then you will see a black screen while streaming on Discord and there is nothing you can do about it. That’s because it is prohibited by them as it means loss of revenue. They have specific plans where you can host watch parties or stream content together. If you are on a lower plan and use Discord to stream content, trying to bypass DRM, you will see a black screen instead. It’s a feature and not a bug.
2. Registered Games List
Discord API allows it to integrate with a plethora of games. To make life easier, it allows users to add their favorite games to their Discord profile which unlocks additional features. Doing so can also help with Discord streaming with a black screen.
1. Open Discord Settings and under Registered Games, click on Add it! option.
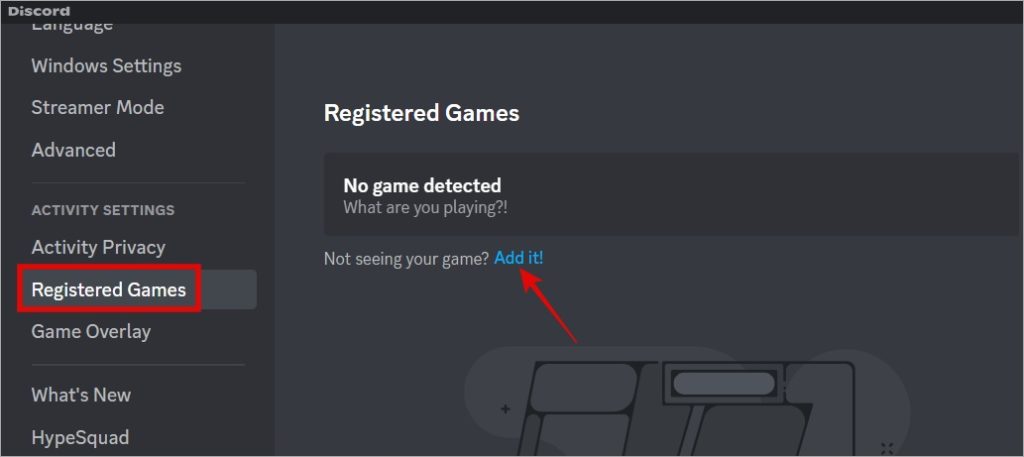
2. In the pop-up that follows, either select your game from the drop-down menu or type the name to find it.
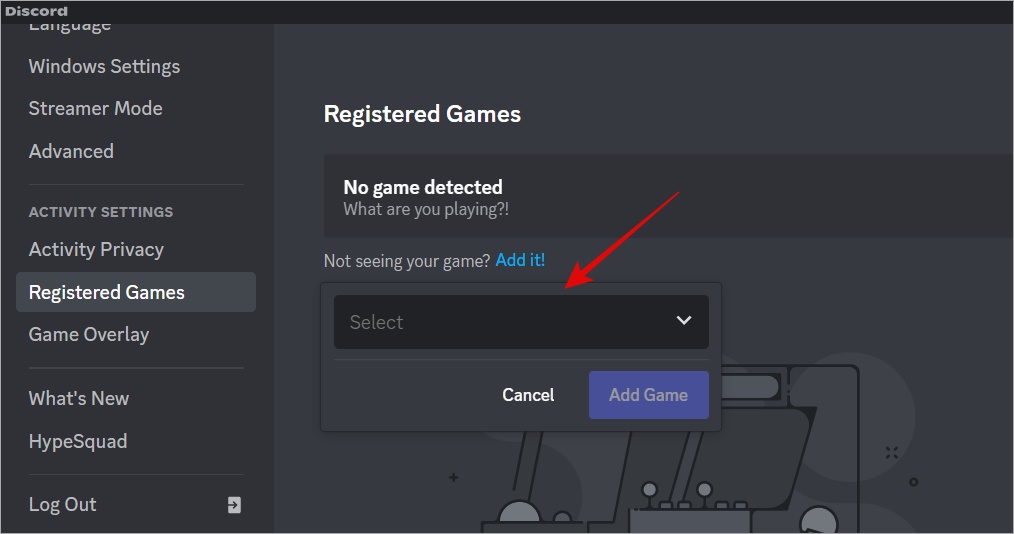
3. Click on Add Game when you find it to register it.
3. Browser and Extensions
Disable any ad blockers that you may have installed on your browser. Try using Discord in Incognito mode which disables all extensions by default. You will have to sign in to Discord again because Incognito mode also deletes all cookies and cache files.
Finally, try using a different browser to make sure that the black screen you or others are seeing is not related to the browser. If you don’t see a black screen while streaming on Discord while using a different browser, then you should try clearing cache files (read the next step for that). If you do see a black screen still, skip to the step after that.
4. End All Discord Tasks
This is for Windows 10 and 11 users only. When you run the Discord app, it opens several processes and tasks in the background. Close all of them and then relaunch Discord and try streaming again.
1. Press the Ctrl+Shift+Esc keys to open the Task Manager. Under the Processes tab, right-click on any Discord entry you find and select End task to close it.
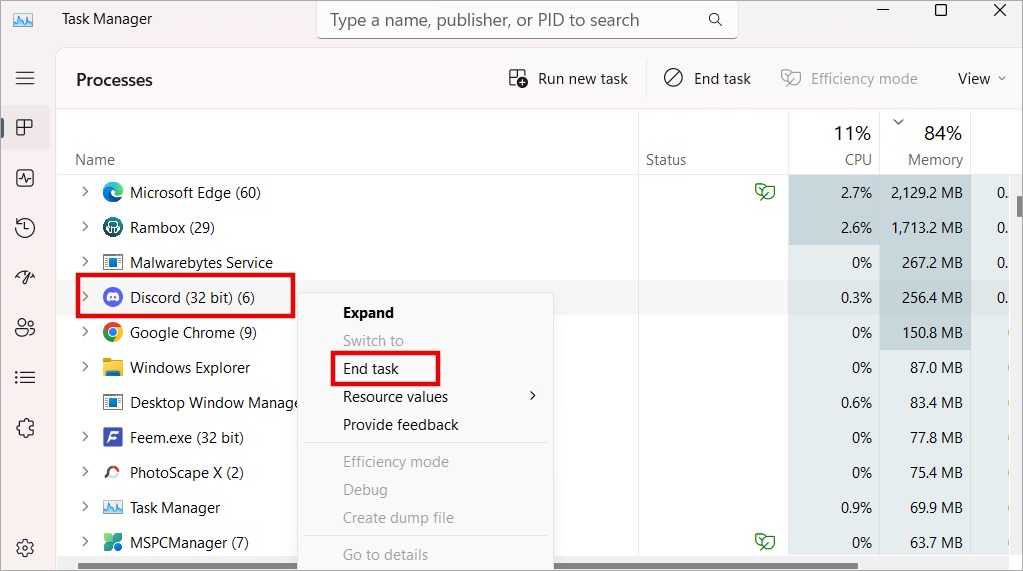
Now relaunch the app and try again.
Also Read: How to Create, Setup, and Use Forums Channel on Discord.
5. Clear Discord Cache
Discord works on various platforms like browsers, mobile, and desktops. We will explain how to clear the cache on each.
Clear Browser Cache
Note that the moment you clear browser cache, you will be signed out of your Discord account. Make sure to save any open work. Now, with the Discord site open in a Chrome tab, press the padlock icon before the address bar. Then select Site settings.
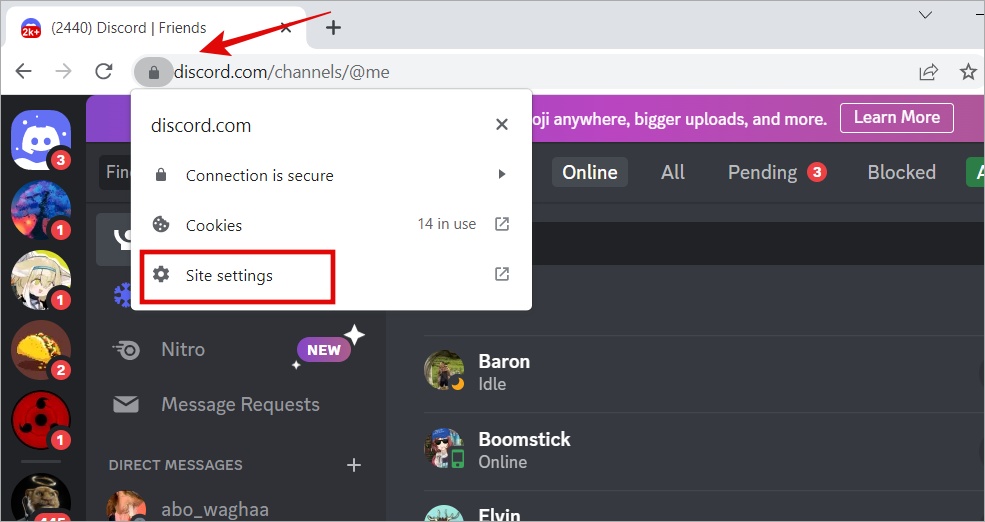
Now click on Clear data button to clear the cache of Discord site.
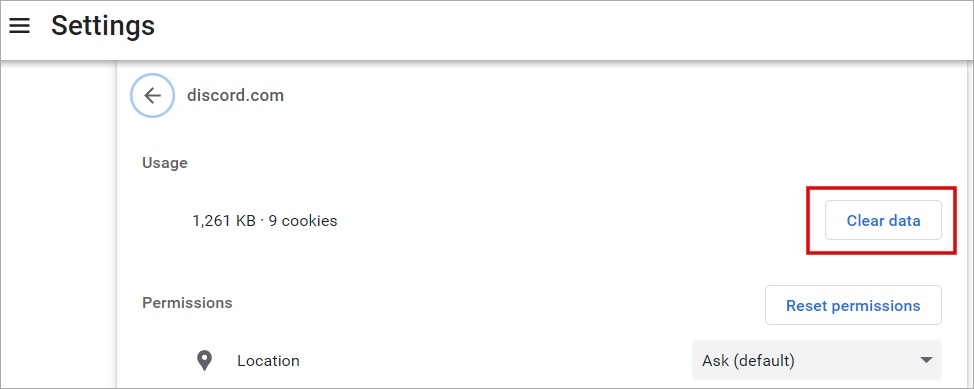
Note that this shortcut is available on Chrome only. If you are using another browser, go to Settings > Privacy and look there. Most modern browsers have a search bar to find specific settings and options.
Clear Mobile App Cache
There is no way to clear an app cache on iPhone, however, it is possible to do so on Android.
Long-press on the Discord app on your Android phone and select the Info or ‘i’ button. Next, select Storage & cache option.
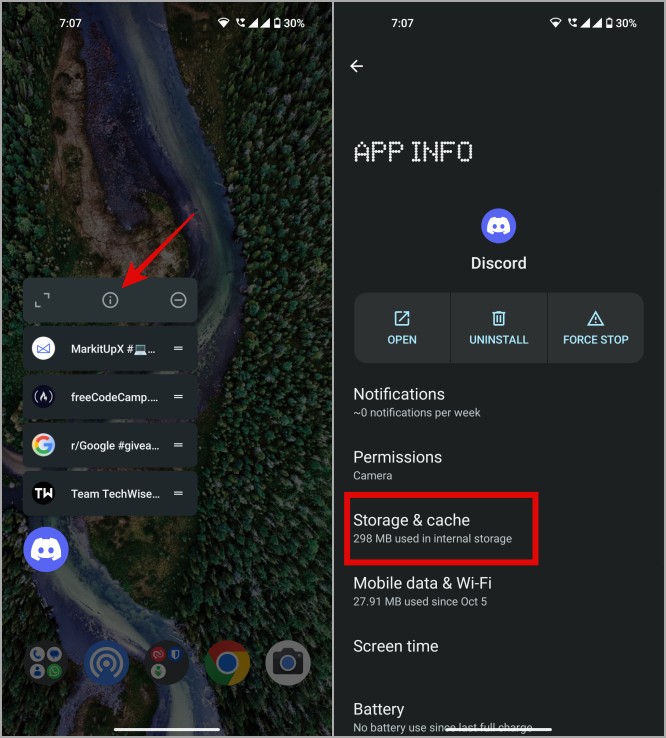
Now tap on Clear Cache button.
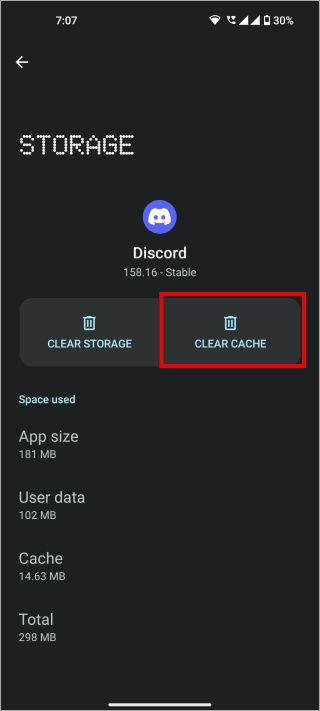
Clear Windows App Cache
The steps for both Windows 10 and 11 are the same.
Press Windows+R to open the Run dialogue. Then type or copy-paste the below command.
%appdata%

That will open a folder. Find and open the Discord folder here.
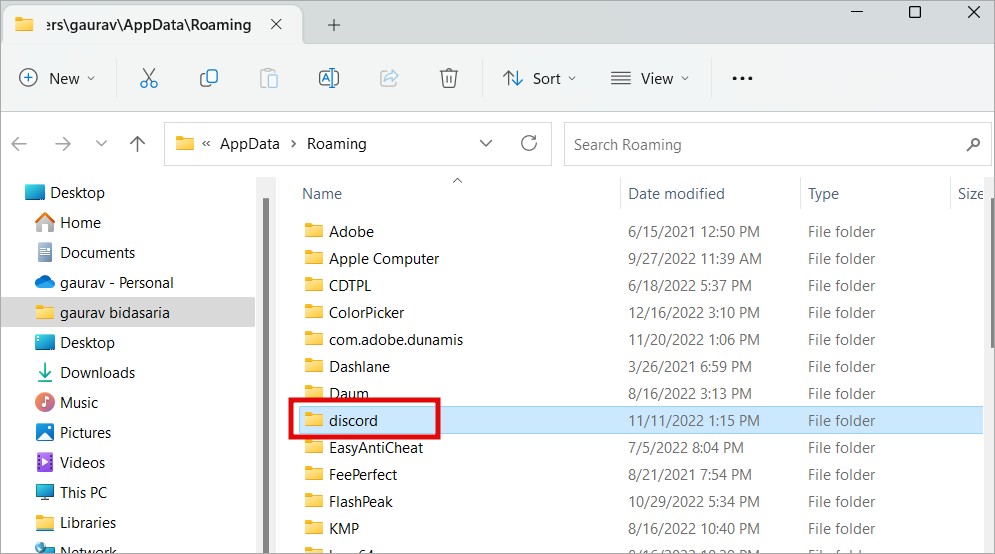
Inside, you will find the Cache folder. Select all files (press Ctrl+A) inside the folder and delete (press Del) them. Don’t delete the folder itself though.

Clear macOS Cache
The steps for deleting Discord app’s cache files on MacBook are quite similar.
On the desktop, click on Go button at the top and then select Go to Folder option from the context menu.

In the pop-up that follows, type the below folder path and press Return key.
~/Library/Application Support/discord
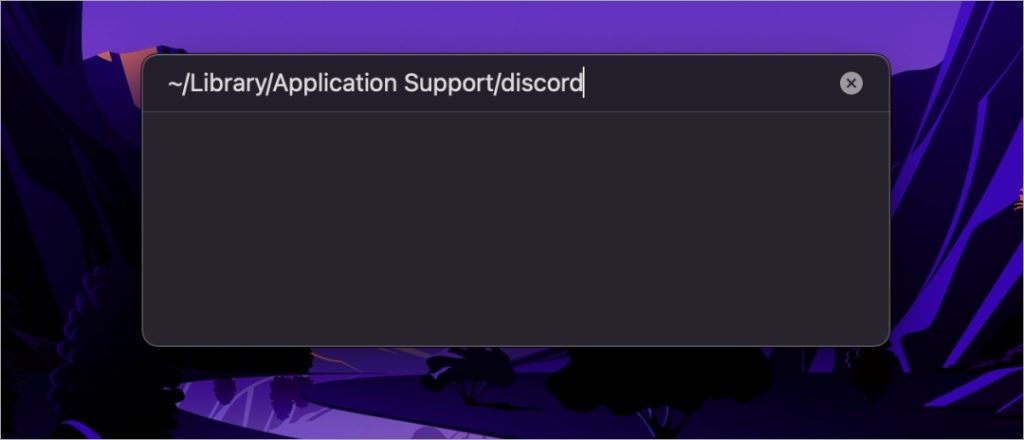
This should open a folder. Here delete Cache, Code Cache, and GPUCache folders.
6. Disable Aero Theme
Discord offers a number of themes to choose from. If you have customized your Discord UI with the Aero theme, choose another one because it is known to result in a black screen while streaming on Discord. Simply go to Discord Settings > Appearance and select a regular theme to test if that’s what forces Discord to show a black screen while streaming.

Pro Tip: How to Check Where My Discord Account is Logged in.
7. Disable Hardware Acceleration
This can be done in both browser that you are using and the Discord desktop app.
For Browsers:
I am Chrome as an example but hardware acceleration can be managed in all browsers. Simply go to chrome://settings/ in the address bar and then search for hardware acceleration in the search bar. Now disable it.
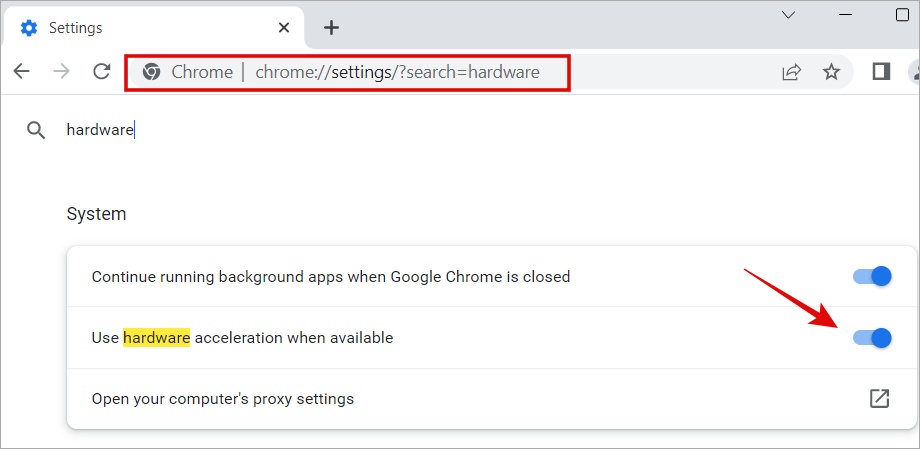
For Discord App
In Discord Settings, under Advanced tab, disable Hardware Acceleration.

Click on Okay in the pop-up to confirm.
If it is disabled, then you may try and enable it to see if that fixes the Discord black screen while streaming error.
8. Use Windowed Mode
Discord doesn’t allow full-screen streaming for reasons best known to them. If you are trying to stream in full screen, then chances are that’s what displaying the black screen on Discord stream. To exit, press F11 or Escape key or Ctrl+Shift+F keys. Note the full screen and Maximize buttons aren’t the same. Some people also call it borderless mode.
9. Run Both Apps With Admin Rights
Both Discord and the app or game that you are trying to stream should be run with Admin rights. Close both apps. Now right-click on the app and select Run as administrator. Do the same for the game or app you want to stream and check if you still see a black screen or not.

10. Disable ‘Use Advanced Tech to Capture Screen’ Option
Nobody really knows what this latest technology is but some users found out the hard way that it results in a black screen when you are streaming on Discord. Disabling it may help.
Go back to Discord Settings and under Voice & Video, scroll a little to find Use our advanced technology to capture your screen option. Disable it.
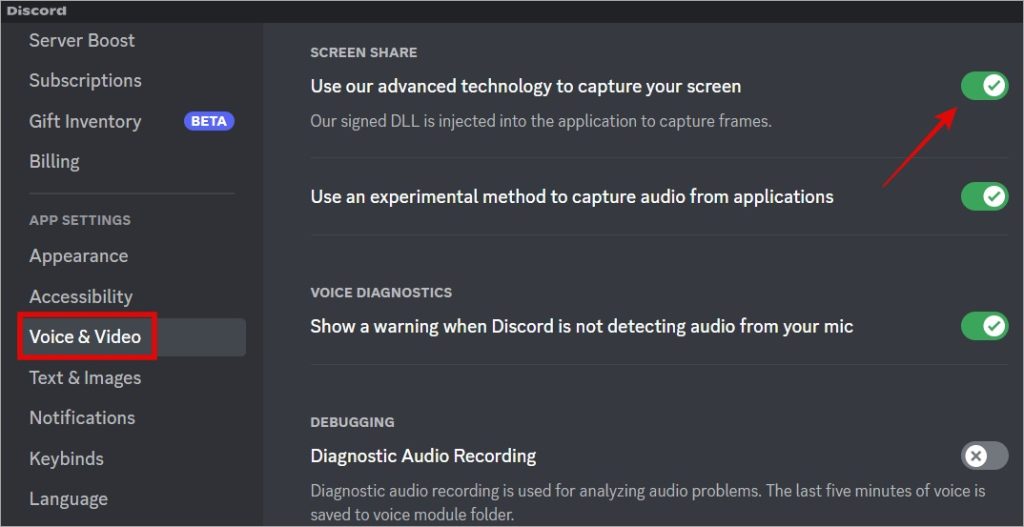
11. Enable Reduced Motion
Discord shows a lot of animations and effects when you are moving around the UI. That’s what called Reduced Motion and it does exactly what it says on the tin. It will reduce those animation effects. That in turn helps Discord function better.
Go back to Discord Settings and under Accessibility, enable the toggle next to Reduced Motion.
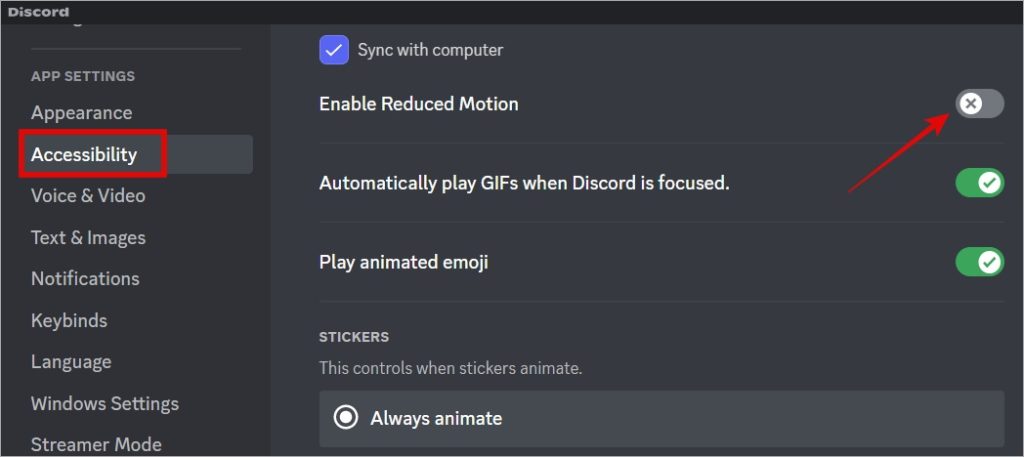
Click on OK if asked to confirm or save changes.
12. Enable Game Overlay
By now, you should have realized that Discord has way too many settings and options. But that’s not a bad thing unless you run into issues like this where others are seeing a black screen while you stream your kills on Discord.
Go to Discord Settings and under Game Overlay, enable the toggle next to Enable in-game overlay option.

13. Disable Video Codecs
Discord uses video codecs provided by third-party vendors like Cisco. Disabling them may help fix black screen when streaming on your Discord profile.
Under Settings, go to Voice & Video tab, and disable the toggle next to OpenH264 Video Codec provided by Cisco Systems and H.264 Hardware Acceleration.

Stream Away
Streaming on Discord is a fun and engaging way to connect with your friends and fans. However, the black screen that the viewers see when they are streaming on Discord can ruin the experience. Fortunately, there are ways to fix it unless you are trying to stream illegal content or are involved in piracy.
No longer want to invite others to your Discord stream? Here is how you can pause and disable invite links on Discord.
The post 13 Ways to Fix Discord Stream Showing Black Screen appeared first on TechWiser.