You can resize any window on your Windows computers like File Explorer, apps, and media players. However, several often face an issue where they can’t resize windows on their Windows 10 or 11 computers. Some users can’t even move the window around on their desktop. We will cover the root causes behind why you are unable to resize a window on Windows 10 and 11 and how to fix that.
Note: I will be using Windows 11 as an example for this guide but the steps remain the same for Windows 10 users also unless otherwise mentioned.
1. Try Keyboard Shortcuts to Resize a Window
There are several ways to resize windows in Windows 10 and 11. You can use the Minimize and Maximize buttons in the top-right corner on every window to manage size. You can point the mouse at the edge of the window to drag the edges to resize windows manually. And, you can also use keyboard shortcuts like Windows+arrow keys to snap the open window to the left, right, top, or bottom of the screen. That is called Snap Layouts which was launched in Windows 10.
2. Turn Off Tablet Mode
Windows 11 has removed Tablet Mode settings. Instead, it works automatically in the background. However, Windows 10 users will still find the Tablet mode toggle in the Action Center. Disable it to resize the window on your Windows computer. Otherwise, you can’t use a mouse and keyboard to resize any window.
Press ˘Windows+A to launch Action Center and disable Tablet Mode (grey means off).
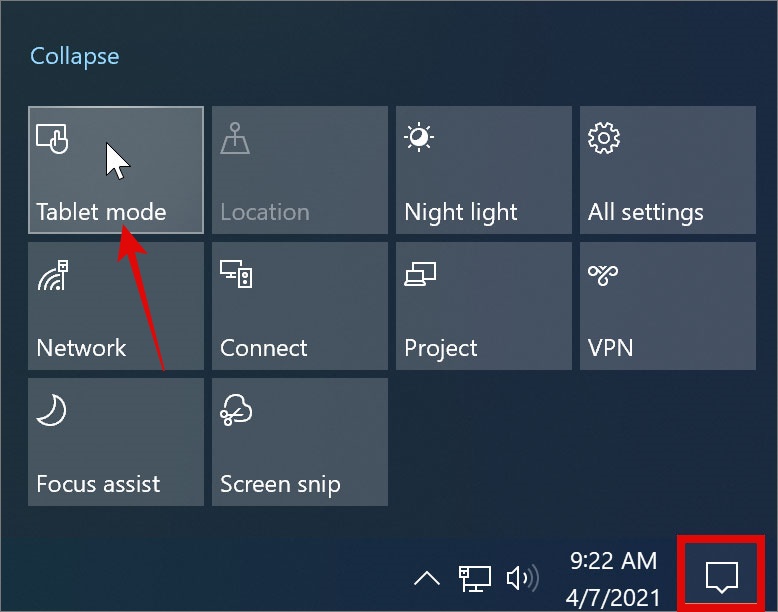
3. Uninstall TeamViewer
Some users found that TeamViewer causes window resizing problem on Windows 10 and 11. If you are not actively using the app, then uninstall it and see if that helps. If no, you can reinstall it when you need it later. If yes, then may be try an alternative of TeamViewer. Talk to your admin and explain you can’t resize any window on Windows OS.
4. Close All Apps
Sometimes, an open app window may interfere with the way how other app windows behave. To find the conflicting app, save all work and then begin closing apps one at a time. Try resizing the window after each app is closed so you know which one is causing the issue.
5. Change Screen Resolution and Display Scale
Your computer monitor’s resolution and scale decide how windows and other objects on the screen are projected and look. For most users, recommended or default settings is best unless you know what you are doing. Did you made any changes?
1. Right-click on the desktop and select Disaply settings.
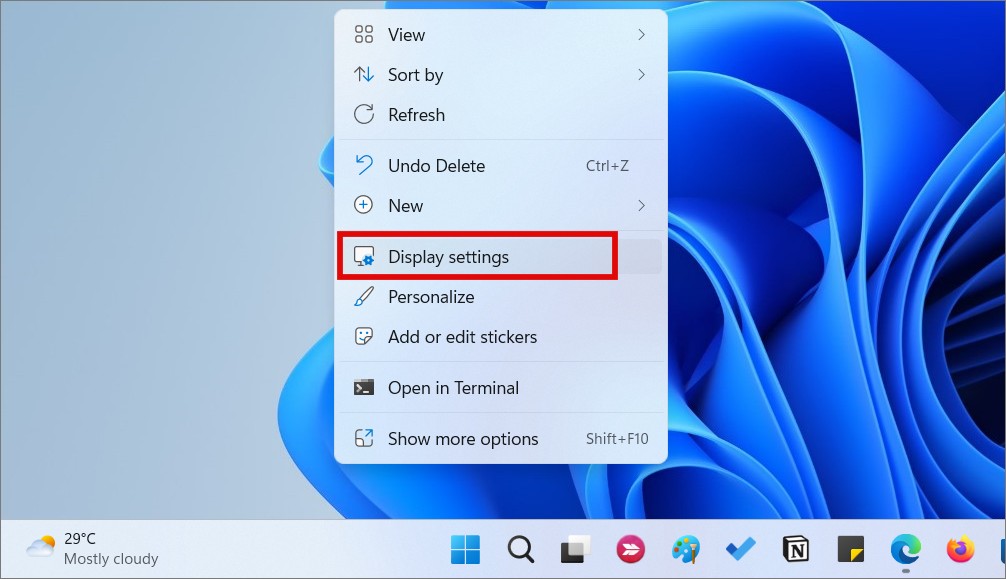
3. Settings will open in a new window. Scroll a little to find Scale and Display resolution options. Select the Recommended setting from the dropdown menu if not already for both. Also a good idea to make sure that Display orientation is set to Landscape which is right below it.
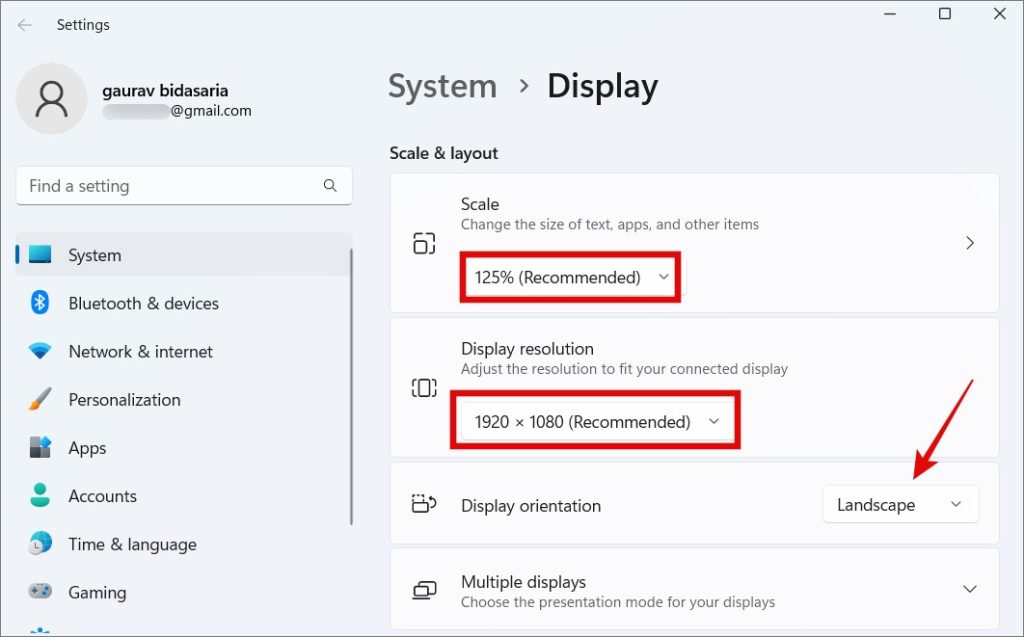
No need for reboot or save anything. Just check if you can resize windows on your desktop now.
Pro Tip: Here’s how you can clear recent files and folder names in Quick Menu in File Explorer.
6. Try Restore Option
Several users have complained that they can either fully minimize the window to the Taskbar or fully maximize the window. There is no in-between where they could resize the window by dragging on its corners on Windows 10 and 11 computers.
Here’s a simple trick.
Open the window that you want to resize but can’t. Right-click at the very top of the window bar just before the Minimize button (looks like a hyphen), and select Restore.

This should reduce the size of the window but still keep at the top of all other open windows. You should be able to drag around the window from the top bar or resize the window using the arrows that should appear when you point the mouse at the edges.
7. Restart Windows Explorer
Restarting Windows Explorer process will close all open window and apps without warning. So do save all open work and close everything.
1. Press Ctrl+Shift+Esc keys on your computer to open Windows Explorer. Once open, under the Processes tab, right-click on Windows Explorer and select Restart.
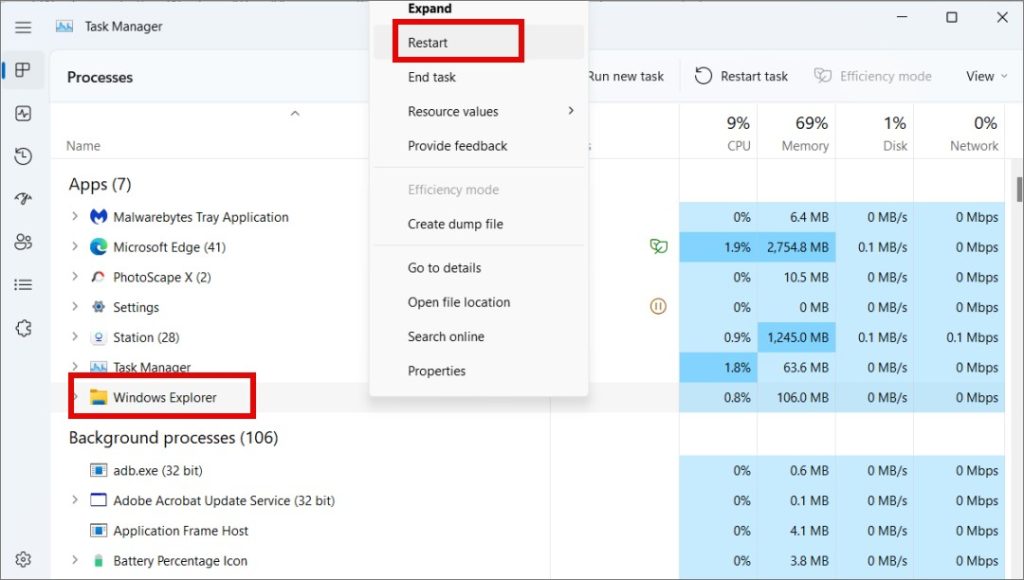
Wait a few seconds until you see the desktop. Then reopen an app or folder and see if you still can’t resize the window.
8. Run Antvirus, Malware Scanners
It is possible that your computer has been infected with a malware or virun resulting in window resizing issues. First, run Microsoft Defender or your favorite 3rd-party antivirus app that you have installed. Then we recommend running Malwarebytes. The free version of the app is good enough but we recommend paid version. There is a difference between virus and malware.
Finally, you should download and run the latest version of Microsoft Safety Scanner. This is a free utility that is updated every week but needs to be downloaded fresh every time you run it.
Size Does Matters
Well, if you are a multi-tasker than yes, size does matter. Not being able to resize any app, file, or folder window on your Windows 10 or 11 PC can be frustrating to be sure. However, this is not a big or serious issue. Most probably, this is just a quirk that you can fix using settings or common troubleshooting steps.
Are you privacy-minded? Learn how to lock a folder on Windows.
The post 8 Fixes When You Can’t Resize Window in Windows 11 and 10 appeared first on TechWiser.