Even if your phone has a large number of apps installed, you might be using only a few of them on a daily basis. Hence, it can be frustrating when unwanted apps keep opening by themselves and consume valuable system resources. Fortunately, there’re a few different ways you can prevent those apps from starting automatically on your Android phone. In this post, we’ll talk about all of them. So, let’s start.
1. Enable Adaptive Battery
Adaptive Battery is a nifty feature on Android that uses AI to predict your app usage and only allows your frequently used apps to stay awake in the background. Meanwhile, apps that you haven’t used recently are restricted from using too many resources in the background.
This, of course, can help prevent lesser-used apps from opening on their own. To enable adaptive battery on Android, follow the steps below.
1. Open the Settings app on your phone and navigate to Battery and device care.
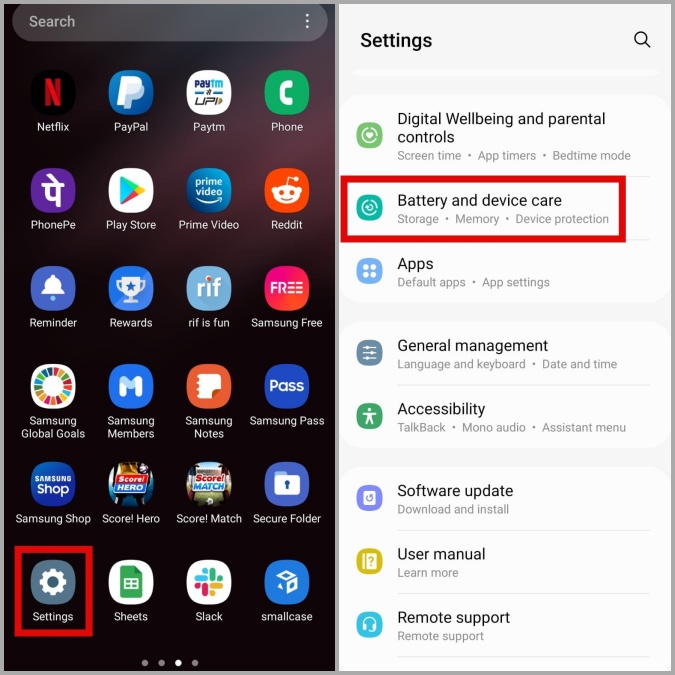
2. Tap on Battery and then scroll down to tap on More battery settings.
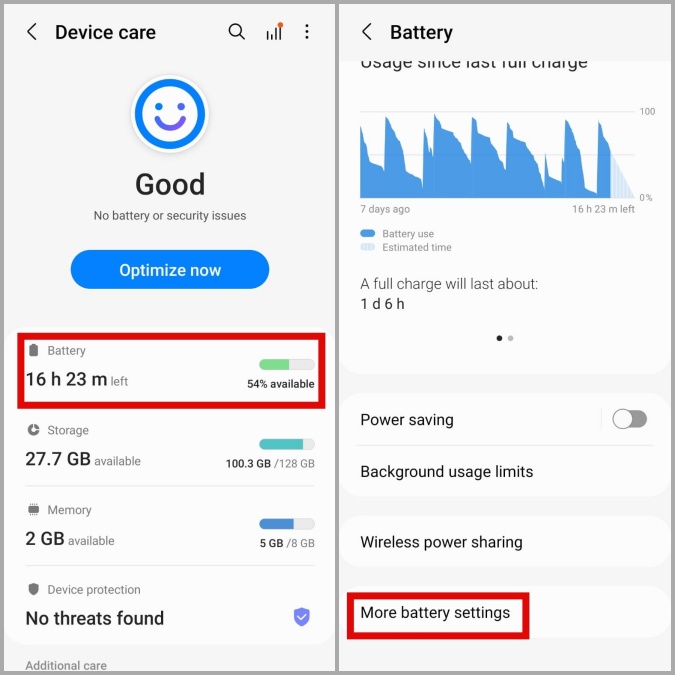
3. Enable the Adaptive battery option.
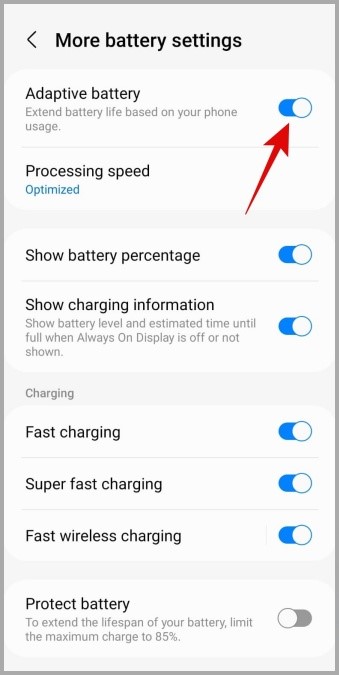
2. Restrict Battery Usage for Apps
If only a select few apps on your Android are acting out and opening by themselves, you can also restrict their battery usage individually to keep them from running in the background.
To restrict an app’s battery usage on Android, employ the steps below.
1. Long press on the app’s icon and tap on the info icon from the menu that appears.

2. Tap on Battery and choose Restricted from the following menu.

3. Put Unwanted Apps to Deep Sleep (for Samsung Phones)
If you have a Samsung Galaxy phone, then you can also stop apps from starting automatically by putting them into deep sleep. Unlike battery restriction, which allows an app to run occasionally, putting an app into deep sleep will prevent it from running in the background entirely.
1. Open the Settings app on your phone and navigate Battery and device care.
2. Tap on Battery and then tap Background usage limits.

3. Go to Deep sleeping apps.
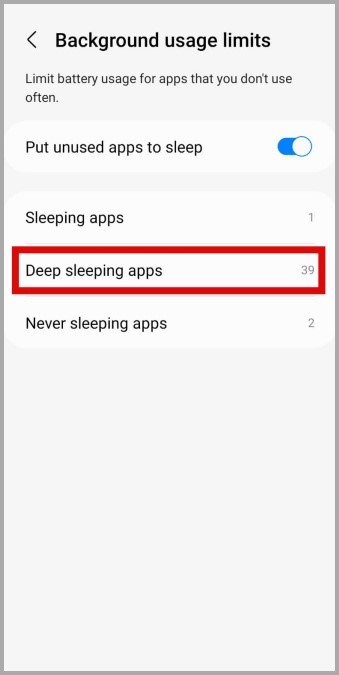
4. Tap the plus icon in the top right corner, select the apps that you want to put to deep sleep, and then tap on Add.
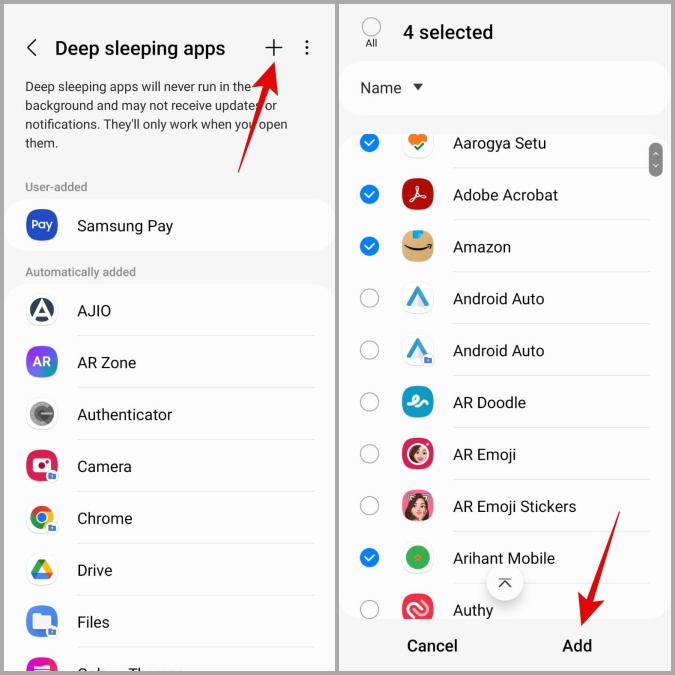
4. Stop App Processes
Your Android phone has a secret Developer Options menu that allows you to tweak various aspects of your phone. Further, you can also use this menu to view the number of services an app is running at any given moment. From there, you can choose to stop unwanted app processes and keep them from opening automatically.
1. Open the Settings app on your phone and scroll down to tap on About phone.

2. Go to Software information and tap the Build number seven times. Your phone should display a message that reads You are now a developer.

3. Head back to the Settings page and tap on Developer options. Then, tap on Running services.
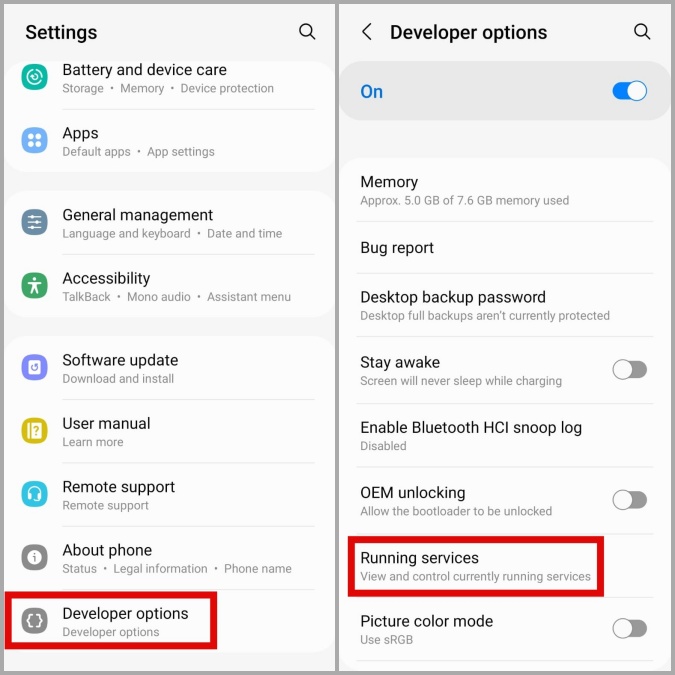
4. Go to the app that you want to stop. Then, tap on Stop.

5. Limit The Number of Background Processes
If you don’t like the idea of stopping app processes manually, you can also reduce the number of processes Android keeps to stop apps from starting automatically. This way, Android will only keep apps that you’re actively using, while all the other app processes will be terminated.
1. Open the Settings menu and scroll all the way down to access the Developer options.
2. Tap on the Background process limit and select the number of background processes Android should keep.
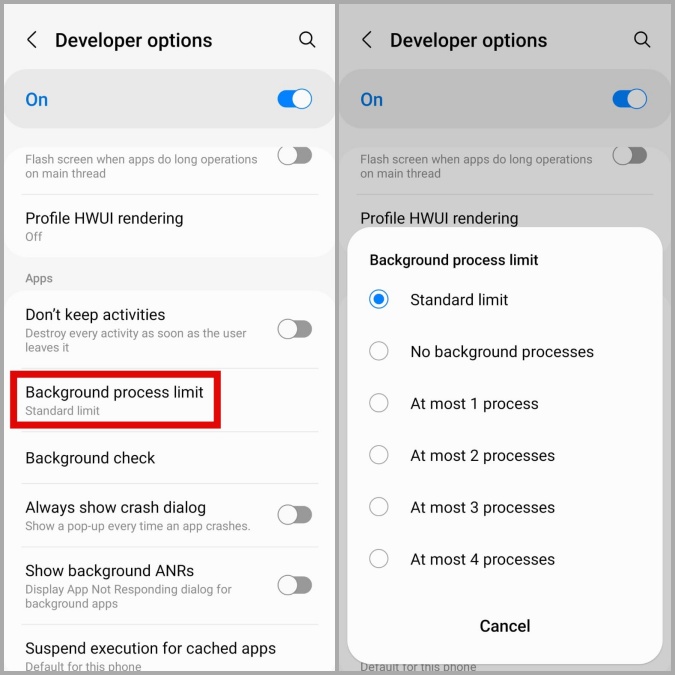
By default, the Standard limit option will be selected which keeps around 20 background processes. You can choose to reduce the number of background processes or disable background processes entirely.
6. Modify Startup Apps (MIUI only)
MIUI offers a dedicated menu that allows you to configure startup apps on your phone. So, if you’re using a Xiaomi, Redmi, or a Pocophone device, you can take advantage of this feature to prevent apps from starting on their own. Here’s how.
1. Open Settings on your phone and navigate to Manage apps > Permissions.
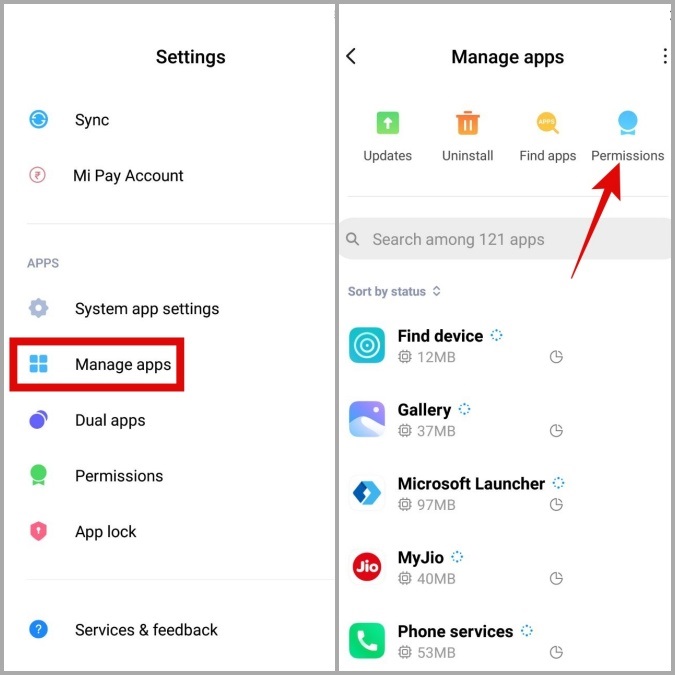
2. Tap on Autostart and turn off the toggles next to apps to prevent them from starting automatically on your phone.
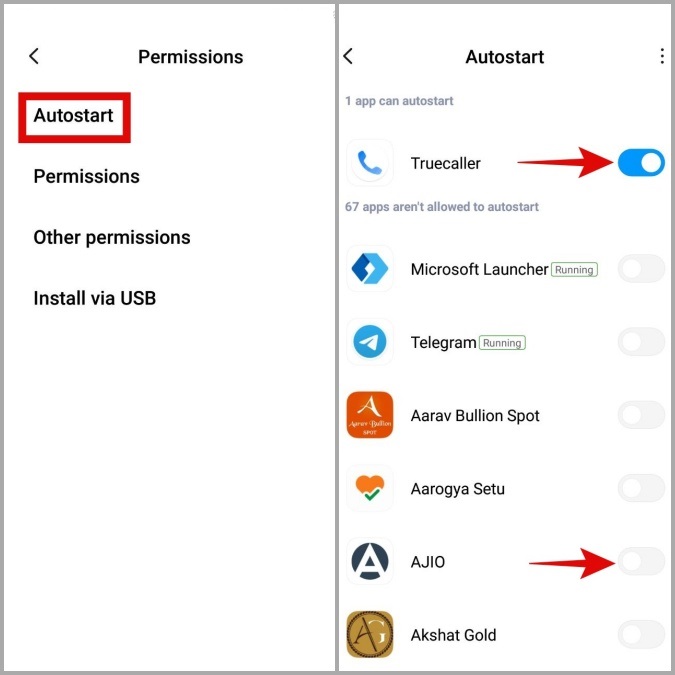
Command and Control
So, these were some of the best tips you can employ to stop unwanted apps from starting automatically on Android. Since enabling these options restricts an Android app from running in the background, you may miss alerts or notifications from it. Therefore, you should only use these tips for apps that are unimportant to you.
The post Top 6 Ways to Stop Apps From Starting Automatically on Android appeared first on TechWiser.