Samsung Galaxy watches can receive and make calls. If you have an LTE watch model, you can make phone calls without being connected to your phone, thanks to the eSIM functionality. Other watches that only support Bluetooth make calls from the connected phone, and the watch acts as an audio device using its own microphone and speaker.
Being able to make and receive calls is one of the most loved features of smartwatches. If you have been wondering how to use the calling feature in Samsung Galaxy watches, you have arrived at the right place. Here we will dive deep into the calling feature of the Samsung Galaxy smartwatch and answer the most frequently asked questions about it. Let’s get started.
1. Make Calls From Samsung Galaxy Watch
1. Open the Phone app on your Samsung Galaxy Watch.
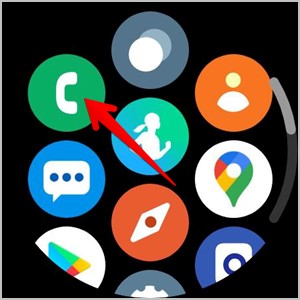
2. Tap the Keypad icon to input the number manually or hit the Contacts icon to select a contact.
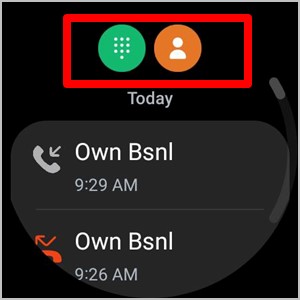
3. Then, tap the green phone icon to make a call.

Tip: Learn the meaning of various icons on Samsung Galaxy smartwatch.
4. The paired phone will start making the call. And your watch will act as a microphone and speaker for the call. You can change the call volume, mute the microphone, and transfer the call to the phone.

5. At any point, if you want to end the ongoing call, tap on the Red phone icon on your watch or hit the End button on the call window on your phone.
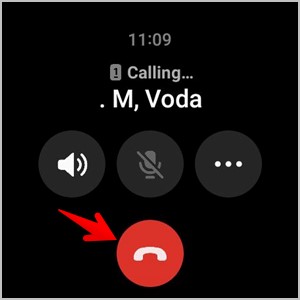
2. Answer Calls on Samsung Galaxy Watch
When an incoming call shows up on your Samsung Galaxy Watch, swipe the green phone icon towards the upper right corner to answer the call. Or, swipe the red phone icon to the left to decline the call.

3. Change Call Volume on Samsung Galaxy Watch
During an ongoing call, tap on the Speaker icon to open the volume screen. Swipe up or down on the circle to increase or decrease the volume respectively. Make sure to touch the blue circle outline while doing so. You can also rotate the bezel to change the volume.

4. Switch Calls From Galaxy Watch to Phone
To transfer the call to your phone from Galaxy Watch, tap the three-dot icon on the calling screen of your watch followed by pressing the Switch to phone button.

Note: On some Galaxy watches, you will need to press the center icon on the watch to transfer the call.
The call will now be transferred to your phone completely. Use it to talk to the other person.
5. Switch Calls from Phone to Galaxy Watch
You can also transfer an ongoing call from your phone to your Galaxy Watch. However, make sure that your watch is connected to the phone via Bluetooth.
Then, you simply have to tap on the Bluetooth icon on the call screen of your phone and select your Galaxy watch. The call will be transferred to the watch.

6. Swap Calls
If you receive another call while you are already talking on one call, you can easily swap the calls on your watch.
To answer the second call, swipe the green phone icon upwards. You will be greeted by two options:
- Answer 2nd call and keep 1st call on hold
- End 1st call.

If you choose the first one and would like to swap between calls, tap on the three-dot icon on the calling screen and select Swap. Or hit the red phone icon to disconnect the current call and switch to the call that is on hold.

7. Use Gestures to Answer or Decline Calls
If your Samsung Galaxy Watch supports gestures, you can use them to receive or reject calls. To answer a call, you must shake your arm twice. Or, rotate your wrist twice to dismiss incoming calls.
To enable these gestures, open Settings on your watch and go to Advanced features.
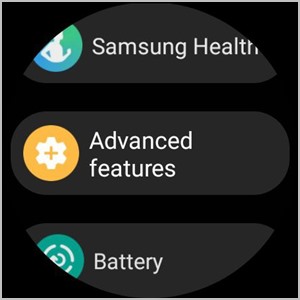
Scroll down to the Gestures section and enable or disable gestures for Answer calls and Dismiss alerts and calls.

8. Disable Galaxy Watch From Receiving Phone Calls
If you don’t want to receive incoming calls on your Galaxy Watch, you must turn off calls in the Bluetooth settings of your phone.
1. Open the Settings app on your phone.
2. Go to Connections > Bluetooth.

3. Tap on the Settings icon next to your watch and turn off the toggle for Calls.
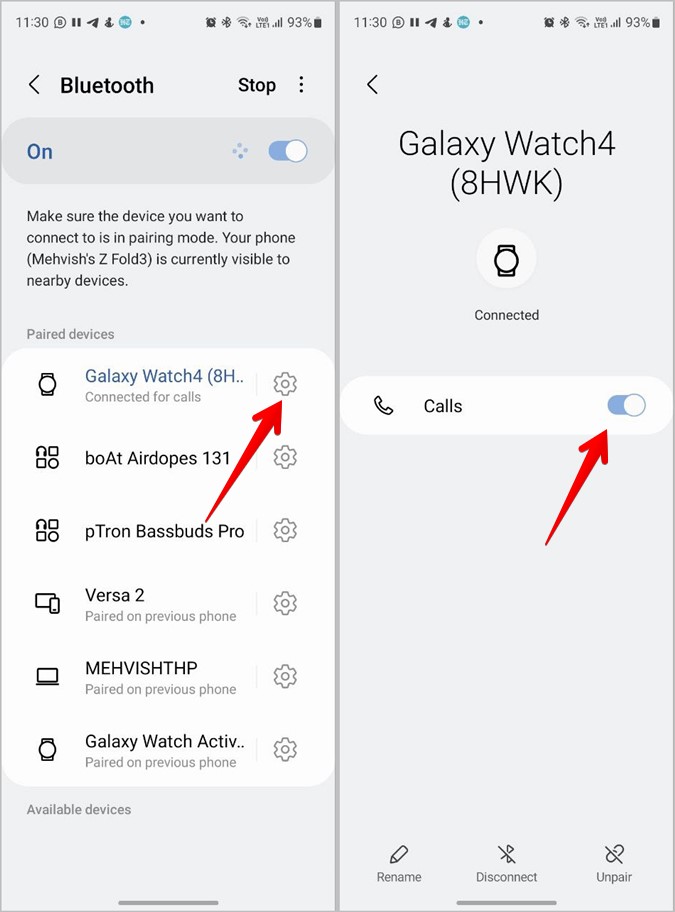
4. Repeat the steps and enable the toggle to receive calls on the watch again.
9. Mute Calls on Galaxy Watch
You can make your Galaxy Watch to stop ringing for incoming calls in two ways. Firstly, either by lowering the Ringing volume or enabling one of the silent modes like Do not disturb, Bedtime, or Theatre mode. Learn what’s the difference between three silent modes and how to enable them in our dedicated guide.
To lower ring volume, open Settings on your watch and go to Sounds and vibration.
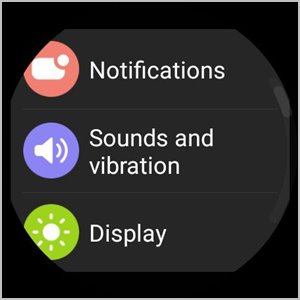
Scroll down and tap on Volume followed by Ringtone. Lower the volume to a minimum by swiping anticlockwise on the circle.
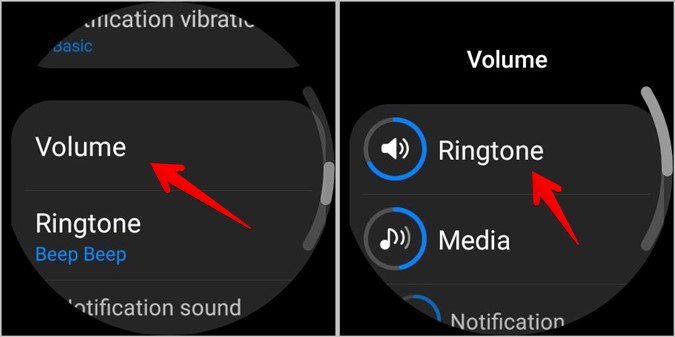
10. Fix Calls Not Ringing or Working on Galaxy Watch
If you are unable to make or receive calls from your Samsung Galaxy Watch, follow these troubleshooting tips:
- Make sure your watch is connected to your phone via Bluetooth and they both are in close proximity to each other.
- Check and disable the silent modes like Theatre, Bedtime, and Do not disturb mode.
- Increase the ringtone volume and choose the Sound mode as Sound in Settings > Sounds and vibration.
- Check your watch band to see if there is any metal component as it may interfere with the watch antennas.
- Check and disable Airplane mode both on your watch and phone.
- Disconnect other Bluetooth devices from your phone.
Frequently Asked Questions (FAQs)
1. Can Samsung Galaxy smartwatches make video calls?
No, Galaxy Watches do not have an in-built camera. So you cannot use them for video calls. However, the watch can be used as a viewfinder and remote control to take pictures via the Camera app on your phone.
2. Can you receive calls via WhatsApp, Facebook Messenger, Instagram, etc., on your Galaxy Watch?
You may receive notifications for incoming calls on social media apps. However, you cannot answer them directly on your watch. Some apps do offer the ability to reject calls from the watch.
3. Does the Galaxy Watch call feature work with iPhones?
Yes, you can make or answer calls on your watch when connected to an iPhone. However, your watch should support pairing with iPhone for this feature to work. For instance, Galaxy Watch 4 doesn’t work with iPhone, so obviously the calling feature won’t work as well. Furthermore, the connected Galaxy watch should have a built-in microphone and speaker.
Enjoy the Time
In addition to using the Samsung Galaxy Watch for calling, you can use it to play games. Check out the best games for Samsung Galaxy smartwatches. You might also want to explore the best apps for the Galaxy watch.
The post 10 Tips to Use Calling Feature on Samsung Galaxy Watch Like a Pro appeared first on TechWiser.