Apart from Google apps, all the Samsung Galaxy phones do come with the company’s default apps. One such app is Samsung Calendar which brings beautiful UI, widgets, and syncs perfectly with Outlook, iCloud, and Google Calendar. If you are facing issues with viewing Google Calendar entries in Samsung Calendar, we have some solutions that can fix sync errors.
Fix Samsung Calendar Not Syncing with Google Calendar
You won’t want to use another calendar app just to view Google Calendar entries. Instead, you can go through the tricks below and enable your Google Calendar account in the Samsung Calendar app.
1. Enable Google Account in Samsung Calendar
Did you recently add a new Google account on your Galaxy phone? You may need to manually enable it in the Samsung Calendar app. Here’s what you need to do.
1. Swipe up and open the app drawer menu on your Galaxy phone.
2. Find and open Samsung Calendar app.
3. Tap on the hamburger menu at the top and select the Settings gear.
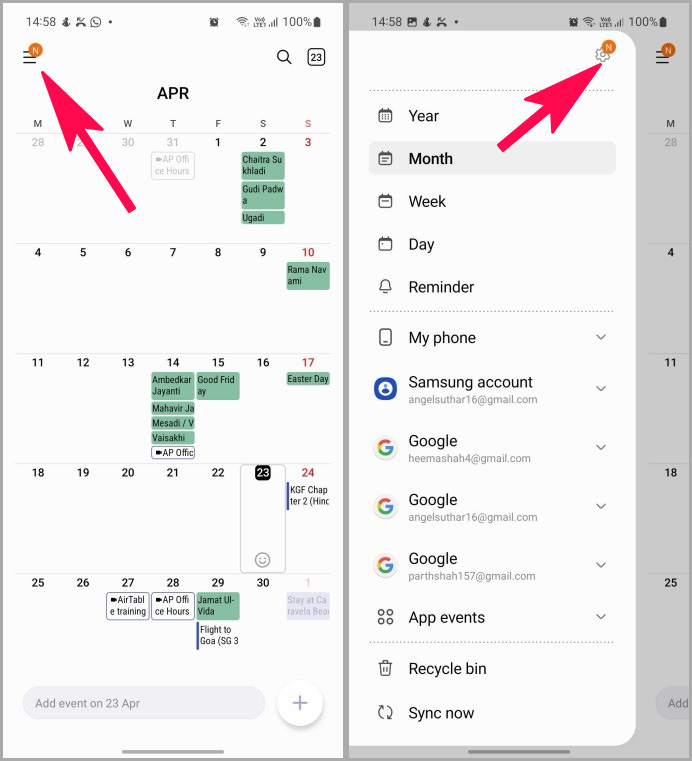
4. Open Manage calendars. Enable your Google account from the following menu.
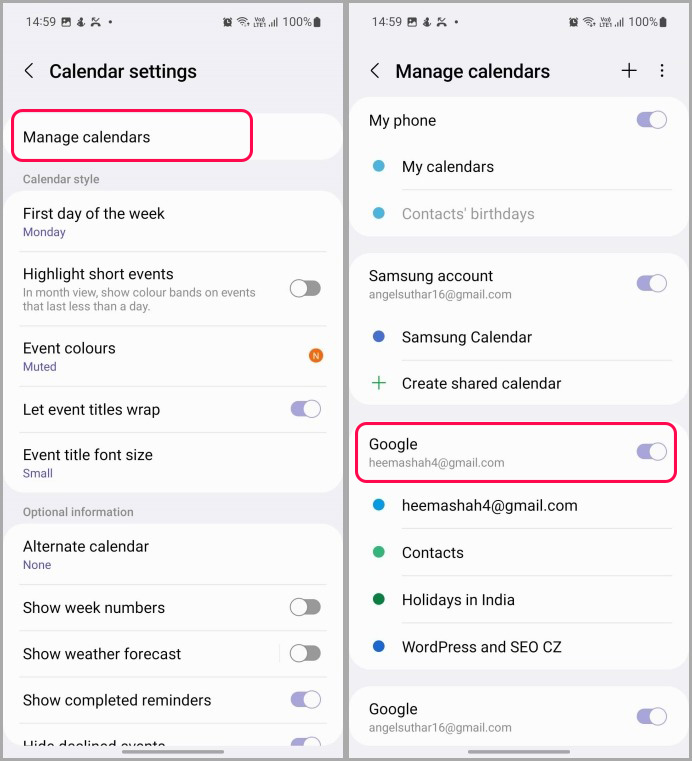
2. Enable Google Calendar in your Account
When you have multiple Google calendars under your account, you might not see every one of them active in the Samsung Calendar app. You need to enable the required calendar to make events appear in the app. Here’s how.
1. Open Samsung Calendar on your phone (refer to the steps above).
2. Expand the Google account to see all the calendars.
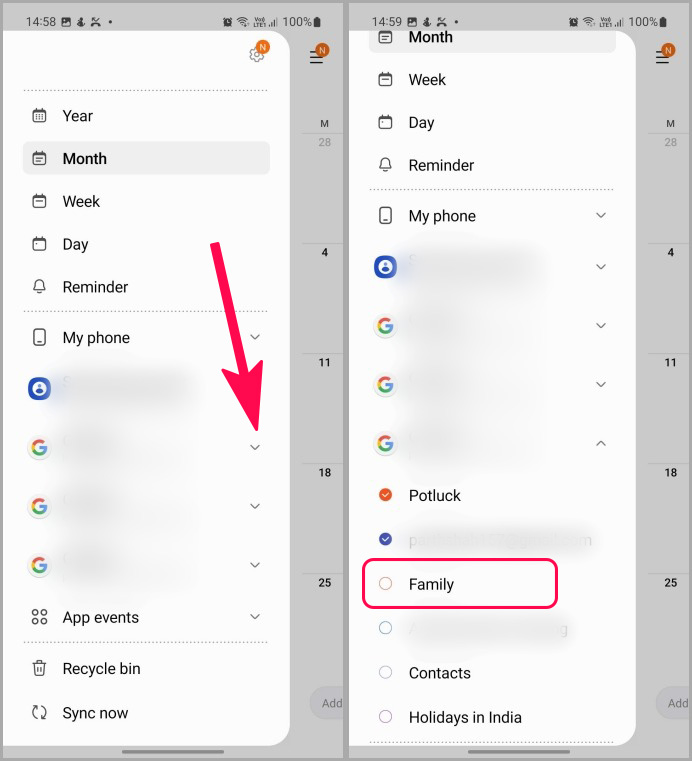
3. Enable calendar and you can even change the calendar color to differentiate events from others.
3. Add Google Calendar
If Google calendar isn’t showing up in the Samsung Calendar app, you can manually add it from the settings menu.
1. Open Samsung Calendar and go to settings (check the first method).
2. Tap on Manage calendars. Tap on the + icon at the top and select Google from the following menu.
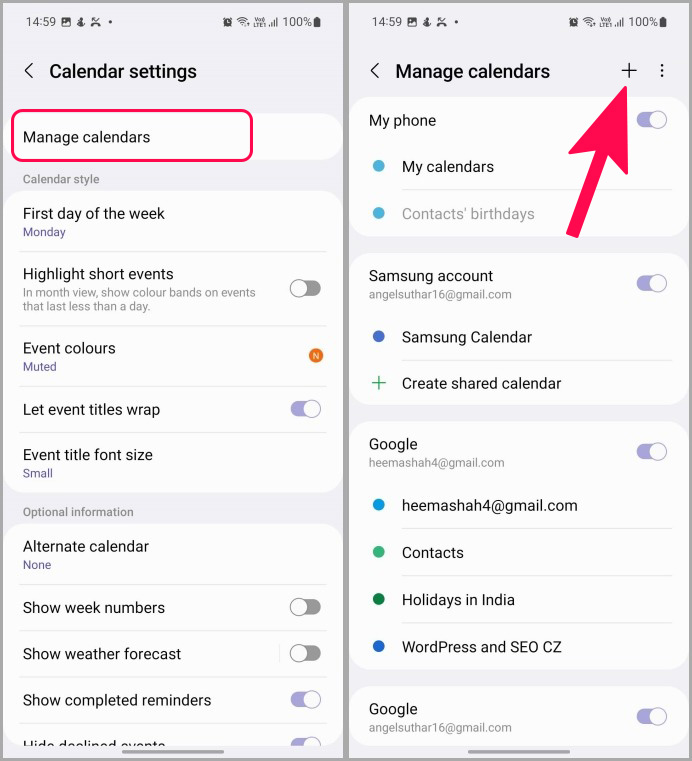
3. Sign in with your Google account details and make sure to enable it from the same menu (check the first point).

Close Samsung Calendar and open it again. Check if Google Calendar entries are appearing for you or not.
4. Check Calendar Permissions
If Samsung Calendar doesn’t have the Calendar permission, you might face issues with syncing Google calendar. You need to allow relevant permissions using the steps below.
1. Long-tap on the Samsung Calendar app icon and tap on the little info button. Open the Permissions menu.

2. Enable Calendar permission for the app.

5. Disable and Enable Calendar for Your Google Account
You can temporarily disable the calendar for your Google account, enable it again, and fix sync issues on your Galaxy phone.
1. Open Settings on your phone.
2. Go to Accounts and backup menu. Select Manage accounts.
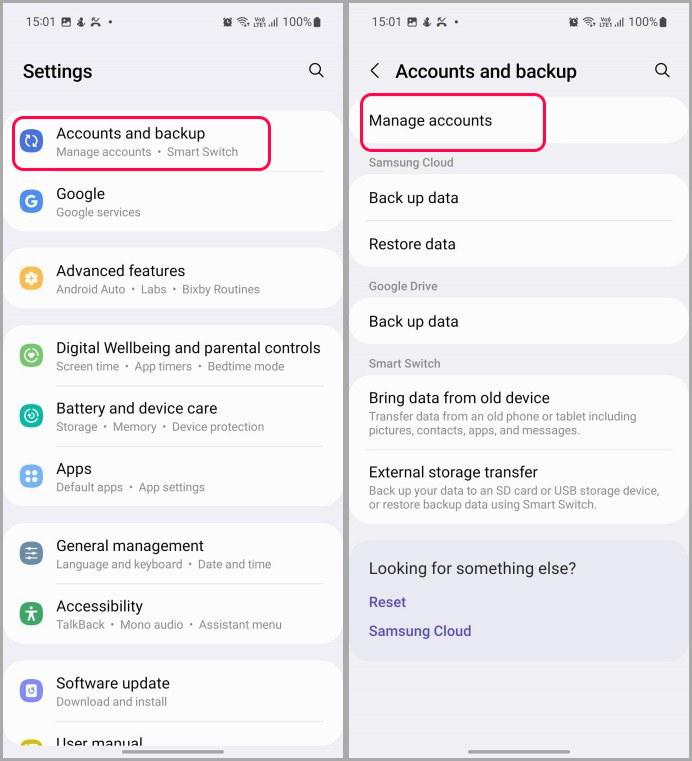
3. Tap on the Google account that you want to sync with the Samsung Calendar app.
4. Tap on Sync account.

5. Disable the Calendar toggle and turn it back on after a minute or two.
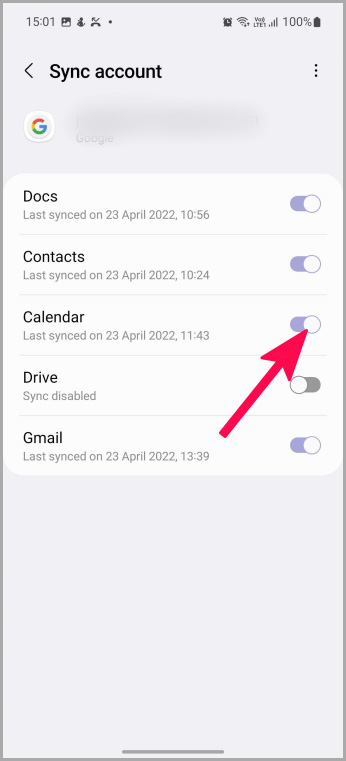
Open the Samsung Calendar app and see if Google calendar is syncing or not.
6. Update Samsung Calendar
Samsung doesn’t distribute the built-in Calendar app via the Google Play Store. The company updates all the default apps via the Galaxy Store instead. Galaxy Store is the company’s answer to Google Play Store on Android.
It is always recommended to keep Samsung Calendar up-to-date to fix bugs and enjoy new features.
1. Open Galaxy Store on your Samsung phone.
2. Tap on the hamburger menu and open Updates. Update Samsung Calendar from the following menu.

7. Uninstall Samsung Calendar Updates
While it’s advisable to keep apps up-to-date, you shouldn’t go ahead and install pending updates from day one. The company could have pushed a buggy update and it might mess up Google Calendar syncing to Samsung Calendar. You can uninstall Samsung Calendar updates and go back to the stable version.
1. Long-press on the Samsung Calendar icon and open the app info menu. Tap on the three-dot menu at the top and select uninstall updates.

Confirm your decision and try again.
Check Google Calendar Entries in Samsung Calendar
You should also visit Downdetector and search for Google Calendar. If Google services are facing an outage, your newly added calendar events won’t appear in the Samsung Calendar app. Wait for Google to resolve issues from their end and try again.
The post 7 Ways to Fix Samsung Calendar Not Syncing with Google Calendar appeared first on TechWiser.