In recent times, Discord has emerged as one of the most preferred communication platforms for gamers and crypto investors around the globe. But at the end of the day, it’s just an app and it’s not without its issues. One such problem that has bothered Discord users a lot is when they’re met with the ‘Discord installation has failed error’ while installing or reinstalling the app on Windows PC. The error can occur due to a variety of reasons ranging from conflicting app data from previous installations to compatibility issues. In this post, we’ve outlined a few effective solutions that will help you sort out any issues with the Discord installation. So, let’s start.
1. Clear Discord App Data
If you’re someone who is installing Discord for the second time, it’s possible that the data from the previous installation is not completely deleted. If that’s the case then you might be met with the Discord installation has failed error.
To fix this, you’ll need to remove any remaining Discord app data and try to reinstall Discord.
1. Press Ctrl + Shift + Esc to launch the Task Manager. Click on More details to expand it.

2. Under Processes, find and select Discord processes. Then click on the End Task button.
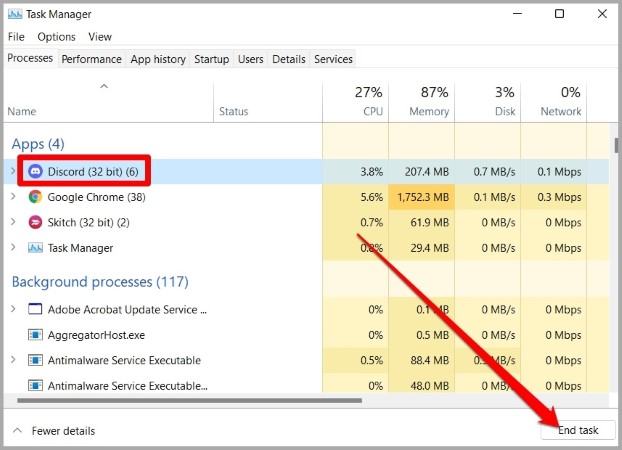
3. Now press Windows key + R to launch the Run command. Type in %appdata% and press Enter.
4. On the following window, locate and select the Discord folder. Then click on the trash icon at the top to delete it.

5. Next, open the Run command again. Type %localappdata% in the box and press Enter. Delete the Discord folder from the following window.

After completing the above steps, restart your PC and try to install Discord again.
2. Run Discord in Compatibility Mode
Another reason behind this error is if there are compatibility issues with the Discord app. It’s possible that Discord was installed successfully but ran into a compatibility issue while launching at the end. To verify this, you can try launching the Discord app in compatibility mode.
1. Select the Discord app icon and press Alt + Enter to open its Properties.
2. Under Compatibility, mark the check box that reads Run this program in compatibility mode for and select Windows 7 or Windows 8 from the drop-down menu.
Also, mark Run this program as an administrator under Settings.
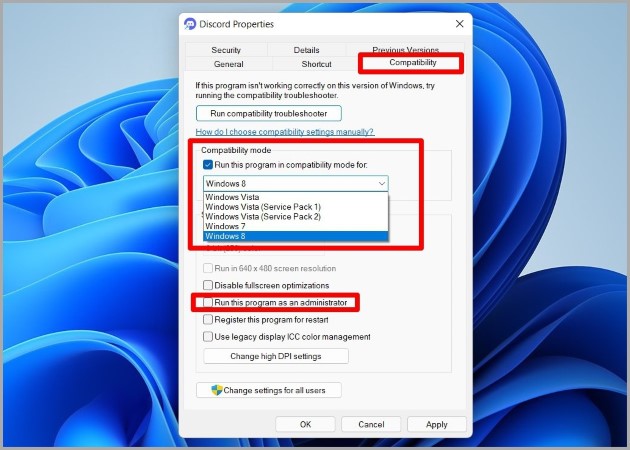
3. Lastly, click on Apply followed by OK.
Exit the Properties window and try to launch the Discord app again to see if the error is resolved now.
3. Disable Antivirus Program
Sometimes, antivirus programs on your PC can falsely block installations processes for several programs and games that are otherwise safe. To rule out this possibility, you can try to disable the antivirus program for some time and install the Discord app again.
4. Install .NET Framework
Microsoft .NET Framework is a software framework that is used by many developers to build apps and games. If the .NET framework is missing from your computer, then you might be met with the Discord installation has failed error.
You can visit Microsoft’s website to download the latest version of the .NET framework and install it on your computer.
Once installed, try installing the Discord app again.
5. Install Discord in Safe Mode
Apart from the antivirus program on your PC, other third-party apps and processes running in the background can also interfere with the Discord installation process on Windows. To avoid this, you can try installing Discord in Safe Mode on Windows. Here’s how.
1. Press Windows key + S to open Windows Search, type in System Configuration, and press Enter.
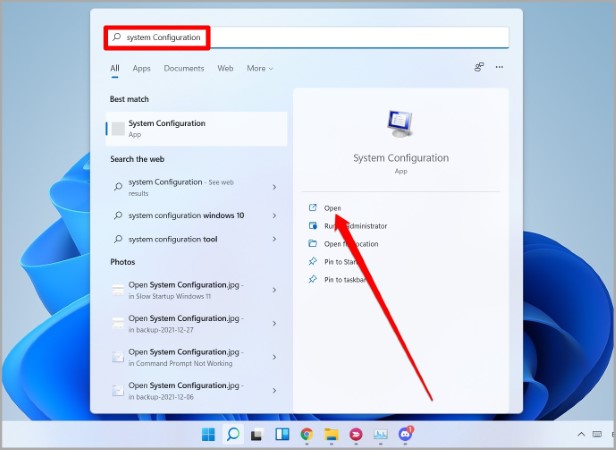
2. In the System Configuration window, navigate to the Boot tab. Under Boot options, select Safe boot and press OK.
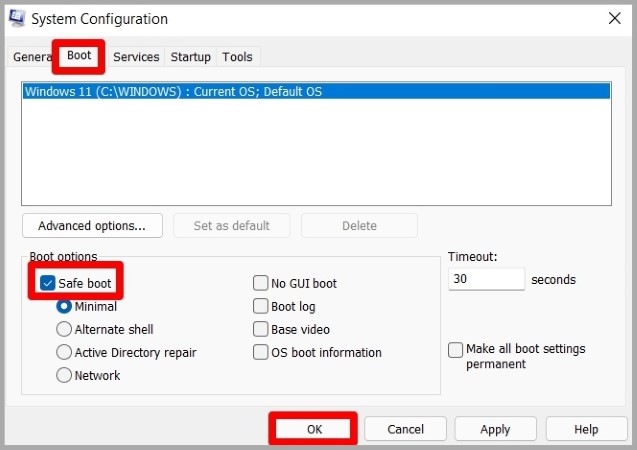
3. Select Restart to enter Safe Mode when prompted.
Once you’re in the Safe Mode, clear existing Discord app data using the first method and install the Discord app one more time.
6. Update Windows
Lastly, if none of the above solutions work, you can try updating your PC as the last option. Such installation errors can also occur due to compatibility issues. If that’s the case, updating your PC should help.
To check for updates, press Windows key + I to open Settings. Navigate to Windows Update and look for any newer updates.

Install any pending updates, restart your PC and try to install Discord once again.
Failure Is Not an Option
Such installation errors can occur to any third-party app or program. In most cases, the error will be resolved once you delete any previous app data. If not, you can go through the other solutions on this list to fix the ‘Discord installation has failed error’.
Once installed, it might help you to know what all the icons and symbols mean on Discord.
The post Top 6 Ways to Fix Discord Installation Has Failed Error on Windows 10/11 appeared first on TechWiser.