When it comes to images, one size does not fit all. Whether you want to post an image on Instagram or add it to your presentation, you may be required to resize your images from time to time. That’s where Canva comes in. Popular for making logos and watermarks, Canva also has a handy image editor that lets you resize images with ease. In this post, we’ll cover how to resize images in Canva on both mobile and PC. So, let’s get started.
How to Resize Image in Canva on PC
If you’re using Canva on your PC, follow the steps below to resize an image.
1. Open your preferred web browser and navigate to Canva.
2. Click on the Create a design button at the top and choose the Edit photo option from the menu.

3. Upload the image from your PC and click on the Edit Photo option. This will open your image in a project window.

4. Click on the Resize tool at the top and you’ll be presented with a bunch of resizing options. Under Custom size, you can enter your preferred sizes in the width and height field. Optionally, you can change the unit to be in pixels, inches, millimeters, or centimeters too.
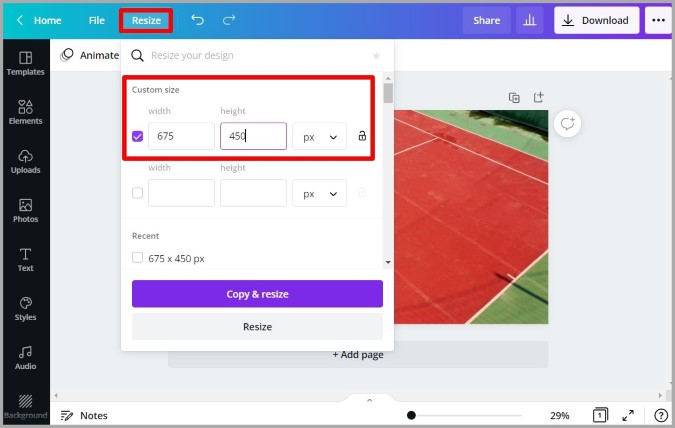
Similarly, you can also scroll through various presets to resize your image into the perfect dimensions. Whether you want to resize the image for an Instagram post, a flyer, or a brochure, these preset eliminate the need of knowing the perfect dimensions of various platforms.

5. Select a size option and click on the Resize button to change the dimensions of your image.
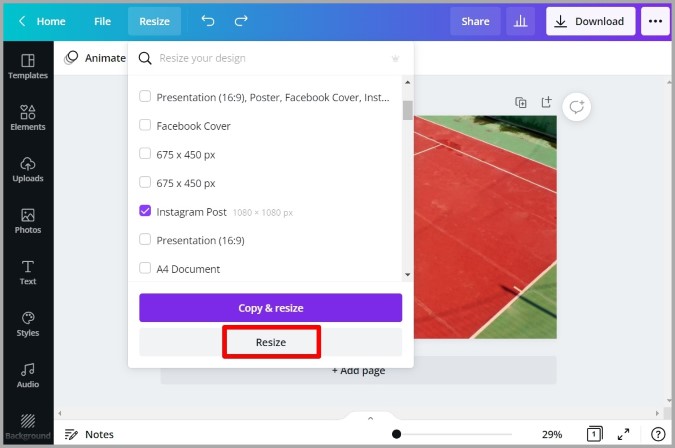
If resizing the image has cropped out a part of your image that you intend to keep, you can also make minor adjustments to your image. To do that, click on the Crop option from the toolbar.

Now move your image to your liking and click on Done.
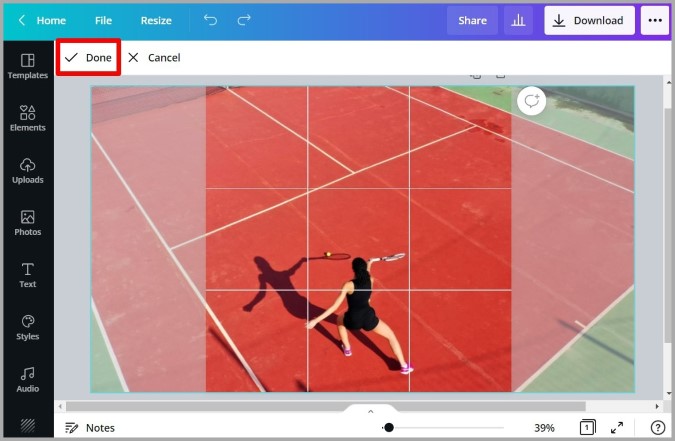
How to Resize Images in Bulk in Canva
Probably the best part about resizing your images in Canva is that you can create multiple copies of your image in different sizes in a few clicks.
To do that, expand the Resize tool and check all the sizes that you want. Then hit Copy & resize.

And that’s about it. Your images with different sizes will appear in separate tabs. From there, you’re all set to download them.
Click on the Download button in the upper right corner and use the drop-down menu under File type to pick from the available formats. Lastly, click on the Download button to get a copy of your image.

How to Resize Image in Canva Mobile App
Whether you use Canva on an Android or an iPhone, resizing your images is somewhat a similar experience. Read on to learn how.
1. Launch the Canva app on your phone. Tap on the Plus icon in the bottom right corner and select the Edit photo option.
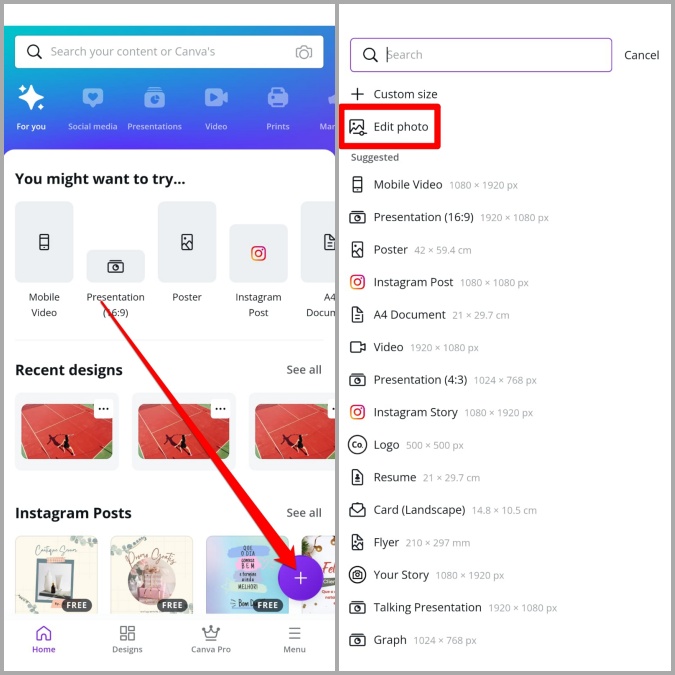
2. Select your preferred size to start with and tap on Create.
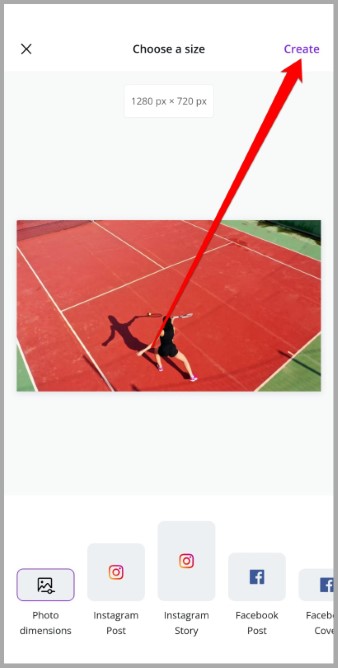
3. Now tap on the three-dot menu icon in the top right corner and select Resize from the list.
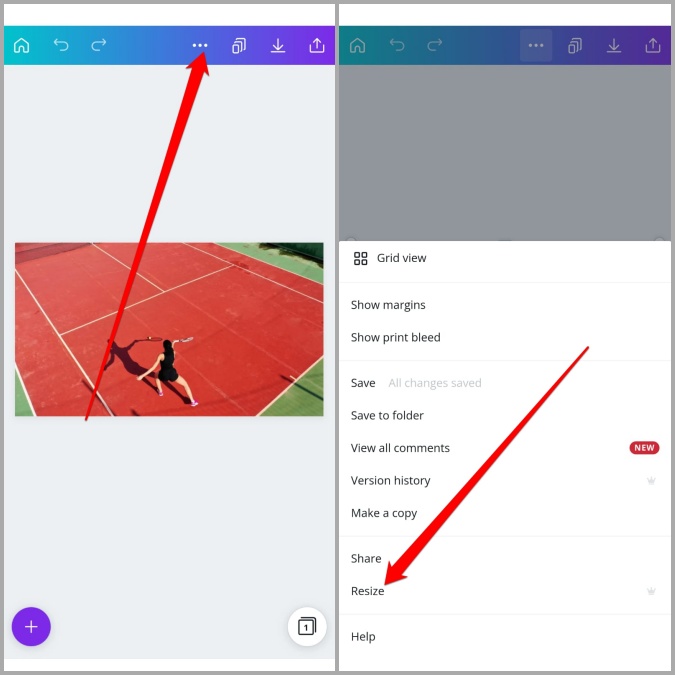
4. Here, you can either enter your preferred custom size or scroll through to choose from the available sizes. Lastly, tap on Resize.

5. Once done, you can use frames on the sides of the image to crop it to your liking.
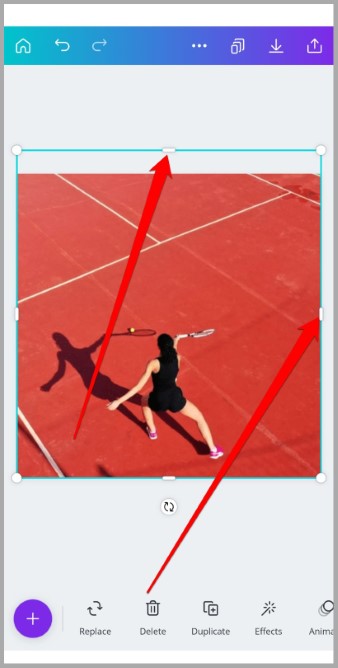
6. Lastly, to save your images, tap on the download icon at the top, select your preferred file type, and hit Download.
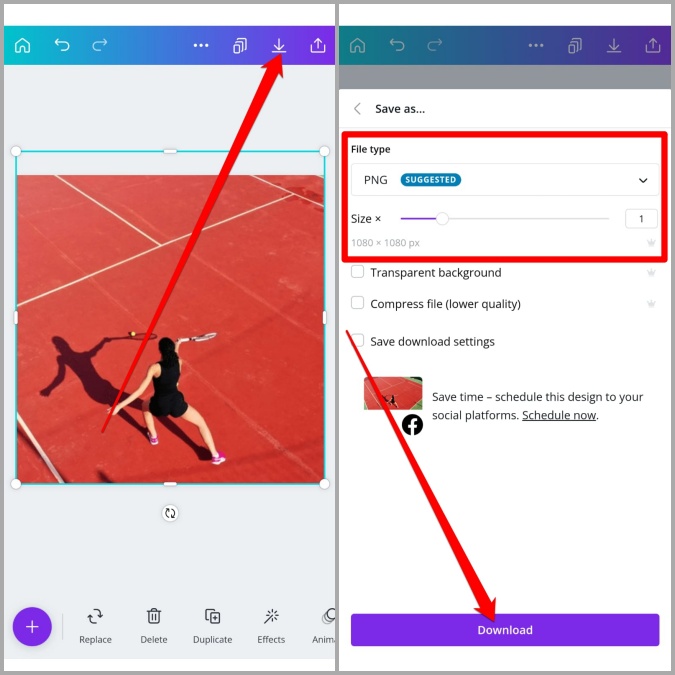
FAQs
Can I resize an image in Canva for free?
No. To access Canva’s magic resize tool, you’ll need to be logged in with a Canva Pro account.
Can I resize images in bulk in Canva?
Yes, but only if you’re using it on a PC. Unfortunately, Canva’s bulk resizing capabilities are not available in its mobile app for now.
Wrap Up: Resize Image in Canva
Whether you want to resize a single image or a bunch of them at once, Canva has all the options you need. Besides resizing, Canva also lets you remove background from images or create eye-catching GIFs from them.
The post How to Resize Image in Canva on Mobile and PC appeared first on TechWiser.