The Link to Windows service on Samsung Galaxy phones is an amazing service to view notifications, respond to messages, answer calls, mirror phones, and do much more. It’s based on Microsoft’s Your Phone app and is quite helpful. However, it often loses connection or doesn’t work. Some users are stuck on the first screen itself, where they see the ‘Trying to connect’ message. If you are experiencing issues with the Link to Windows service on Samsung Galaxy phones, this post shall help.
Let’s get started.
Fix Link to Windows Not Working
1. Restart Devices
The first step that you should perform is to restart your Samsung Galaxy phone and the associated Windows PC. Sometimes, this simple fix will fix the Link to Windows not working issue.
2. Enable Link to Windows
Link to Windows service must be enabled on your Samsung Galaxy phone for it to work on your Windows PC. Go to Settings > Advanced features. Make sure the toggle next to Link to Windows is turned on.
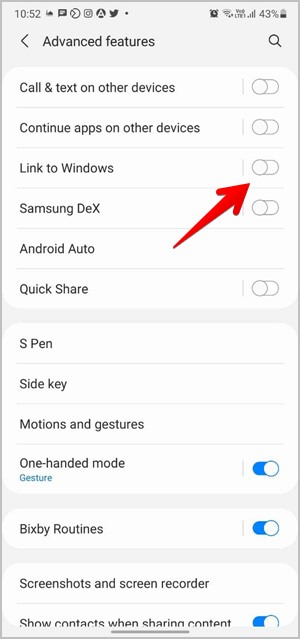
3. Check Wi-Fi
Your Samsung Galaxy phone and Windows PC should be connected to the same Wi-Fi network for the app to perform optimally. Check the connected Wi-Fi networks on both devices. Also, make sure they are on the same Wi-Fi band (2.5 GHz or 5 GHz) as well.
Tip: Link to Windows can work on mobile data as well provided it is enabled. Open Link to Windows setting on Samsung Galaxy phone and enable the toggle next to Use mobile data.
4. Check Microsoft Account
Similar to Wi-Fi, your phone and PC should be using the same Microsoft account. If the accounts are different or there are multiple accounts, the Link to Windows will not function correctly.
Start by checking the Microsoft accounts. On the Samsung Galaxy phone, go to Settings > Advanced features > Link to Windows. Review the email under the Microsoft account.
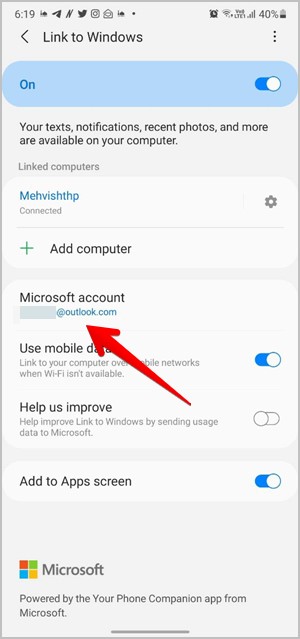
Similarly, on your Windows PC, go to Settings > Accounts > Email & accounts. Check the Microsoft account. It should be the same as shown on the Samsung Galaxy phone.

Apart from that, many Samsung Galaxy users have suggested that a non-functional, old Skype, or an account without email added under Email & accounts on PC are also responsible for the breakdown of the Link to Windows service. Removing such accounts fixed everything. Find out how to remove Microsoft accounts from Windows 10.
5. Update App
Next, update the Microsoft Your Phone app on both devices. To update it on the PC, open Microsoft Store and go to the Library section. Click on Get updates. If Your Phone app shows up, click on the Update button next to it.
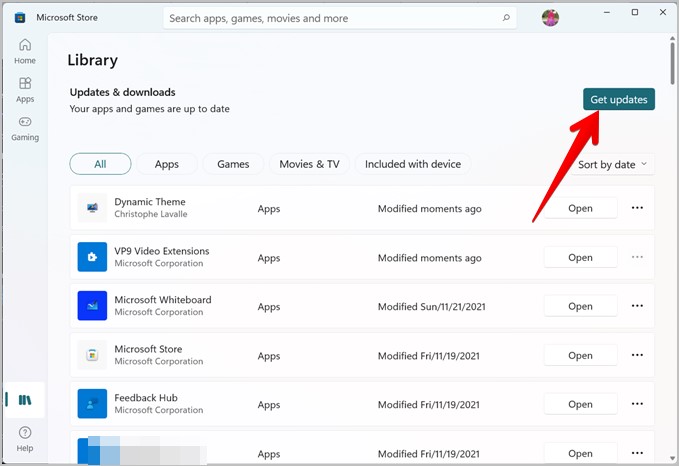
Open Play Store on Samsung Galaxy phone and search for Your Phone app. Tap on the Update button if it shows for the app.
6. Disable Battery Saver
Battery-saving modes often affect connectivity services. Therefore, for Link to Windows to function properly, you should ensure that Battery saver isn’t enabled on your PC or Samsung Galaxy phone.
To check that on Windows PC, go to Settings > System > Power & battery. Turn off Battery saver. Also, make sure your laptop has more battery percentage than mentioned under the ‘Turn battery saver on automatically at”, otherwise, it will turn on automatically.

On the Samsung Galaxy phone, go to Settings > Battery & device care > Battery. Turn off Power saving mode.
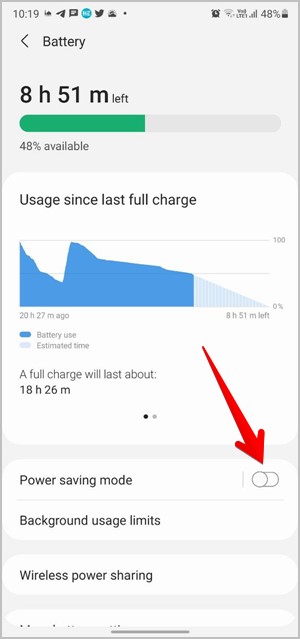
Also, go to Settings > Apps > Link to Windows Service > Battery > Optimize battery usage. Tap on Apps not optimized drop-down option and select All. Look for Link to Windows and turn off the toggle.

7. Turn off Wireless Isolation
If Link to Windows doesn’t work on one Wi-Fi network but works properly on others, you should check that Wireless Isolation is disabled in router settings. This setting prevents devices connected to same the network to communicate with each other.
Open the admin panel of your router and go to Wireless > Advanced wireless setting. Disable AP Isolation or Wi-Fi Isolation. Kindly note that the actual location of this setting may differ depending on your router’s make and model.
8. Turn off DeX Mode
Samsung recommends using only one of the services from DeX mode or Link to Windows to connect mobile and PC at a time. Therefore, turn off DeX mode when using Link to Windows. Go to Settings > Advanced features. Turn off the toggle next to Samsung DeX.
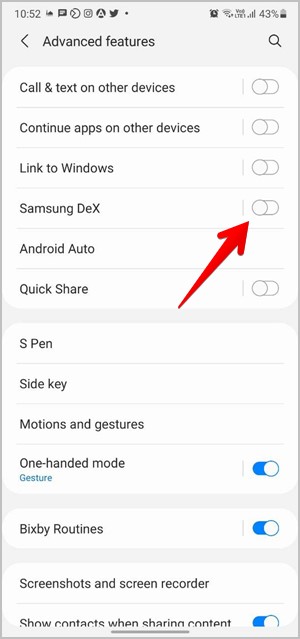
9. Re-link Mobile and Computer
If the problem persists, you should try linking the PC and Samsung Galaxy phone again. For that, first, you will need to unlink them.
On your Galaxy phone, go to Settings > Advanced settings > Link to Windows. Tap on the Settings icon next to your computer under the Linked computers. Tap on Remove this device on the next screen.

Similarly, follow the steps to unlink from PC:
1. Open the Your Phone app on your PC and click on Settings at the bottom.

2. Go to My Devices and click on the three-dot icon on your Samsung Galaxy phone. Choose Remove.
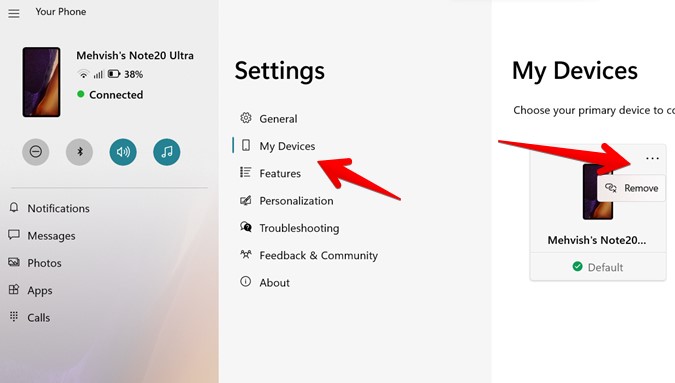
3. Open https://account.microsoft.com/devices/android-ios in a browser and sign in with your Microsoft account. If you still see the Samsung Galaxy phone listed over there, click on Unlink next to its name.

To link them again, open Link to Windows on Galaxy phone by going to Settings > Advanced settings > Link to Windows. Tap on Add computer or Get started depending on the screen that shows up, and follow the on-screen instructions.

10. Repair and Reset App
If nothing helps, you should try resetting the Your Phone app on PC. However, before you do that, try the Repair feature.
To do so, open Settings on your PC and go to Apps > Apps & features. Look for Your Phone app. Tap on Advanced features under Your Phone app or tap on the three-dot icon followed by Advanced.

On the next screen, click on the Repair button and see if the Link to Windows service works properly or not. If the issue continues, click on the Reset button.
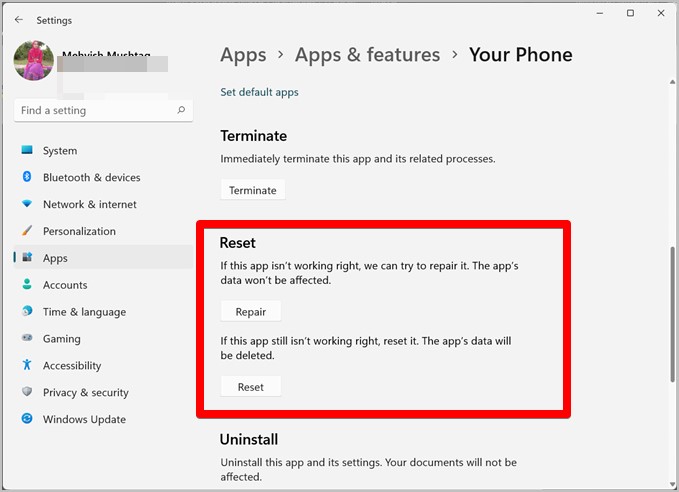
Experience Link to Windows
Hopefully, the above solutions should fix the problem of Link to Windows not working on Samsung Galaxy phones. Once it starts working properly, check out 15 tips to use Link to Windows like a pro. Also, find out the best apps to sync data across platforms.
The post 10 Best Fixes for Samsung Link to Windows Not Working appeared first on TechWiser.