Most Android keyboards recommend words and phrases that you are most likely to type next based on your writing style and language. But this can also become problematic when your mistyped words keep appearing as suggestions on the top bar of the keyboard, making your typing slow and choppy. Here are a few simple steps to remove learned words from any Android keyboard like Gboard, SwiftKey, and Samsung Keyboard.
How to Remove Learned Words From Gboard
There are many ways to delete the learned words from your Gboard keyboard and in this article, we’ll discuss each of them one by one.
1. Individually Remove Learned Words From Gboard
Rather than navigating to different settings, you can delete learned words directly while using the Gboard keyboard. Just hold the word that you find irrelevant or misspelled in the suggestion bar and drag it to the trash bin icon.

2. Delete Words From Personal Dictionary
If you have added some words to your Gboard’s personal dictionary, then you should remove them from there too. Here’s how to do it:
1. Go to Settings > General management > Gboard settings.

2. On the next screen, tap Dictionary and then Personal dictionary.

3. Then select the language from which you want to delete the learned words.

4. Now, since there is no option to clear out all the saved words at once, you have to manually select the word and then hit the trash bin icon in the top right corner.

3. Delete All Learned Words and Data From Gboard
Gboard also gives you the option to clear out all your on-device data that it has learned by processing your typing and voice typing experience.
Here’s a step-by-step guide to it:
1. Open the Gboard Settings and navigate to Privacy and then tap Delete learned words and data.
(To learn where to find Gboard Settings, refer to the above method.)

2. Now enter the same code that is displayed in the prompt and hit the OK button.

That’s it. All the learned words from your Android keyboard will be removed.
Note: This method won’t delete any words from your Gboard’s dictionary.
How to Remove Learned Words From SwiftKey
Microsoft SwiftKey is another popular keyboard app for Android and the method to delete the learned words is also somewhat similar to that of Gboard. This means you can remove learned words either individually or all at once. Here’s a guide on both of them.
1. Individually Remove Learned Words From SwiftKey
Like Gboard, if you encounter any misspelled or irrelevant word here as well, you can simply hold down that word and tap the OK button after the Remove Prediction dialog appears.

2. Delete All the Learned Words and Phrases From SwiftKey
If your SwiftKey has learned a large number of words and phrases, then individually removing them will become a hectic task for you. Fortunately, SwiftKey gives you the option to delete all the learned data from your Android keyboard in one go. Here’s a complete process to do that:
1. Go Settings > General management > Microsoft SwiftKey Keyboard settings.

2. Next, go to your Account and hit Delete personalized dictionary backup option.

3. A confirmation prompt will appear, simply tap the Delete button.

4. Once that part is covered, go back to the SwiftKey Settings page and then navigate to Typing.

5. After that, hit the Clear tying data to delete all the learned words from the SwiftKey keyboard.

6. Now hit the Continue button to confirm your decision. A confirmation message will appear at the bottom of the screen.

That’s it. Now you will no longer see any of the mistyped or unwanted words appearing as suggestions on your SwiftKey keyboard.
How to Remove Learned Words From Samsung Keyboard
Just like other top Android keyboards out there, Samsung also gives you the option to delete all the learned words from its keyboard, and the process is straightforward. Here’s a walkthrough:
1. Open the Settings app and go to General management and then select Samsung Keyboard settings.

2. Next, scroll down and select Reset to default settings and then choose Erase personalized predictions.

3. Finally, confirm your selection by hitting the Erase button.
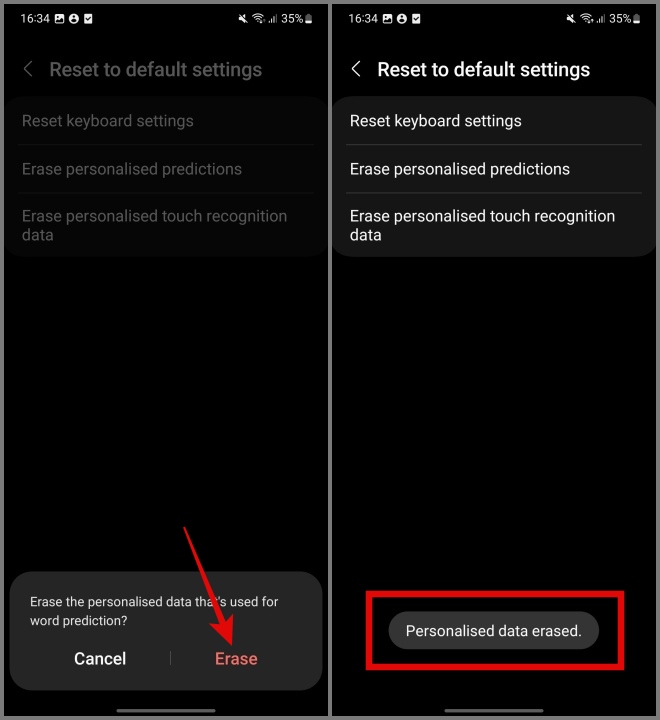
That’s it.
In case you are wondering whether you can remove the learned word from the Samsung keyboard individually? Yes, you can. The method is similar to what you have seen on SwiftKey. Just hold the word in the suggestion area, and then tap the Remove button.

If you’re interested, you can also check out our detailed article on top Samsung keyboard tips and tricks.
How to Stop a Keyboard From Saving Words
Well, there’s no definitive solution to completely stop your Android keyboard from learning your typing behavior. However, you can limit the extent to which it learns by adjusting the settings or disabling certain features.
For instance, nearly all Android keyboards include features like auto text correction, word prediction, spell checker, voice typing, and more. These features need excessive amounts of your data to give you the best typing experience. So if you’re willing to compromise on accessibility in order to restrict your Android keyboard from learning words and your typing pattern, then turn off these features.

Say Goodbye to Learned Words
Sometimes it really becomes annoying when your previously mistyped words keep popping up in the suggestion bar of your Android Keyboard. Thankfully, all the popular keyboard apps give you the option to remove any learned words individually or all at once.
Before you close the tab, explore different ways to use PC and Mac keyboards on Android for faster typing.
The post How to Remove Learned Words From Any Android Keyboard appeared first on TechWiser.