Google offers one of the best cloud storage services known as Google Contacts to store, sync, and manage contacts. Google Contacts can be accessed from any mobile phone or computer, provided you are connected to the internet. It must be noted that Gmail contacts and Google Contacts refer to the same thing. So if you have stored contacts in Gmail and are now thinking about how to access them on different devices, you have to look for Google Contacts. Let’s learn how to find contacts saved in Gmail aka Google Contacts on your computer, Android, and iPhone.
How to View Gmail Contacts on Computer
There are two ways to see your Gmail contacts on a PC, both Windows and macOS. You can do it from the Google Contacts website or from any Google product.
1. From Google Contacts Website
1. Open the contacts.google.com website in a browser on your desktop computer or laptop.
2. Sign in to your Google account, in case you haven’t already done so.
3. You will see all the contacts saved in your Google aka Gmail account. Click on the categories from the left side to see contacts saved in different groups.

You can also use the search at the top to find a contact by name, email address, or phone number. Alternatively, click on a contact name to view the contact’s details. And press the Pencil icon or the Edit button to edit a contact’s details.
Tip: If you don’t see your contacts, make sure you are logged into the right Google account.
2. From Any Google Service
You can access Google Contacts directly from all Google services as shown below:
1. Open any Google service like Google Search, Gmail, Google Drive, etc., on your computer.
2. Then, click on the 9-dotted icon at the top to open the Google Apps menu and select Contacts.

3. You will reach the contacts.google.com where you will find all your saved contacts in the Gmail account. You can add, edit, or delete contacts from here.

How to View Gmail Contacts on iPhone and Android
There are three ways to access your Gmail aka Google accounts from an iPhone, iPad, or Android phone:
- Using Gmail app
- Using the Google Contacts website
- By syncing contacts
1. Using Gmail App
Follow these steps to view your Gmail contacts from the Gmail app on Android and iPhone:
1. Open the Gmail app on your Android or iPhone and sign in to your Gmail account.
2. Tap the profile picture icon at the top and select Manage Google account.

3. Tap on the People and sharing tab at the top and select Contacts.
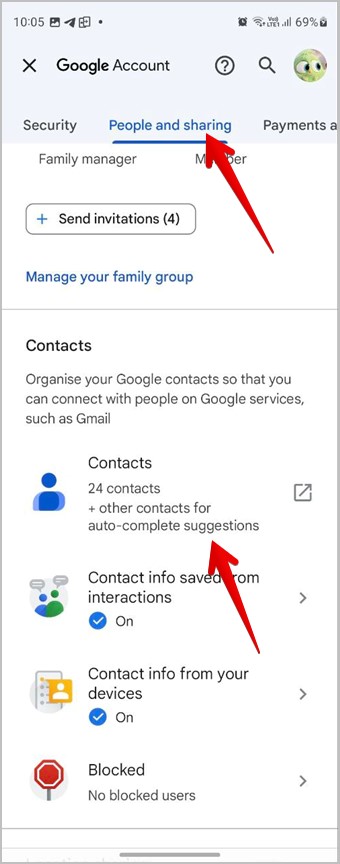
4. You will see a list of all your contacts saved in the Google account. Tap on the three-bar icon at the top and select other categories to view contacts saved in them as well. Tap on a contact to view more information about it.

Tip: Learn what is the meaning of import and export of contacts.
2. Using Google Contacts Website
Just like a computer, you can access all your Gmail contacts directly from the Google Contacts website on your Android or iPhone.
Open contacts.google.com in a browser on your phone and sign in to your Google account. You will be greeted by all the contacts saved in your account. Tap on a contact to open or edit it.
3. Using the Contacts App
If you want to regularly access your Gmail contacts from your Android or iPhone, you must enable the syncing of contacts to your phone. Once synced, you can then access them anytime from your phone.
Sync and Access Google Contacts from iPhone
Follow these steps to sync Google contacts to your iPhone:
1. Open Settings on your iPhone.
2. Scroll down and tap on Contacts.

3. Tap on Accounts followed by Add Account.
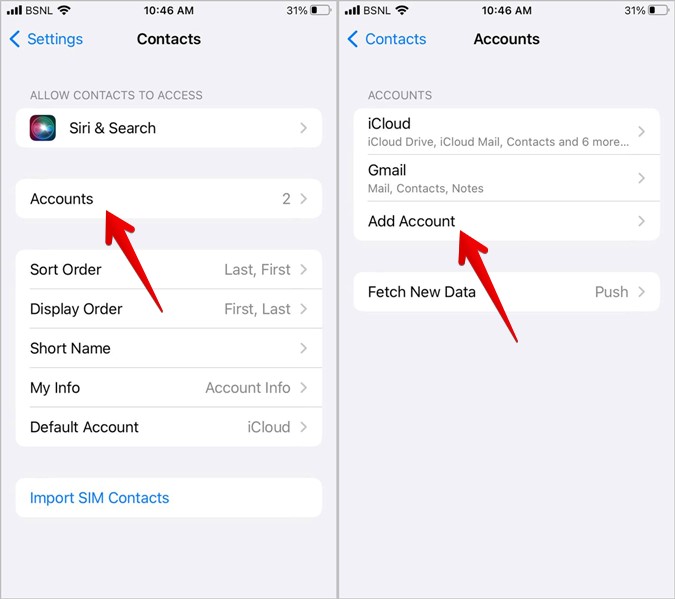
4. Select Google from the list of options.
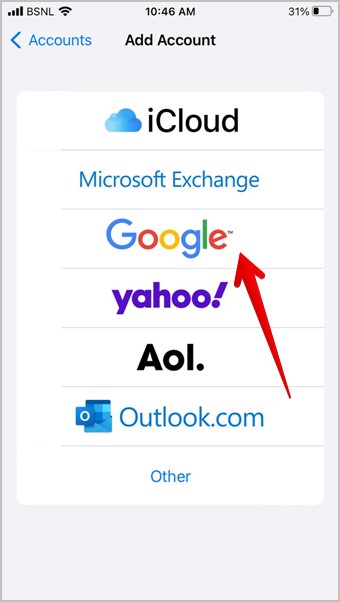
5. Sign in to your Google account using your Gmail email address and password.
6. Once signed in, turn on the Contacts toggle to enable syncing of your Gmail contacts with your iPhone. If you don’t see the Contacts toggle, go to Settings > Contacts > Accounts > Gmail. Enable the toggle for Contacts.

7. Wait for your iPhone to finish syncing your Gmail contacts. This may take a few minutes if you have a lot of contacts.
8. Once the syncing is complete, open the Contacts app on your iPhone and tap on the Groups/Lists at the top.
9. Tap on the Gmail group to see all your Gmail contacts. You can search for a specific contact using the search bar at the top of the screen.
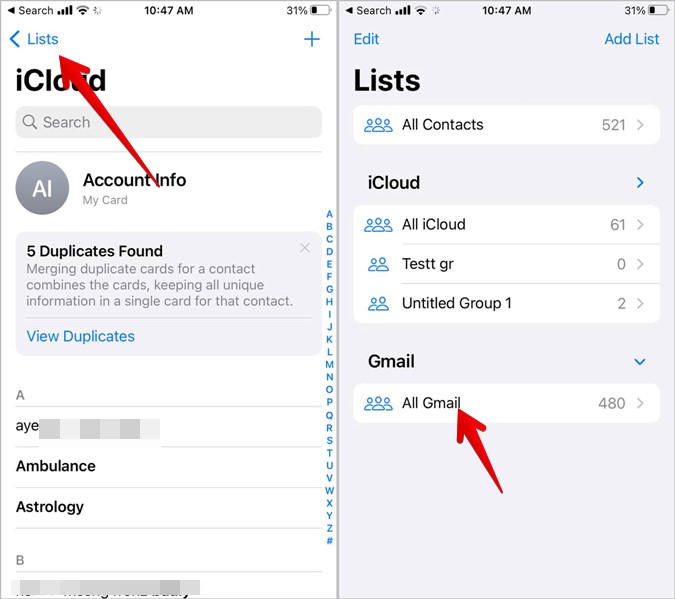
Note: Any new contacts you create will be saved in your iCloud account only and not in your Gmail account. You must change the default account to Google by going to iPhone Settings > Contacts > Default account. Select Gmail.
Sync and Access Google Contacts from Android
By default, whenever you add a Google account on your Android phone, the contacts saved in that account will automatically show up in your phone’s contacts app. However, if that’s not happening, follow these steps to enable the syncing of Google contacts on your Android phone:
1. Open Settings on your Android phone.
2. Go to Passwords & accounts followed by your Google account from which you want to see the contacts on your phone.

3. Tap on Account sync and enable the toggle next to Contacts. Wait for some time until your phone finishes syncing contacts.

Tip: On Samsung Galaxy phones, you must go to Settings > Accounts and backup > Manage accounts. Tap on your Google account followed by Sync account and turn on the Contacts toggle.
4. After the syncing is complete, open the Contacts app on your phone. Here you will see your Gmail contacts. In case you don’t see them, tap on the three-bar icon and select All Contacts or tap on the Gmail account from which you want to see the contacts.

Note: Any change you make to your contacts in Gmail from any device will automatically sync to the other devices.
Find and Import Contacts
Once you find all the saved contacts in Gmail from iPhone, Android, and PC, learn how to import contacts from Gmail to your phone. Also, know how to check total number of contacts on your phone.
The post How to Find Contacts Saved in Gmail on iPhone, Android, and PC appeared first on TechWiser.