BitLocker can act meddlesome at times. Especially, when you try to update Windows 10/11 or make changes to the data on the encrypted drive. But is it possible to suspend BitLocker protection so it doesn’t get in your way? Yes, you can suspend and even completely disable BitLocker on Windows 10/11. But what’s the difference? Let’s find out.
Difference Between Suspending and Disabling BitLocker
Suspending BitLocker is a little different from what you might expect. It doesn’t remove the encryption from your system drive but only allows the BitLocker recovery key to be visible for other apps. So, all the data on the C drive remains protected. Moreover, you can only suspend BitLocker on the C drive where Windows OS is usually installed.
Disabling BitLocker decrypts all the encrypted data. It takes way longer than suspending BitLocker and you will have to wait for some time and monitor the status from the Control Panel window. Unlike suspending BitLocker, you can disable BitLocker for all drives, even USB drives.
Suspend BitLocker Protection on Windows 10/11
Suspending BitLocker is a temporary solution. It doesn’t expose your encrypted data but removes the need to enter your BitLocker recovery key every time a program requests it. Here are the three ways to suspend BitLocker on Windows 10/11:
1. Using Control Panel
The easiest method to suspend BitLocker is via the Control Panel. Here’s how to do it:
1. Press the Windows key + R to launch the Run dialog box. Type the following command and press Enter to directly go to the BitLocker page in Control Panel:
control /name Microsoft.BitLockerDriveEncryption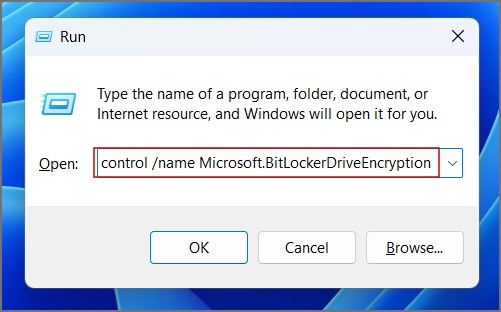
2. In the Control Panel window, click on the Suspend Protection option.
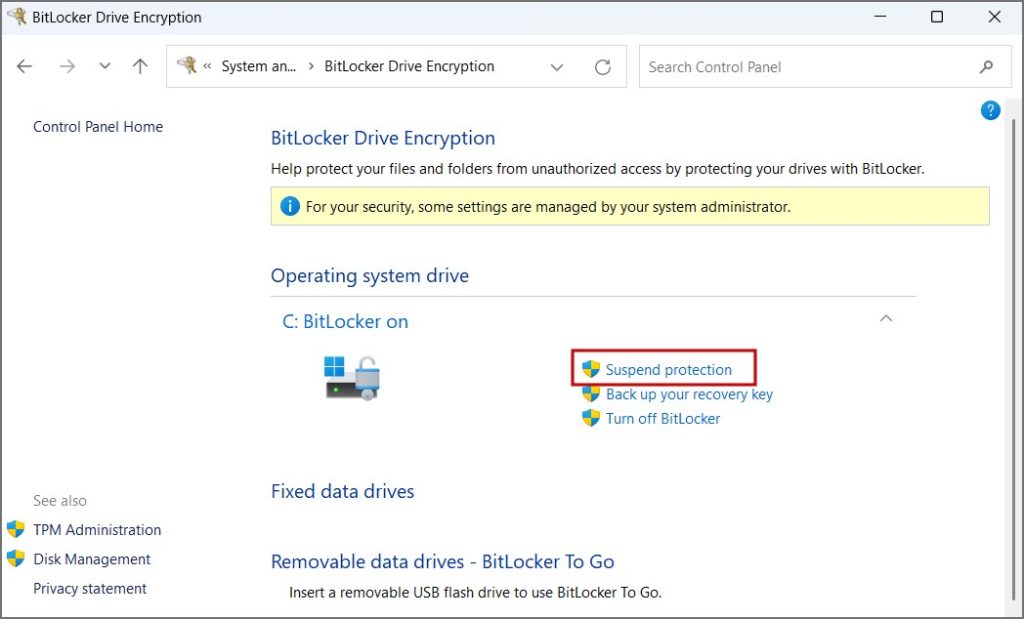
3. A pop-up window will launch. Click on the Yes button.
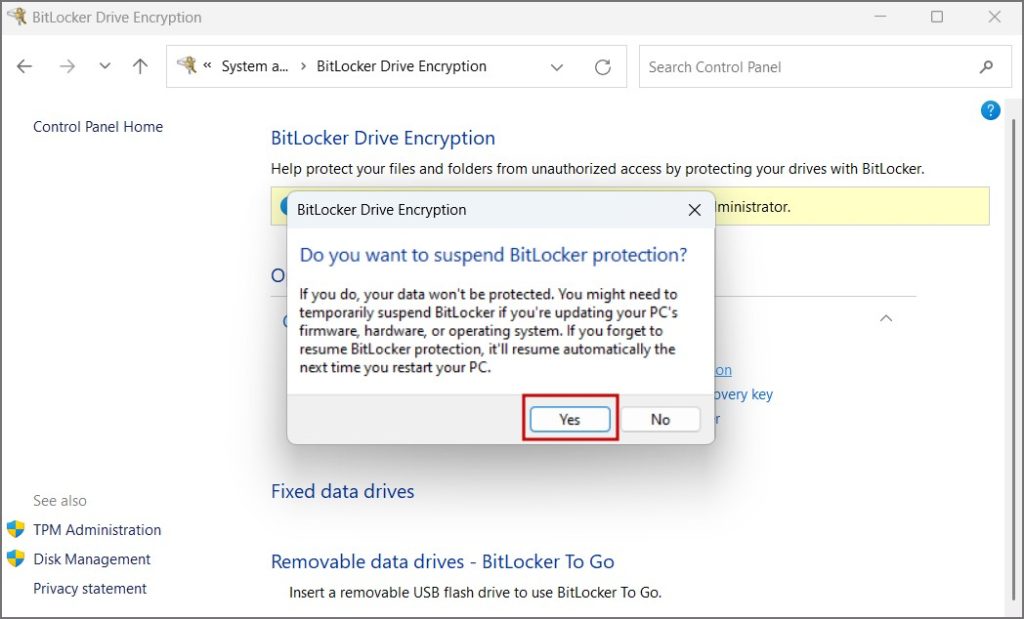
Now, BitLocker encryption is temporarily inactive on your Windows PC. You will see a yellow warning sign icon on the BitLocker icon.
2. Using Command Prompt (CMD)
If you don’t prefer the GUI method, you can suspend BitLocker on Windows PC using Command Prompt. Here’s how:
1. Press the Windows key, type CMD, and press Ctrl + Shift + Enter keys to launch Command Prompt with administrator privileges.
2. The User Account Control window will appear. Click on the Yes button.
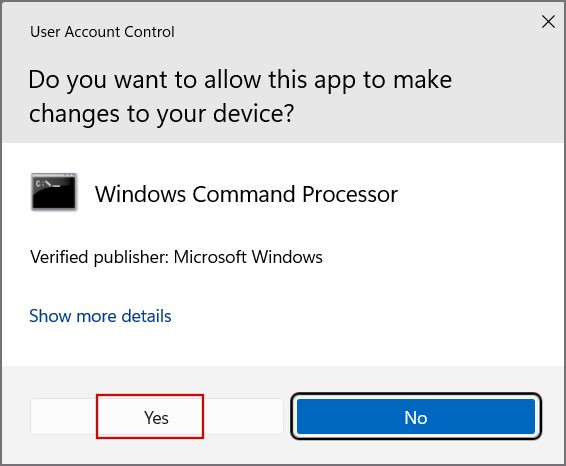
3. Now, type the following command in the Command Prompt window and press Enter:
Manage-bde -protectors -Disable C: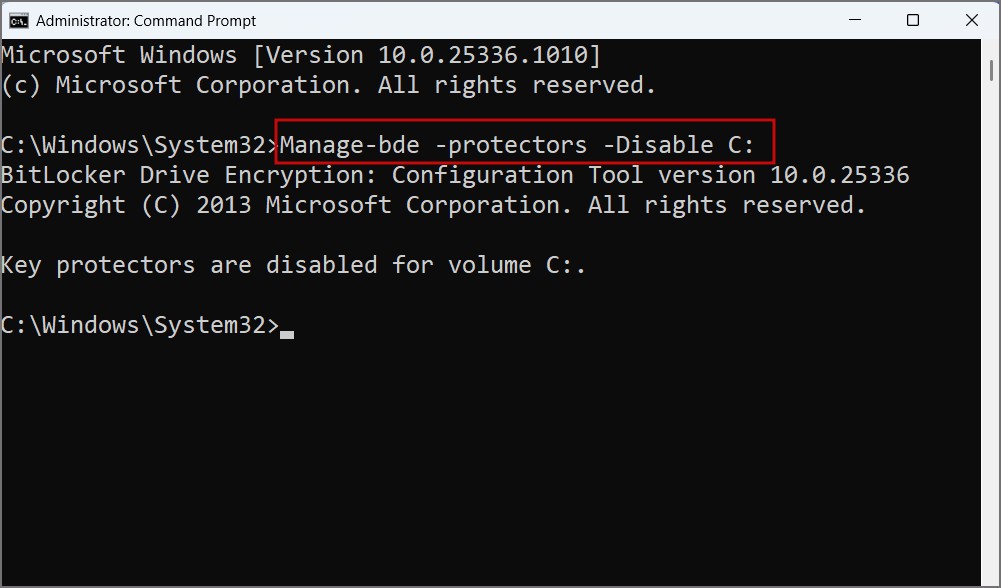
This command will suspend the BitLocker protection on your C drive until the next reboot.
3. Using PowerShell
Microsoft also offers PowerShell cmdlets to manage BitLocker protection on Windows. So, you can use the Suspend-BitLocker cmdlet to disable the encryption until the next reboot. Here’s how to do it:
1. Press the Windows key, type PowerShell, and press Ctrl + Shift + Enter keys to launch PowerShell with administrator privileges.
2. Grant permission by clicking on the Yes button in the User Account Control window.
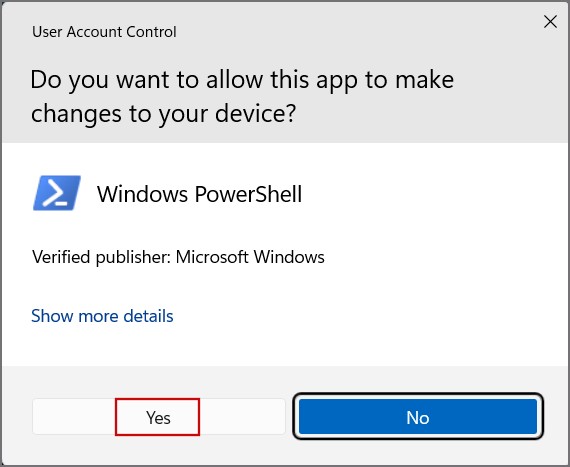
3. Now, type the following command and press Enter:
Suspend-BitLocker -MountPoint "C:"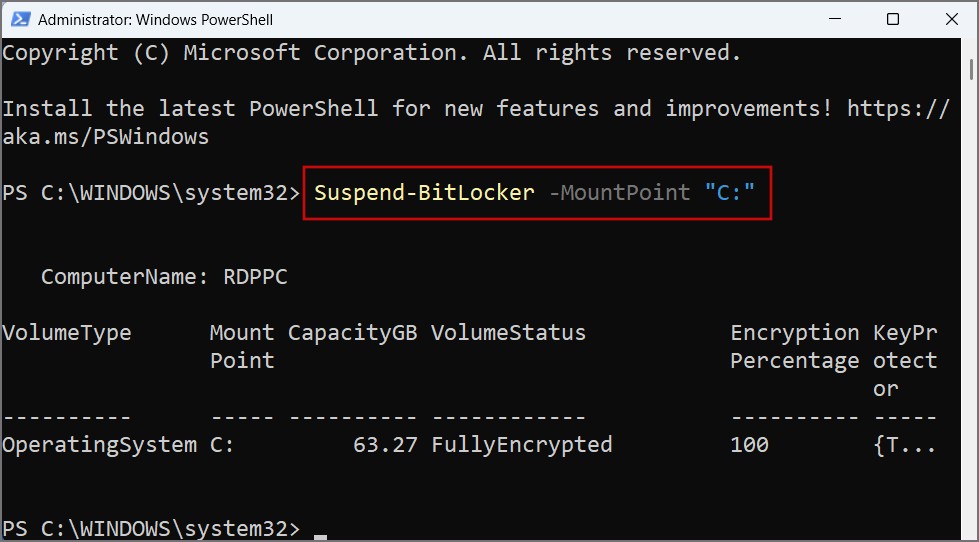
4. Close the PowerShell window.
Disable BitLocker Protection on Windows 10/11
If you don’t feel the need to keep BitLocker active due to any reason – performance issues, or removing the protection from other drives, you can disable BitLocker permanently. It is possible by using the Control Panel, PowerShell, and Command Prompt.
1. Using Control Panel
Follow the below-mentioned steps to disable BitLocker on Windows:
1. Press the Windows key, type Control Panel, and press Enter.
2. Navigate to System and Security > BitLocker Drive Encryption.
3. Click on the Turn off Bitlocker option.
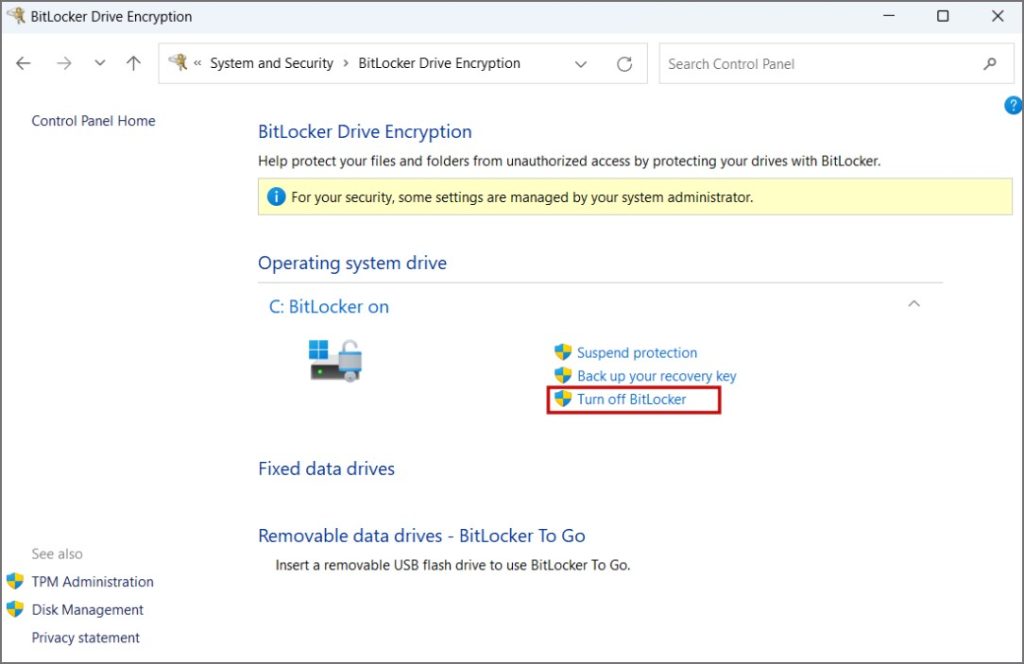
4. A popup window will appear. Click on the Turn off BitLocker button.
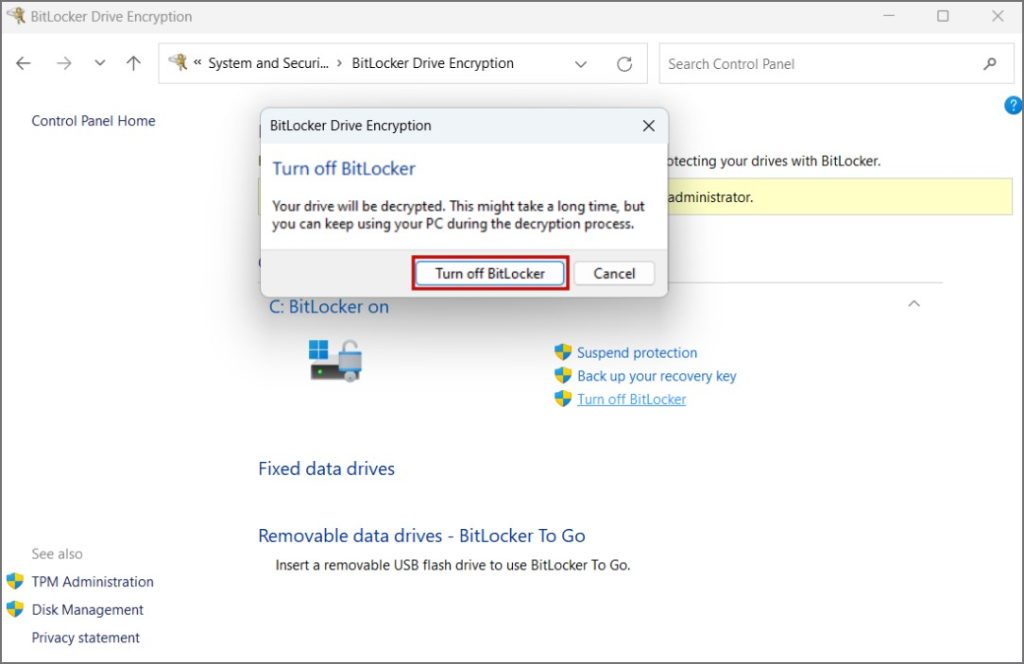
Windows will begin decrypting your drive. It can take a while.
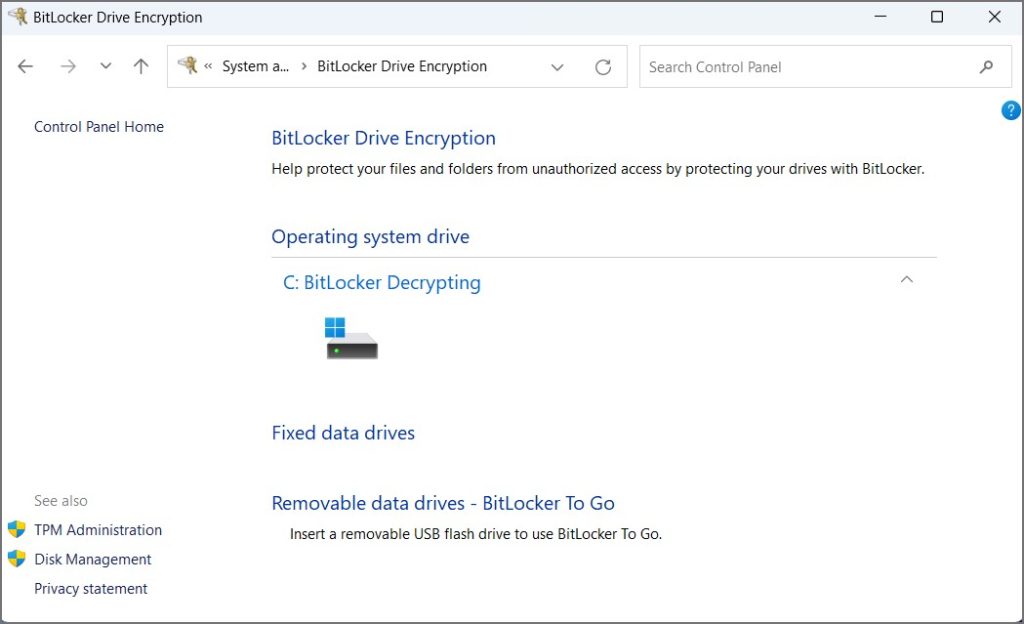
2. Using PowerShell
PowerShell has the Disable-BitLocker cmdlet to permanently remove the encryption from any drive. Here’s how to use it:
1. Open PowerShell on your computer with administrator privileges.
2. Type the following command in the PowerShell window and press Enter:
Disable-BitLocker -Mount "C:"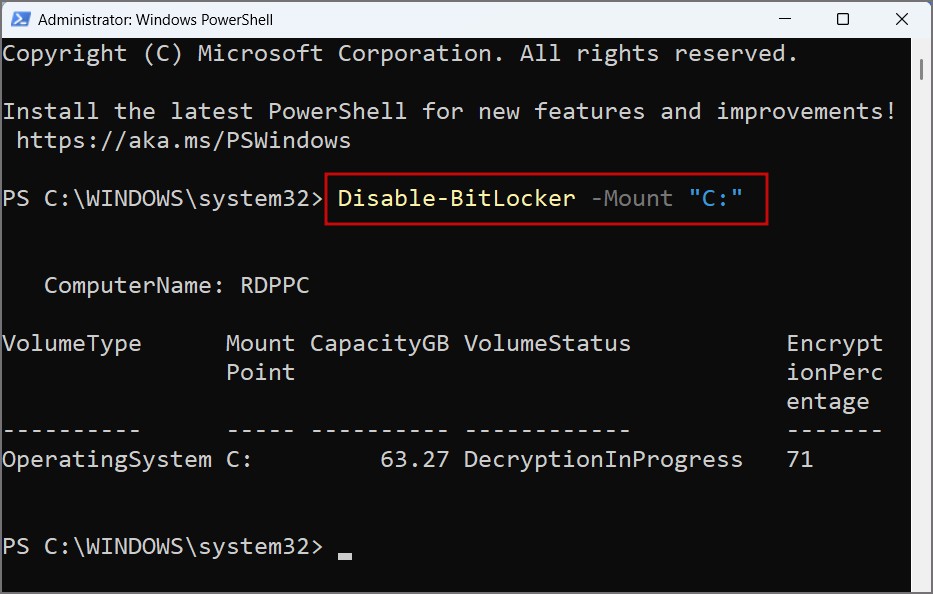
Here, the Mount part of the command signifies which drive to target. We have purposely kept it to the “C” drive but can change the drive letter to decrypt any drive on your system.
3. Using CMD
You can use the manage-bde command in Command Prompt if PowerShell isn’t working on your Windows PC.
1. Launch Command Prompt with administrator privileges on your Windows PC.
2. Type the following command and press Enter to execute it:
manage-bde -off C: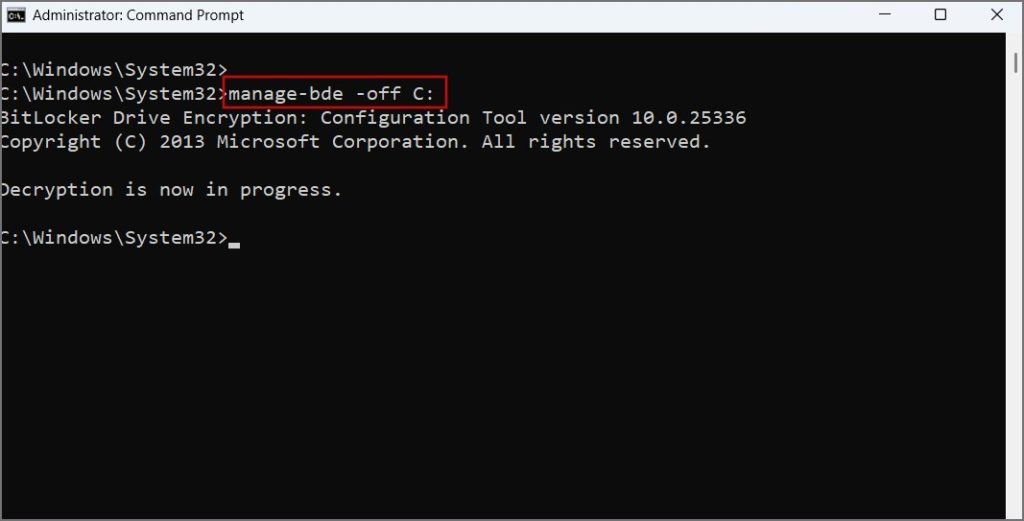
3. You will not see any message after Windows successfully decrypts the drive. Go to the BitLocker section in the Control Panel to check the status.
FAQs
1. Is it OK to disable BitLocker? How to enable it?
Disabling BitLocker is a personal preference, but we will suggest you suspend it instead. After you manage to get the work done, restart your system and BitLocker will turn on automatically. However, if you use a test machine or a low-spec system where BitLocker eats up system resources, disabling it is a viable option.
2. How to Find BitLocker Recovery Key on Windows?
BitLocker protection activates when you sign in with a Microsoft account on Windows. It automatically backs up the key to your Microsoft Account. But there are numerous other ways to back up your BitLocker recovery key.
Easily Manage BitLocker Protection
Microsoft’s BitLocker can act up when it senses a system intrusion. Many users face issues with installing new system updates, so disabling BitLocker helps in completing system updates. You can always re-enable it afterward. However, if you want to turn off BitLocker for good, you can try any of the three methods mentioned above.
Want to take a back up of Windows 11 computer in the cloud completely? Here’s how to do it quickly.
The post 3 Ways to Disable and Suspend BitLocker on Windows 10/11 appeared first on TechWiser.