Google Chrome is an excellent browser, but it can also be a battery hog at times, especially on Android devices. However, if you’re not ready to abandon your favorite browser just yet, this guide can help. Below, we share some quick and easy tips to fix the Google Chrome battery drain issue on Android. So, let’s take a look.
1. Disable Automatic Sync
By default, Google Chrome for Android syncs all your browsing data, including bookmarks, passwords, payment information, and more. This can cause Chrome to consume battery even when you are not using the browser. You can try disabling the auto sync feature in Google Chrome to see if that reduces battery drain on your Android.
1. In Chrome, tap the kebab menu (three-dot icon) in the top right corner and select Settings.
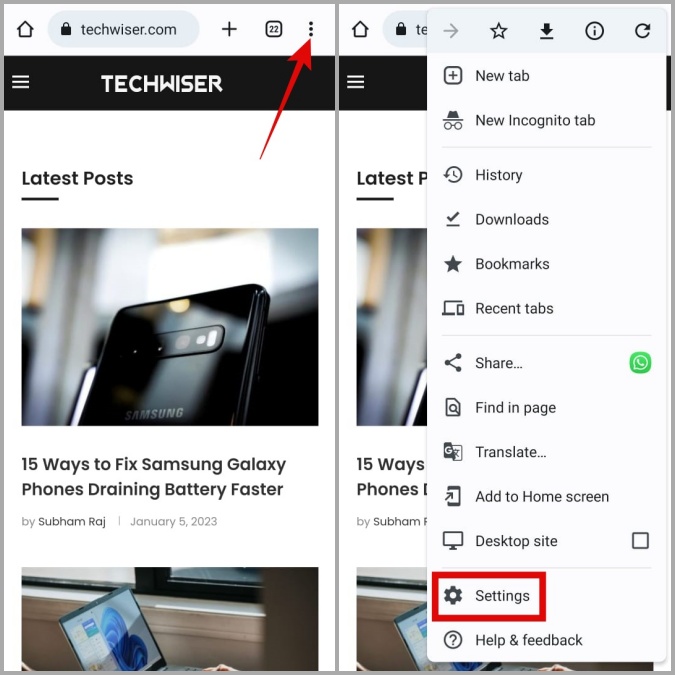
2. Tap on Sync.

3. Disable the toggle next to Sync everything. Then, clear all the checkboxes to prevent Chrome from syncing any data.
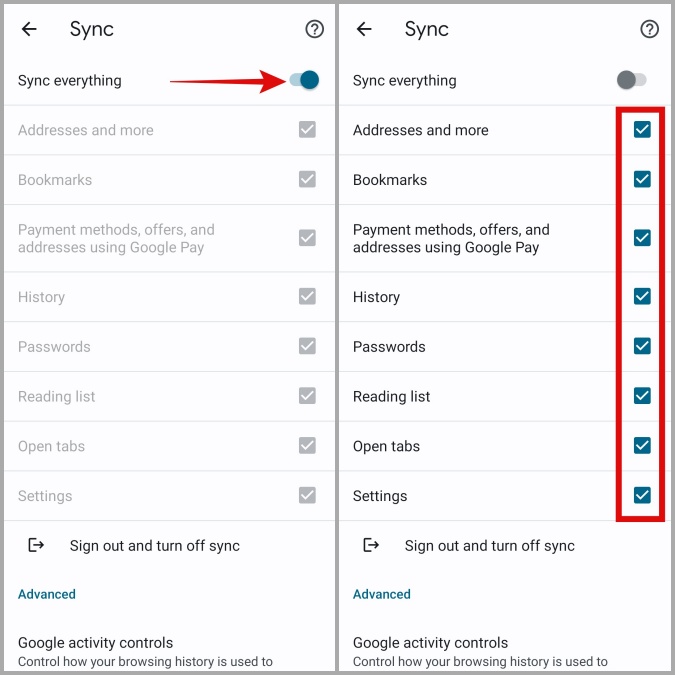
2. Close Unused Tabs
Do you have a habit of keeping too many tabs open? That could increase Chrome’s battery usage on Android as the browser tries to keep your tabs active.
To close unwanted tabs in Chrome, tap the square icon at the top. Then, tap the X icon in the top right corner of the tabs you want to close.

Another thing you can do is close Chrome completely once you are done using it. This will prevent Chrome from using any resources when you are not browsing. For that, long press on the Google Chrome app icon and tap the info icon from the menu that appears.

Tap the Force stop option at the bottom and hit OK.

3. Restrict Chrome’s Battery Usage
On Android, you can impose restrictions on apps to limit their battery usage. This essentially allows your Android to prevent an app from running in the background and draining your battery.
To restrict battery usage for Chrome, use these steps:
1. Long press on the Google Chrome app icon and tap the info icon from the resulting menu.
2. Tap on Battery and select Restricted from the following screen.
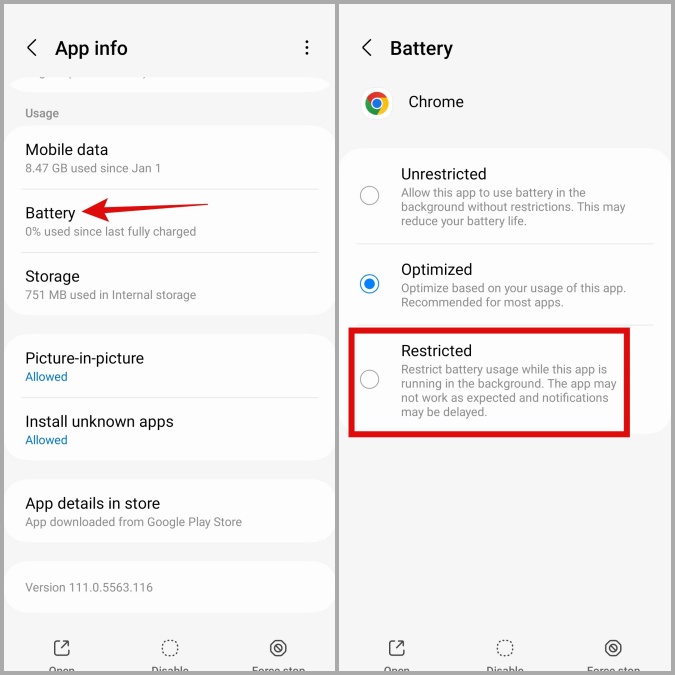
4. Prevent Chrome From Using Data in the Background
Disallowing background data usage for Chrome is another way to reduce its battery usage on Android. This trick will also help you save valuable mobile data.
1. Long press on the Google Chrome app icon and tap the info icon from the menu that appears.
2. Tap on Mobile data and disable the toggle next to Allow background data usage.

5. Disable Page Preloading
Google Chrome has a feature that predicts and preloads web pages that you are likely to open. While this allows Chrome to speed up your browsing experience, it can have a negative impact on your phone’s battery life. Hence, it’s best to disable this feature, especially if you are using a faster internet connection.
1. In Google Chrome, tap the kebab menu (three-dot icon) in the top right to open Settings.
2. Tap on Privacy and security and select Preload pages.

3. Select the No preloading option.

6. Disable Google Discover
Google Discover on Android uses your browsing history in Chrome to provide personalized recommendations and news articles. Further, any links you open from Google Discover also open in Chrome. Several users on the forum reported fixing Chrome’s battery drain issue by disabling Google Discover. You can also give this method a shot.
1. Open the Google app on your phone. Tap on your profile icon in the top right corner and select Settings.
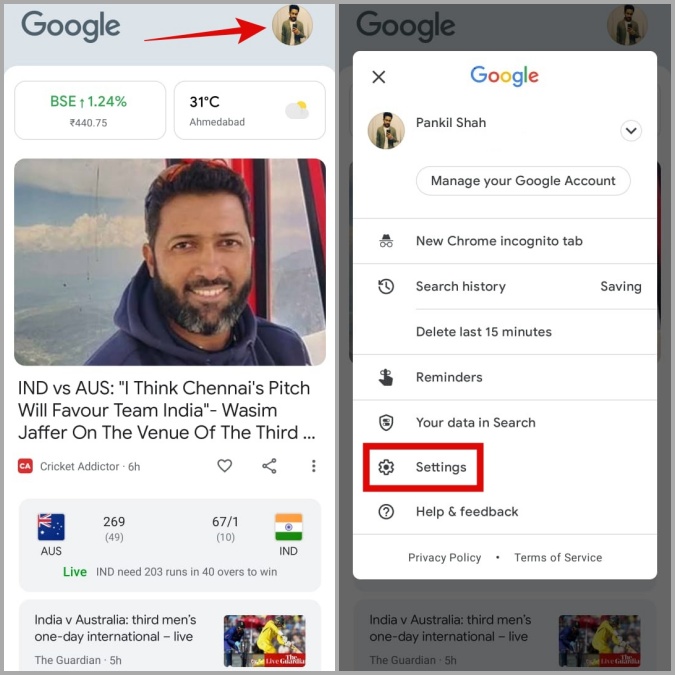
2. Tap on General and disable the toggle next to Discover.

7. Configure Location Permission for Chrome
Although Google Chrome only uses your location when you are using the app, allowing Precise Location access can potentially cause the battery to drain faster. Here’s what you can do to prevent Chrome from using accurate location data on Android.
1. Long press on the Google Chrome app icon and tap the info icon from the menu that appears.
2. Tap on Permissions.
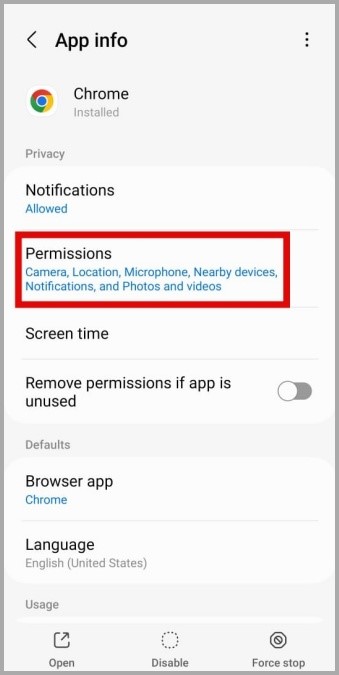
3. Select Location and disable the toggle next to Precise Location. Alternatively, you can prevent Chrome from using your location entirely by selecting Don’t allow.

8. Use Chrome in Dark Mode
When you use Chrome in dark mode, it allows your phone to turn off individual pixels on the display and reduce power consumption. This can help limit the battery drain caused by Chrome.
1. In Chrome, tap the kebab menu (three-dot icon) in the top right and select Settings.
2. Scroll down to tap on Theme and select Dark from the following menu.

9. Clear Browsing Data
Overwhelming or outdated cache data can also disrupt Google Chrome processes and cause it to consume more battery power than usual. You can try getting rid of the existing browser data to see if that helps reduce battery drain on Android.
1. Open the Settings menu in Google Chrome.
2. Go to Privacy and security and select Clear Browsing Data.

3. Tap the Time range drop-down menu and select All time. Then, tick the Cookies and site data and Cached images and files options before hitting Clear data.

10. Update or Reinstall Chrome
Google regularly pushes updates for Chrome to fix known issues and improve its performance. If the issue is caused by a buggy or outdated Chrome build, updating the app should help.
In case the problem persists even after that, there may be an issue with Chrome’s app data. In that case, you can try uninstalling Chrome updates and installing them again.
1. Long press on Chrome’s app icon and tap the info icon to open its App info.
2. Tap the kebab menu in the top right corner and select Uninstall updates.

3. Tap OK to confirm.

4. Head over to Play Store and search for Google Chrome. Then, tap the Update button to reinstall Chrome updates.
Avoid Battery Drain
Although Google Chrome is one of the most reliable web browsers around, it can be frustrating when it causes excessive battery drain on your Android. Hopefully, one of the fixes above has helped fix the issue and you are able to browse without worrying about battery life issues.
The post Top 10 Ways to Fix Google Chrome Battery Drain on Android appeared first on TechWiser.