Although Google Chrome for Android makes it easy to download files, the browser is prone to occasional errors and hiccups. In most cases, it’s the patchy internet connection or a temporary app glitch that causes the issue. However, if you’ve already ruled out any internet-related issues and restarted Chrome several times, it’s time to dig deeper. Here are some solutions you can employ if Google Chrome is not downloading files on your Android.
1. Check Google Chrome App Permissions
Google Chrome, like any other app, requires a few permissions to function on your phone. If you’ve previously denied Google Chrome any permissions, the browser may fail to load pages or complete downloads.
To check app permissions for Chrome on Android:
1. Long press on the Google Chrome app icon and tap the info icon from the menu that appears.

2. Go to Permissions.
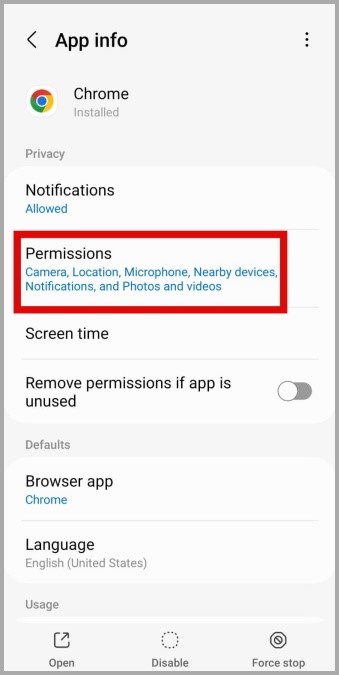
3. Allow all the permissions one by one.

2. Change the Default Download Location
By default, Google Chrome saves all the files in your phone’s Downloads folder. If Chrome is unable to locate that folder for some reason, it may fail to download your files. You can try changing the default download location in Chrome to see if that helps.
1. In Chrome, tap the kebab menu (three-dot icon) in the top right corner and select Downloads.
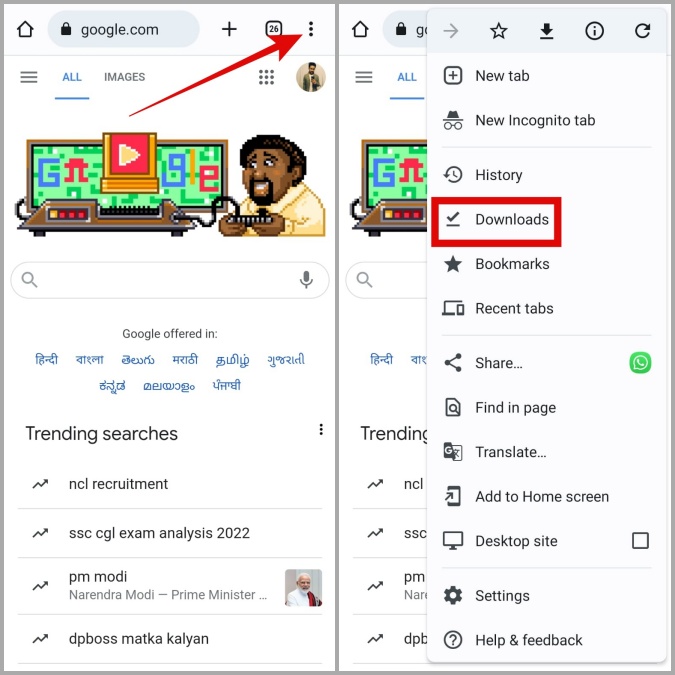
2. Tap the gear icon at the top and enable the Ask where to save files toggle from the following screen. Following this, Chrome will ask you for a download location each time you download a file.

3. Allow Chrome to Use Data in the Background
Your Chrome downloads on Android may fail or pause if the browser lacks the necessary permission to use data in the background. To avoid this, you should remove the background data restriction for Chrome.
1. Long press the Google Chrome app icon and tap the info icon from the menu that appears.
2. Go to Mobile data and enable the toggles next to Allow background data usage and Allow data usage while Data saver is on.

4. Disable Battery Restriction for Chrome
When you enable battery restrictions for an app, Android limits its ability to work in the background. If this is the case with Chrome, your downloads or website notifications may fail repeatedly.
To remove battery restriction for Chrome, open its app info. Go to Battery and select Unrestricted from the following screen.

5. Change DNS Server
By default, your phone connects to the DNS server provided by your Internet Service Provider (ISP). It’s possible that your ISP’s DNS server is experiencing downtime, resulting in such issues. You can try switching to a different DNS connection to see if that makes a difference.
1. In Google Chrome, tap the kebab menu (three-dot icon) and select Settings.
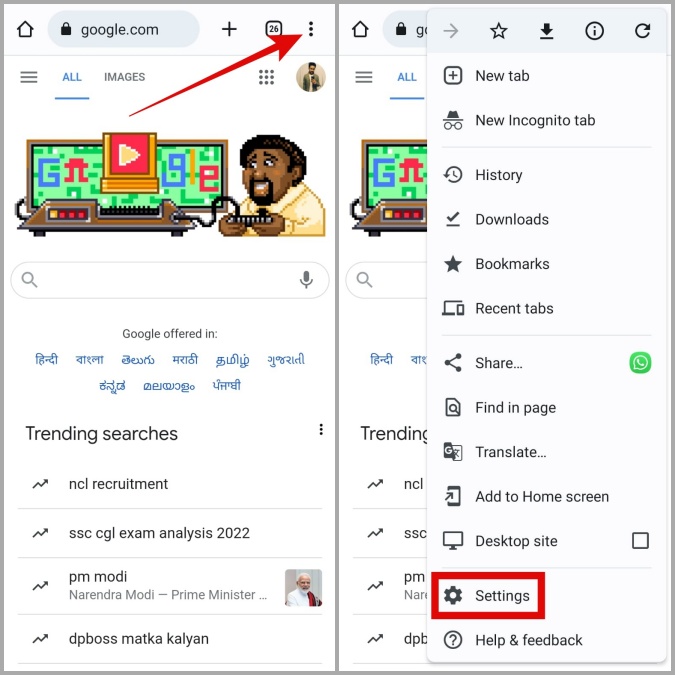
2. Go to Privacy and security and select Use secure DNS.
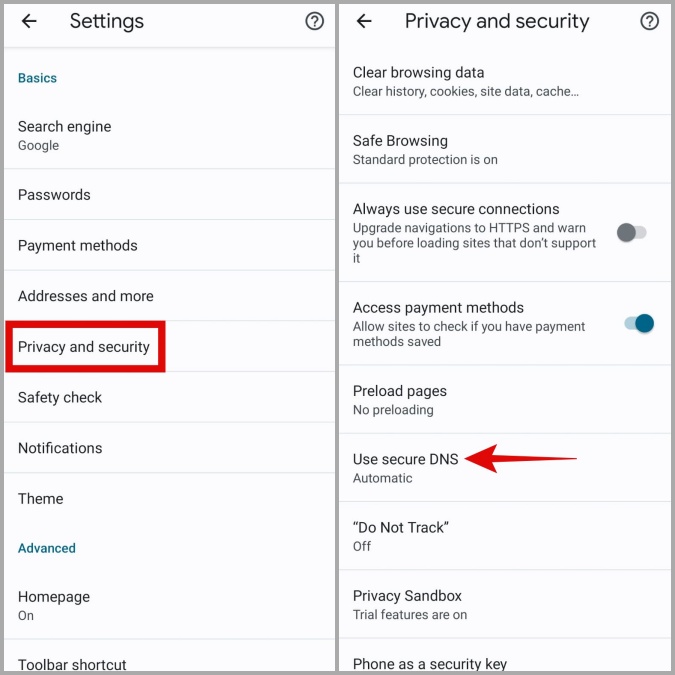
3. Select the Choose another provider option and use the drop-down menu to switch to a different DNS service.

6. Clear Cache for Google Chrome and Download Manager
As you continue to use Chrome on your phone to surf the internet and download files, the browser accumulates cache data to improve its performance. However, if that data becomes corrupt, it can disrupt browser processes and cause problems. Fortunately, deleting the existing Chrome cache data is both simple and risk-free. Here’s how to do it.
1. Open the Settings app and navigate to Apps. Scroll down to tap on Chrome.
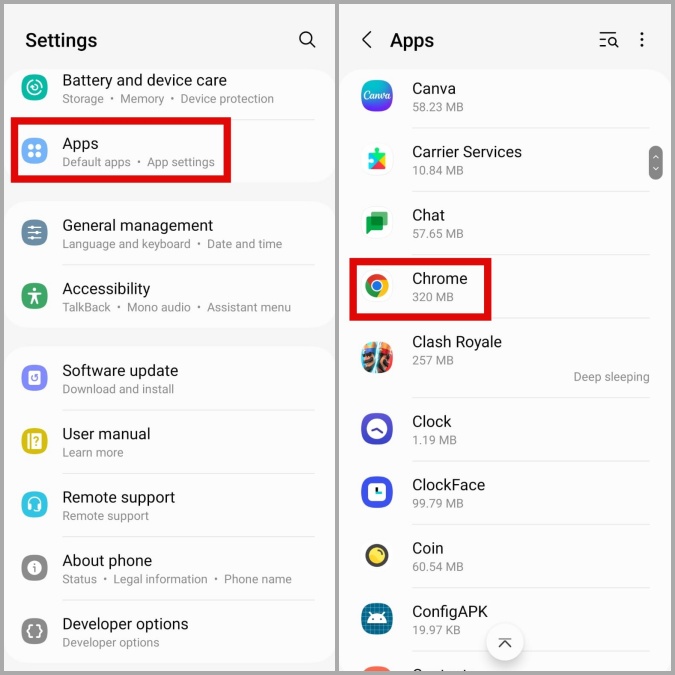
2. Go to Storage and tap the Clear cache option at the bottom.
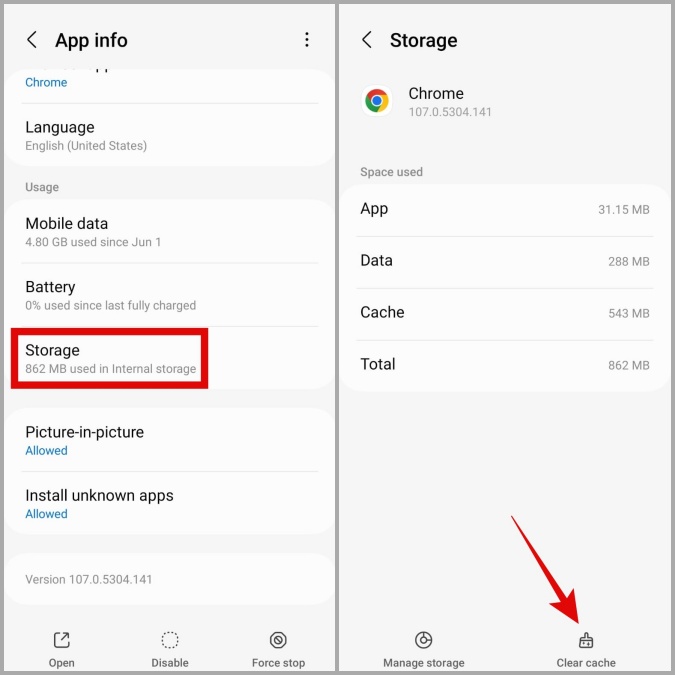
3. Next, you need to delete cache data for the Download Manager app as well. For that, return to the Apps page. Then, tap the Filter and sort icon and enable the toggle for Show system apps.

4. Locate and tap on Download Manager.
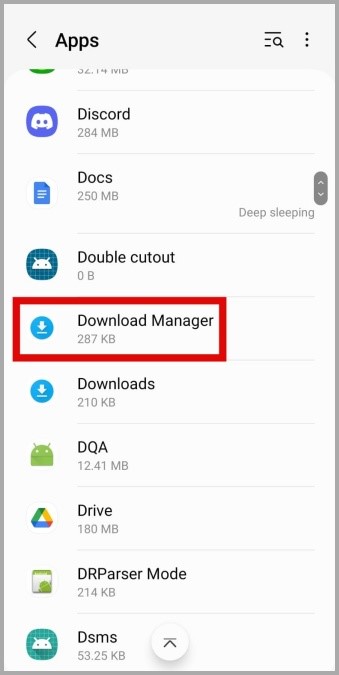
4. Go to Storage and tap the Clear cache option.
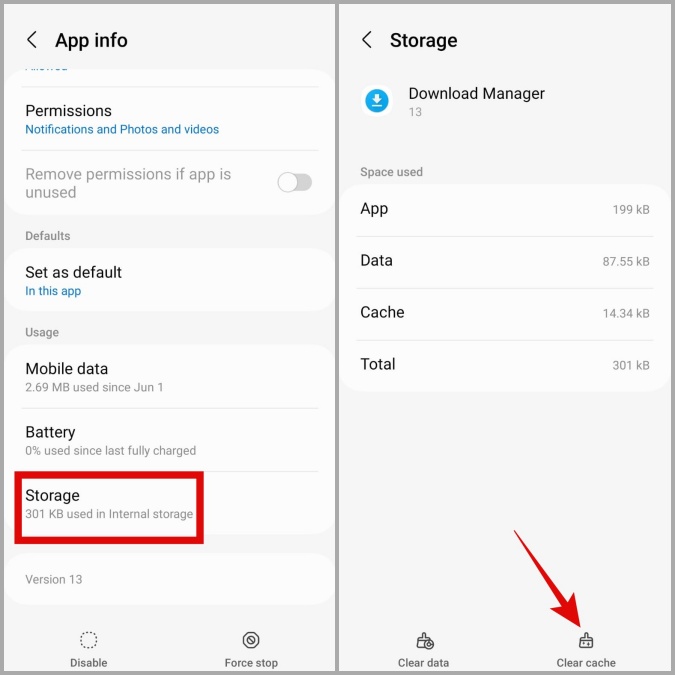
7. Temporarily Disable VPN
Are you using a VPN connection? If so, you may encounter issues while downloading files as VPN attempts to route your content through multiple servers. To check for this possibility, temporarily disable your VPN connection and try to download files again.
8. Free Up Storage Space
This may seem obvious, but it’s still worth checking. If your phone is running out of storage space, Google Chrome may have trouble saving files on your phone.
To check your phone’s storage space, open the Settings app, and navigate to Battery and device care > Storage. If your device is low on storage space, delete some unused apps or files before attempting to download files again.
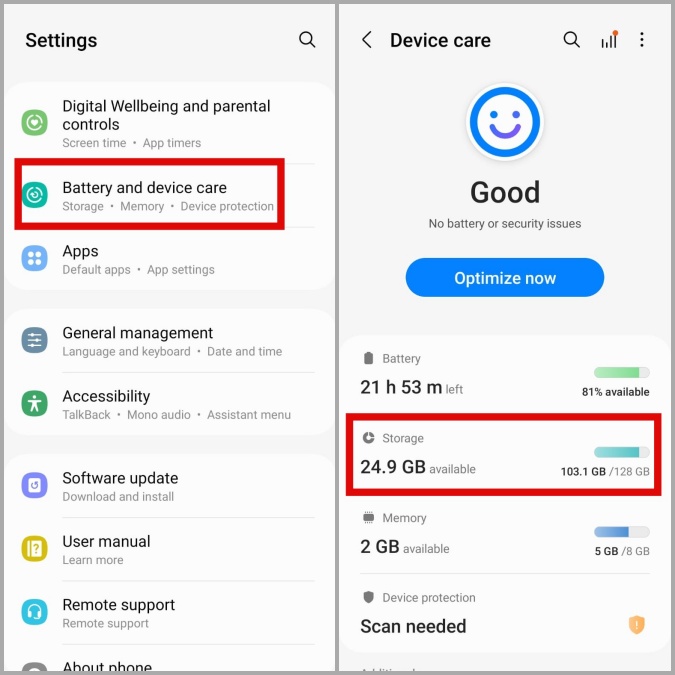
9. Update Google Chrome
Google regularly releases app updates for Chrome to add new features, improve security, and fix bugs. So, if none of the above solutions work, you can check for any pending Chrome updates.
Following that, Chrome should download files as before.
Resume Your Downloads
Google Chrome download problems are fairly common, regardless of whether you use the browser on a computer or a smartphone. That said, once you apply the solutions above, Google Chrome should start downloading files on your Android as before. If not, it might be a good idea to switch to another browser for some time.
The post Top 9 Ways to Fix Google Chrome Not Downloading Files on Android appeared first on TechWiser.