Do you find yourself struggling to read an article on Safari? If yes, then you’ve come to the right place. Reader View (commonly called as Reading Mode) is a Safari browser’s feature that allows users to read an article on the web without any distractions or ads when enabled. Let’s learn how to enable reader view in the Safari browser on your iPhone, iPad, and Mac.
Enable Reader View in Safari on iPhone
If you are continuously scrolling and reading on your iPhone, Reader View in Safari will definitely help you in reducing distractions while reading. Here are the steps to do so.
1. Navigate to Safari on your iPhone and tap on the app icon to open it.
2. Tap on the URL bar on the bottom side of the screen to enter editing mode.
3. Enter the URL of the website where you want to read an article and tap on go button on the keyboard.
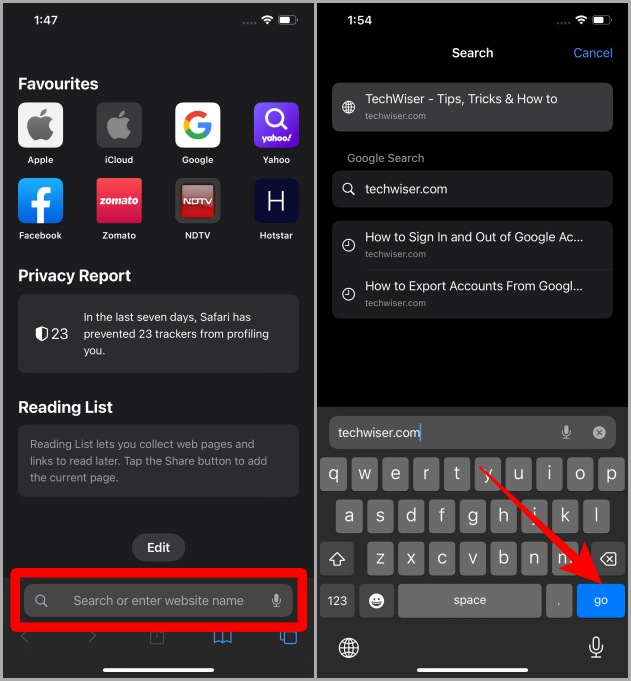
4. Open an article on the full page by tapping on it.
5. Once the article is fully loaded, tap on the AA icon in the bottom left corner of the URL bar.
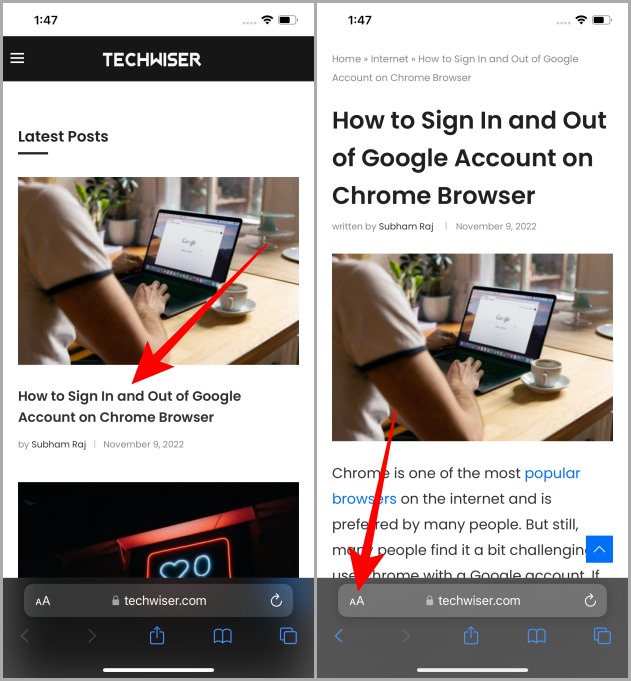
6. Now tap on Show Reader to view the article in Reader View in Safari browser on your iPhone.
Bonus Tip: Once you have entered the Reader View, again tap on AA to customize the Reader View according to your taste. You can change the background color and font from here.
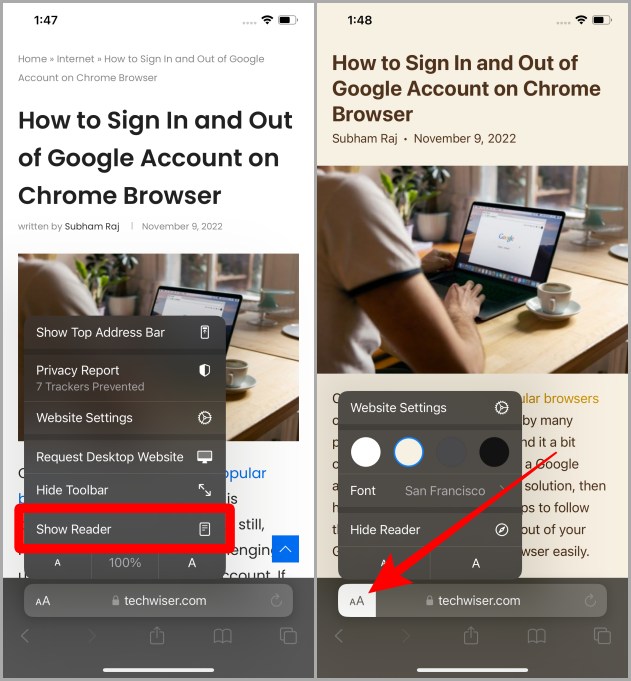
Must Read: 12+ Exciting Things You Can Do With the Dynamic Island on the iPhone 14 Pro.
Enable Reader View in Safari on iPad
If the iPad is your go-to device for reading and researching like many students, then here are the steps to enable Reader View in Safari on iPad.
1. Navigate to the Safari app icon on your iPad and tap to open it.
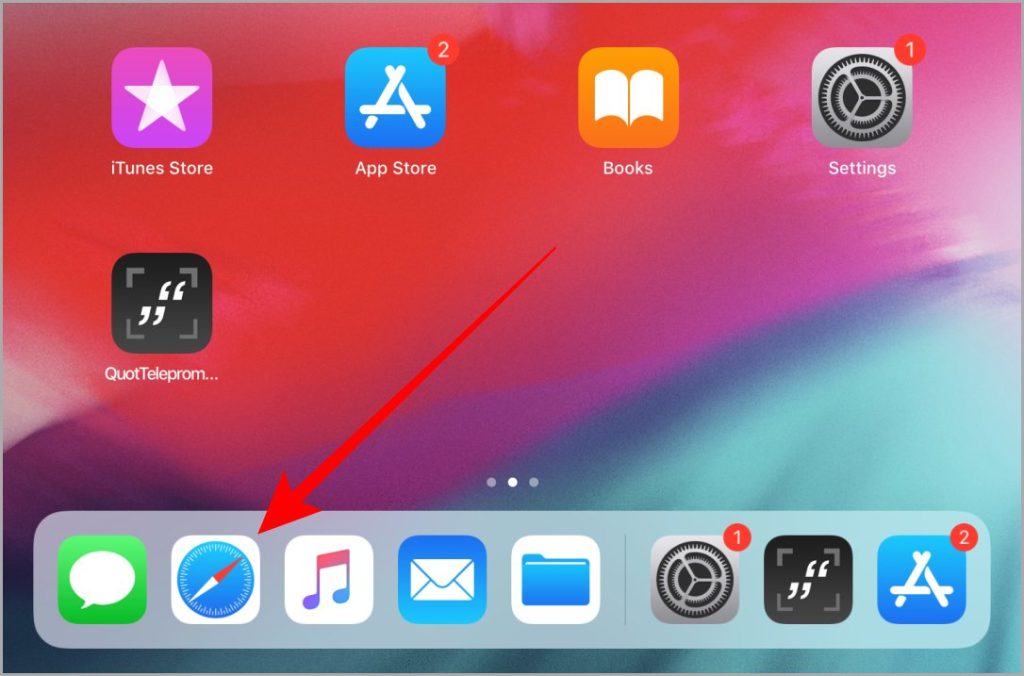
2. Once Safari is open, tap on the URL bar and enter the website address.
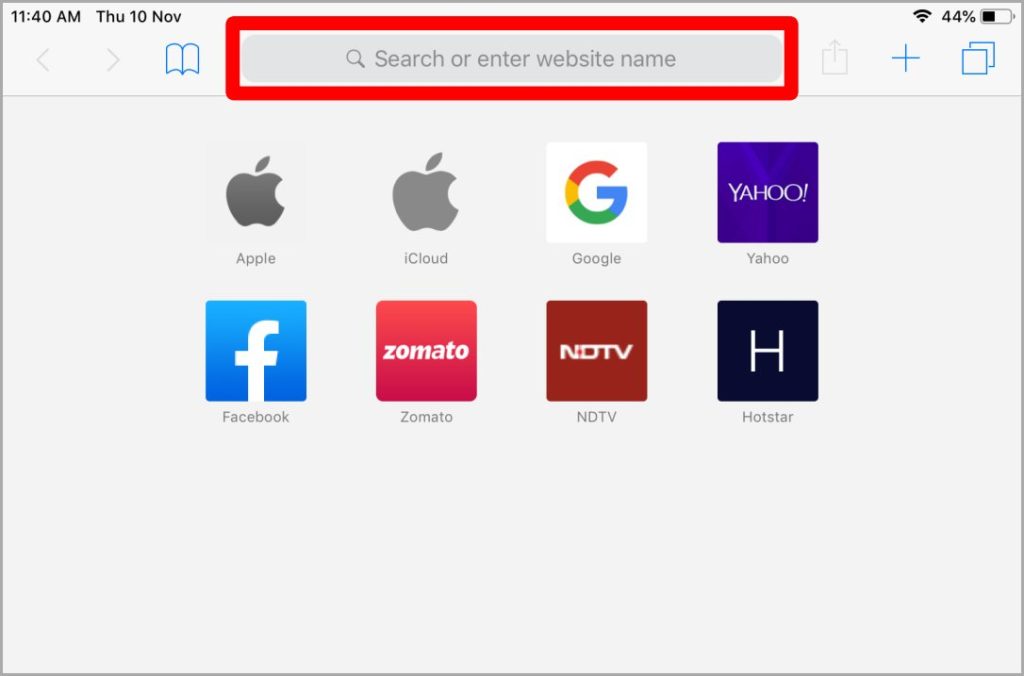
3. Once the website loads up, tap on an article to open it. You can do so by tapping on the image or the title.
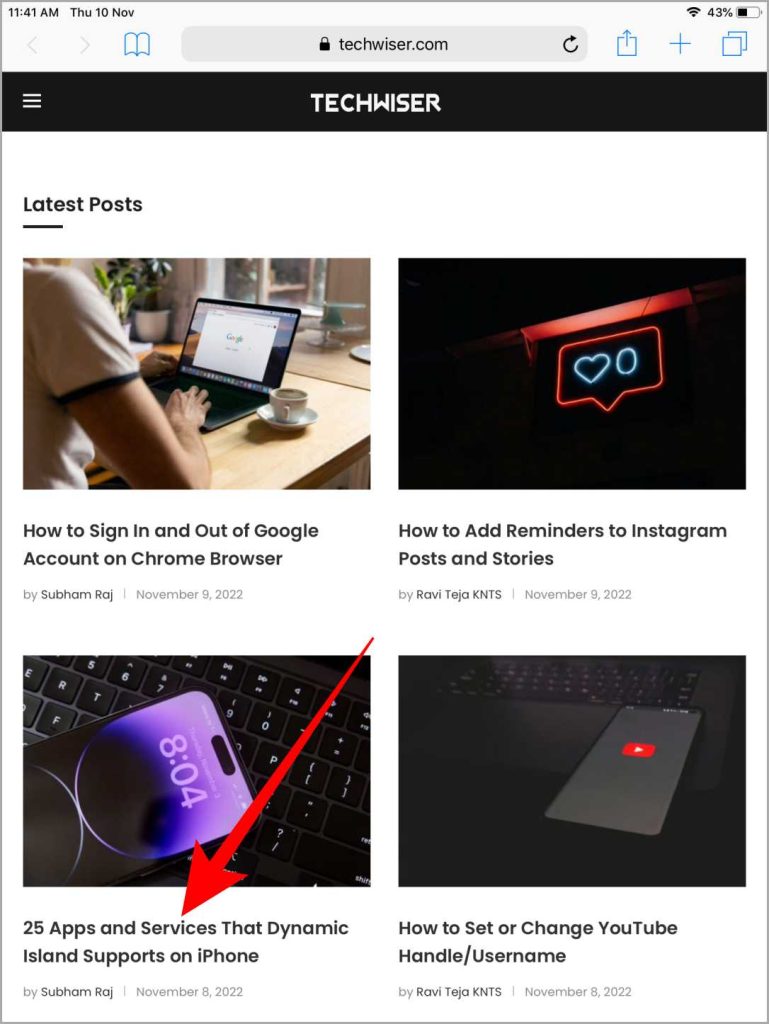
4. Once the article is open, tap on the Reader View icon (4 horizontal lines) in the URL bar to view the article in Reader View.
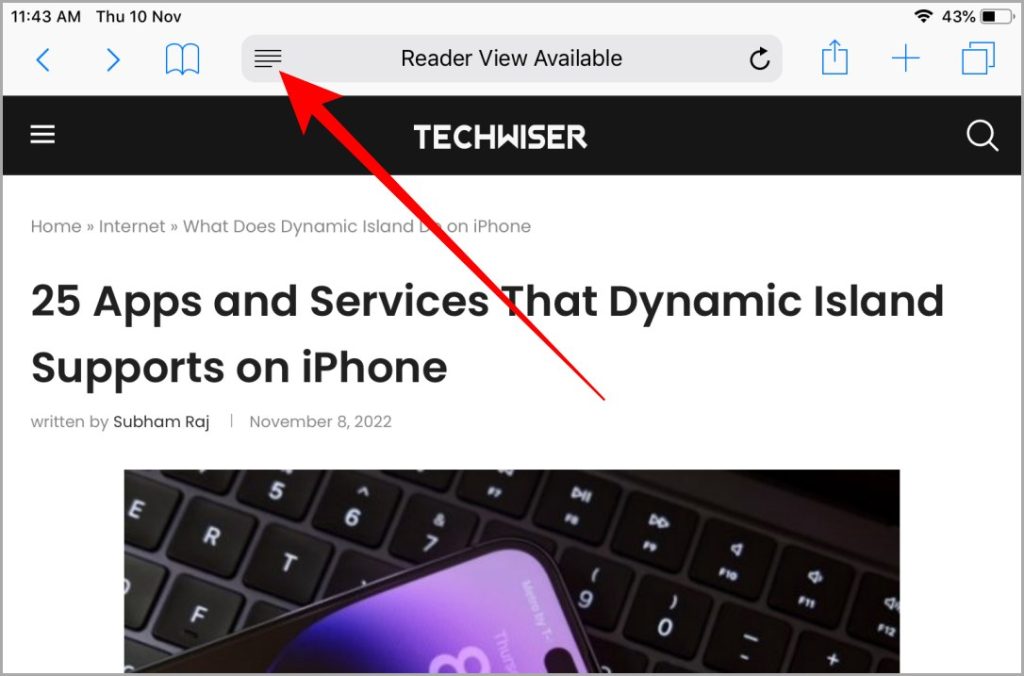
Bonus Tip: You can also customize the Reader View on iPad just like on an iPhone by tapping on the AA icon near the right side of the URL bar. It allows you to change the page color and fonts for easy and seamless reading.
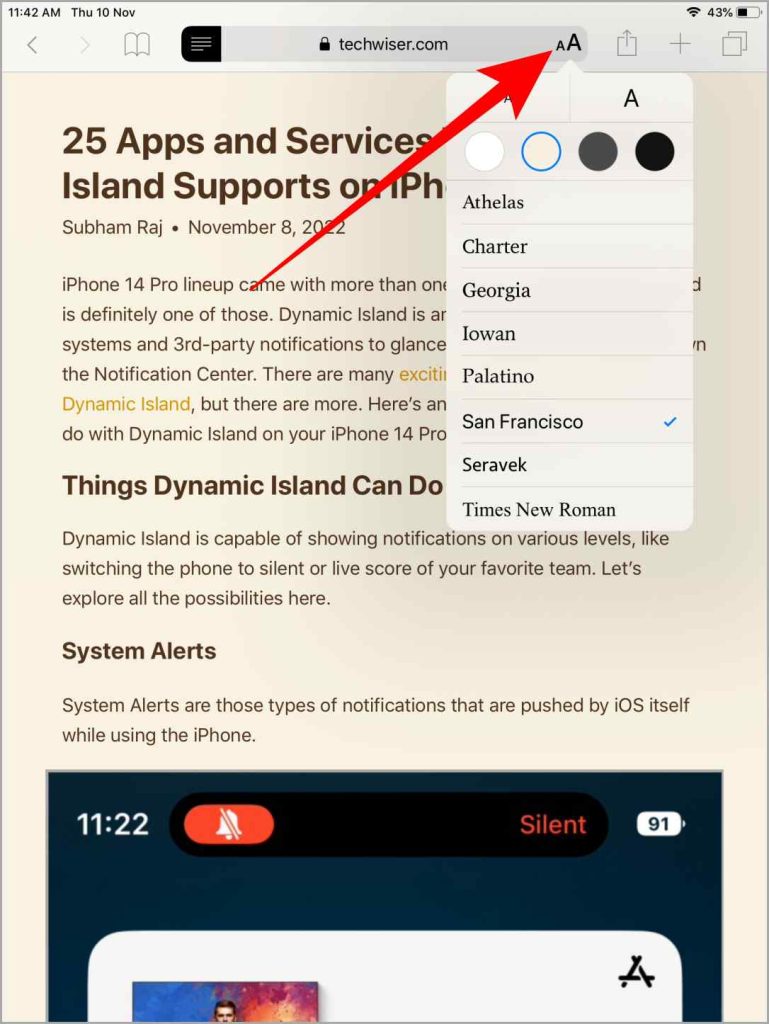
Also Read: How to Stop App Store From Asking for Password on iPad.
Enable Reader View in Safari on MacBook
If you own a Mac and want to read an article without ads and other unnecessary elements in Safari, then enabling the Reader View will definitely help. Here are the steps to enable Reader View in Safari on Mac.
1. Navigate to the Safari icon on your Mac and launch it.
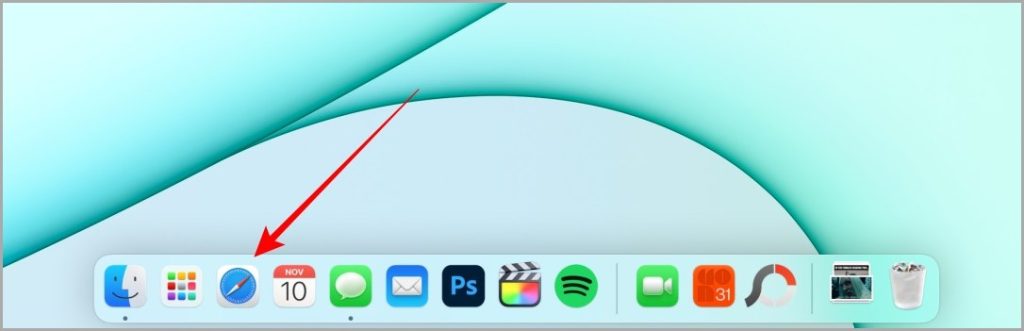
2. Click on the URL bar to enter the URL of the website from where you want to read an article.
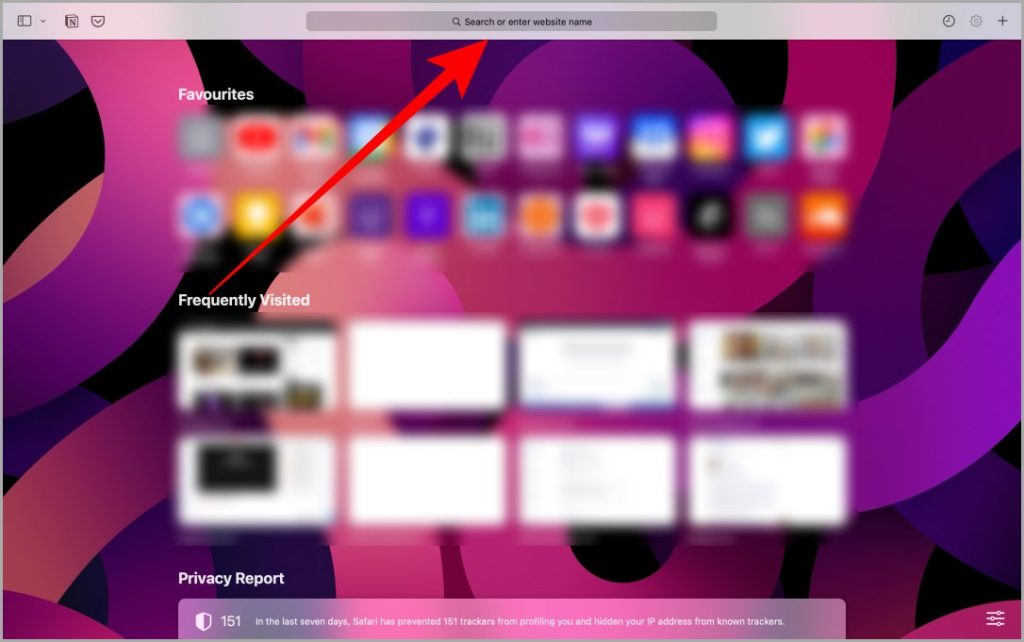
3. Type the address of the website and hit Return on your keyboard.
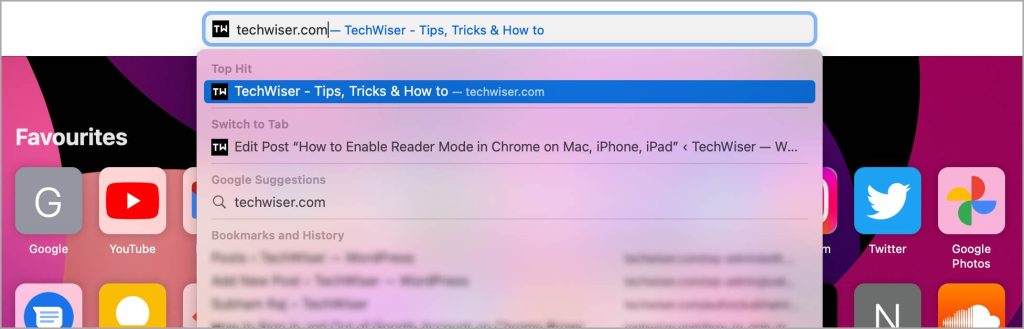
4. Click on an article’s title or image to open it on the full page.
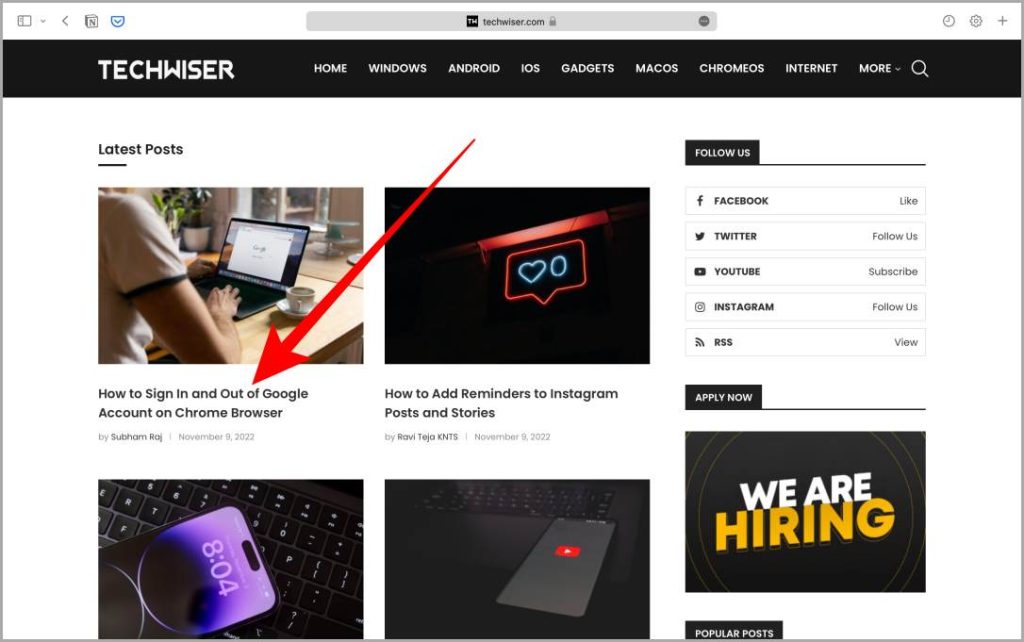
5. Once the article opens, click on the Reader View icon (4 horizontal lines) on the right side of the URL bar.
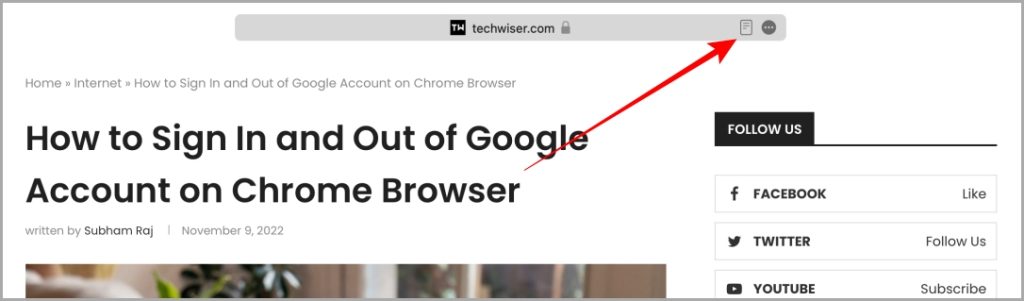
Pro Tip: Sometimes, the Reader View icon disappears quickly. In that case, click on the kebab menu (three dots icon) in the URL bar and then select Reader View.
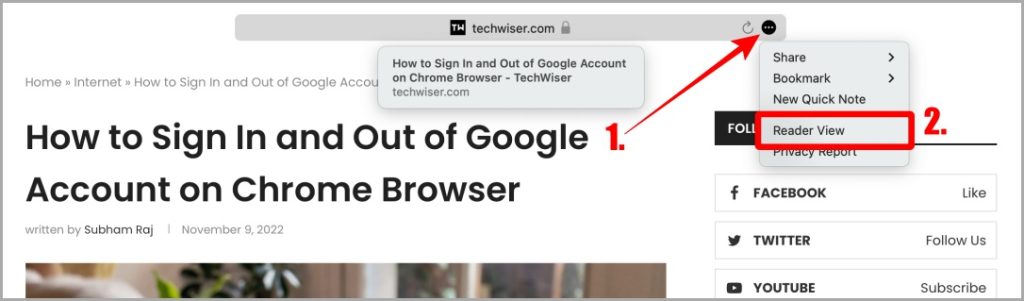
Bonus Tip: Once the Reader View is open, click on the Kebab menu (three dots icon) in the URL bar and click on Reader Appearance. From here you can customize the Reader View’s background and font according to your taste.
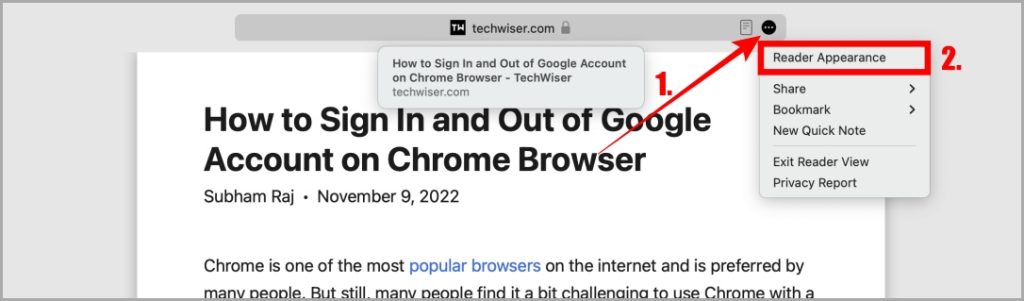
Must Read: How to Take and Highlight a Screenshot on Mac.
Safari’s Reading Mode
Safari is an elegant browser that comes pre-installed on Apple devices. And Reader View in Safari allows a seamless reading experience without any interruptions. Whether you’re on iPhone, iPad, or Mac, by following the above-mentioned steps you can easily enable Reader View for any website or article.
Do you want to disable autocorrect on your Safari browser? It can be a blessing but also a curse under certain circumstances. Learn how to tame it now.
The post How to Enable Reader View (Mode) in Safari on iPhone, iPad, and Mac appeared first on TechWiser.