Event Viewer is an incredible tool that keeps a log of all app activities and system messages on Windows. It can help you pinpoint any issues with your computer and troubleshoot various error messages. However, if you are unable to use Event Viewer because it’s not working or opening on Windows, here are some troubleshooting tips you need to try.
1. Restart Windows Event Log Service
Windows Event Log is a service that records information about all the events and processes that take place on your computer. If the Windows Event Log service encounters any issues, the Event Viewer app may not work correctly. Most of the time, you can fix such issues by simply restarting the service. Here’s how to do it.
1. Press the Windows key + R to open the Run dialog. Type services.msc and press Enter.
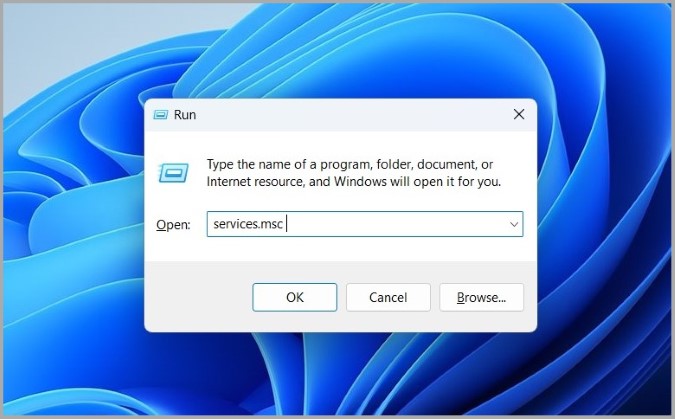
2. In the Services window, scroll down to locate the Windows Event Log service. Right-click on it and select Restart. If the service is not running, select Start.
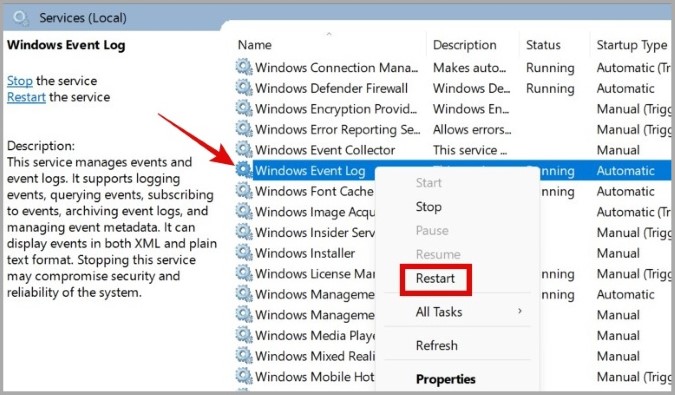
Try using Event Viewer after this and see if it works as expected.
2. Run SFC and DISM Scans
If some of your PC’s system files are damaged or missing, Windows apps like Event Viewer may not function properly. In that case, you can run the SFC (System File Checker) and DISM (Deployment Image Servicing and Management) scans to repair your PC’s system files.
1. Right-click on the Start icon and select Terminal (Admin) from the list.

2. In the console, run the following commands one by one.
sfc /scannowDism /Online /Cleanup-Image /RestoreHealthRestart your PC after running the above commands and then try using Event Viewer again.
3. Run the Check Disk Utility
Running the check disk utility allows you to scan and repair your drive for corrupted data and errors. If the Event Viewer not working problem is caused by a problem with your hard drive, running the check disk utility should help.
1. Press the Windows key + X and select Terminal (Admin) from the list.
2. In the console, paste the following command and press Enter.
chkdsk c: /r
After running the command, restart your PC one more time and see if the issue is still there.
4. Run Windows Memory Diagnostic Tool
Memory-intensive apps and programs like Event Viewer may stop responding or crash on Windows if there is a problem with your PC’s RAM. Windows Memory Diagnostic is a built-in tool that can scan your PC’s RAM for potential errors. Here’s how to run it.
1. Press the Windows key + S to open the search menu, type in windows tools, and press Enter.

2. Double-click on the Windows Memory Diagnostic tool.

3. Select Restart now and check for problems option.

Once the PC reboots, it will run the diagnostic tool and inspect for any RAM issues.
5. Try Clean Boot
When you boot your computer in a clean boot state, it runs without any third-party apps and services. This can help you verify if the Event Viewer not working issue is caused by one of those third-party apps or services.
To boot Windows in clean boot mode, use the following steps.
1. Press the Windows key + R to open the Run dialog, type msconfig, and press Enter.

2. Under the Services tab, tick the checkbox that reads Hide all Microsoft services and then click the Disable all button.
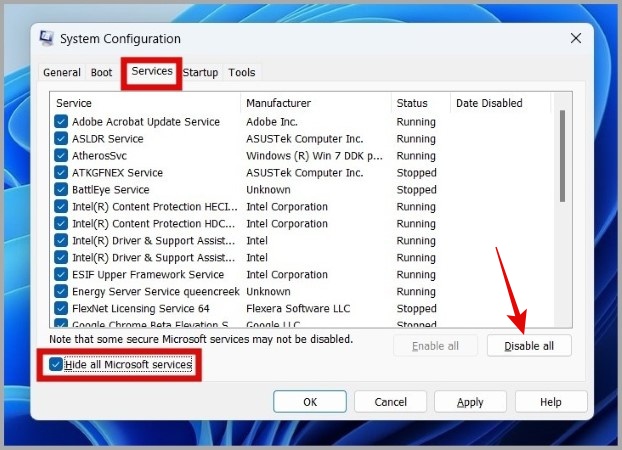
3. Next, switch to the Startup tab, and click on Open Task Manager.

4. Disable all third-party startup apps and programs one by one.

Restart your PC after this to enter the clean boot state. After that, try to use Event Viewer again. If it works fine, you can be sure that a third-party app or service is causing the problem. You can try uninstalling any recently installed apps and programs to resolve the issue.
6. Create New User Account
Problems with your current user account can also cause default apps like Event Viewer to stop working. This usually happens when some user account files become corrupt. In that case, your only option is to create and switch to a new user account.
1. Press the Windows key + I to open the Settings app.
2. Navigate to Accounts > Other users and click on Add account.

3. In the Microsoft account window, click on I don’t have this person’s sign-in information and follow the on-screen prompts to create a new user account.

Sign in with your newly created account and check if the issue is still there.
7. Update Windows
There’s a chance that the Event Viewer not working issue is occurring due to a bug within Windows. If that’s the case, you can check for any pending system updates on Windows.
In the Settings app, head over to the Windows Update tab and click on Check for updates. Download and install any pending updates and that should solve your problem.

Events Worth Viewing
Event Viewer is a vital system maintenance tool on Windows, but sometimes it might need a bit of maintenance itself. Going through the solutions above should get the Event Viewer back up and running on Windows.
The post Top 7 Ways to Fix Event Viewer Not Working on Windows 10 and Windows 11 appeared first on TechWiser.