Google recently released Pixel Watch. While I have some mixed feelings about the watch, I absolutely loved the watch faces that come with it. Pixel watch faces are minimal, dark-themed, and a bit different compared to native watch faces from Galaxy Watch. If you want to try them out, you can easily get those watch faces just by sideloading the application to your Galaxy Watch. Here’s how to get the Pixel Watch’s watch faces on Galaxy Watch.
Install Pixel Watch’s Watch Faces on Galaxy Watch
To apply Pixel watch faces on Galaxy Watch, we need to install the Google Pixel Watch Faces app first. But it is not available on the Play Store, so we need to sideload the APK file onto Galaxy Watch. APK is just a file extension for Android installation files, just like EXE for Windows. The process is easy and only takes a few minutes.
1. First we need to download the Google Pixel Watch Faces app from the APKMirror. Open the link and tap on the latest version to download.

2. On the next page, scroll down and tap on the Download APK button.
3. It opens a new page and displays a prompt that says the file might be harmful. Ignore and tap on Download anyway option. It will download the needed APK file.

4. Now on your Galaxy Watch, swipe up to open the app drawer, here tap on the Cog icon to open Galaxy Watch settings.
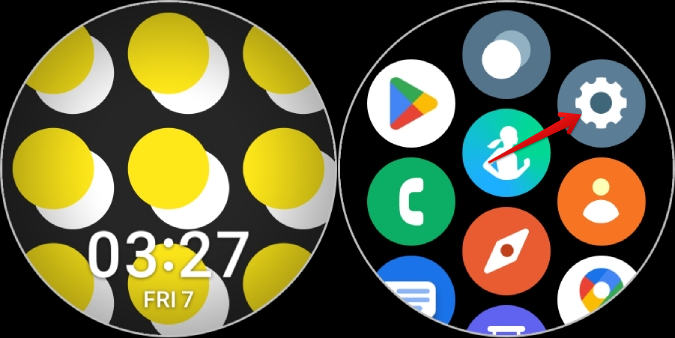
5. In the Settings app, scroll down to the bottom and select the About watch option.
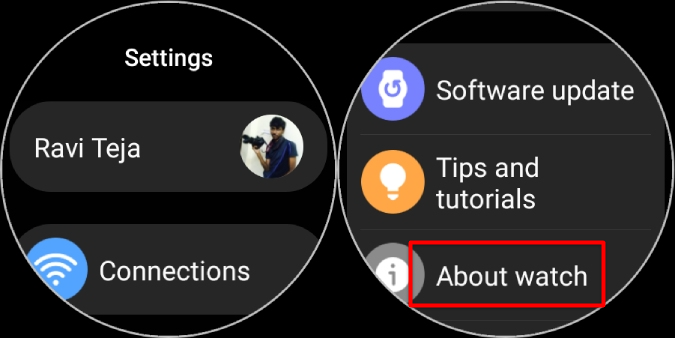
6. Now scroll down and select the Software info and tap on the Software version option 7 times to enable Developer options on your Galaxy Watch.
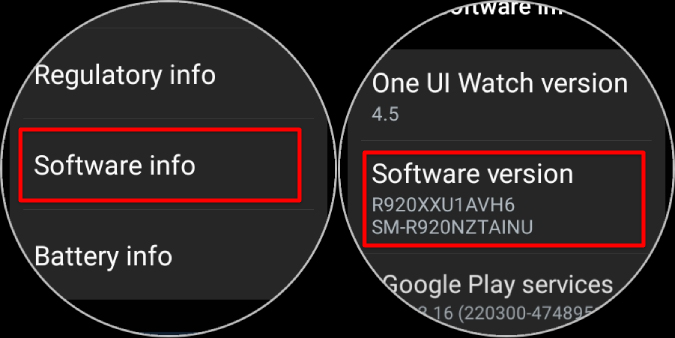
7. Once enabled, get back to the Settings main page and select the Developer options at the bottom of the page.
8. In Developer options, scroll down, enable ADB Debugging, and then confirm if asked.
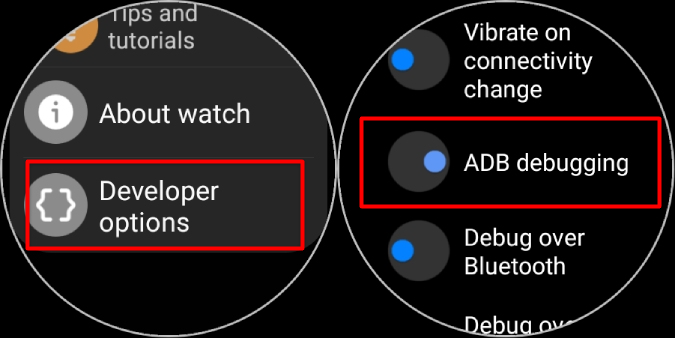
9. Once done, scroll down and also enable Debug over the W-iFi option. Wait for a few seconds and it will show you an IP address. Note the IP address.
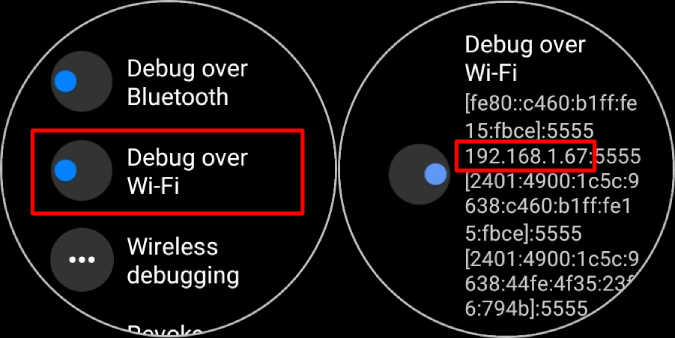
10. Now open your phone and install the Easy Fire Tools app from the Play Store. Usually, this is used to install apps on the Fire TV, but you can use it for Galaxy Watch too.
11. Open the app, tap on Agree and tap on the hamburger menu at the top left corner. In the sidebar, tap on the Settings option to open app settings.
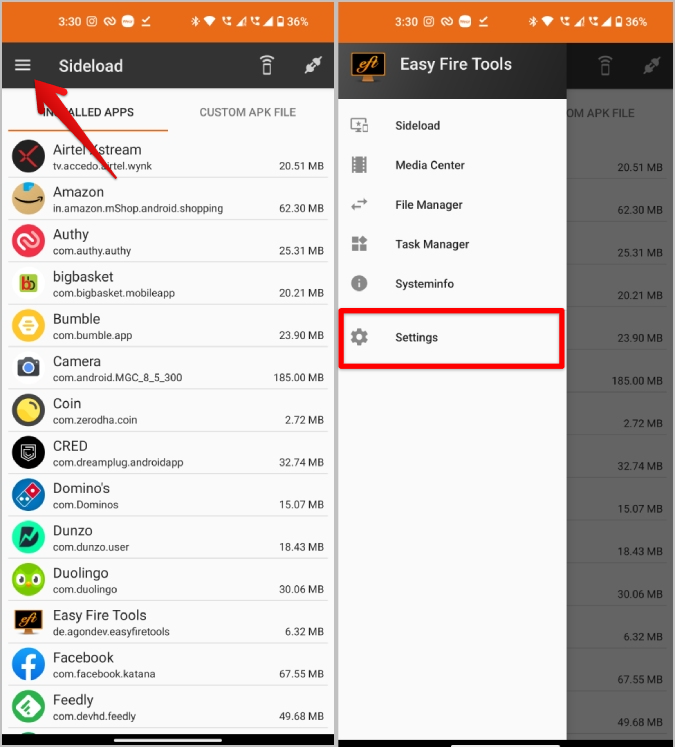
12. Then select the IP Address option. Here change the IP address to the IP address that you have noted from the Galaxy Watch. Once done, tap on OK.
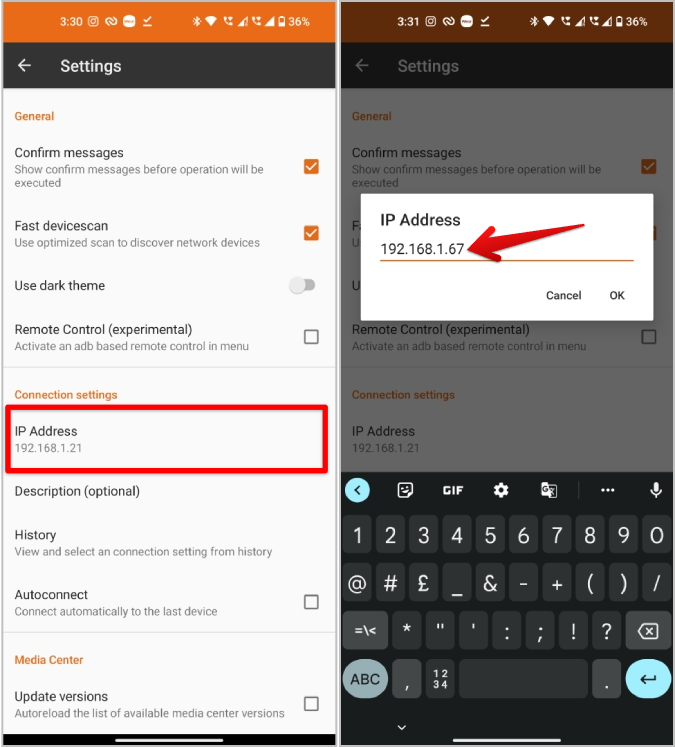
13. Now get back to the app’s home page and tap on the Plug icon at the top right corner.
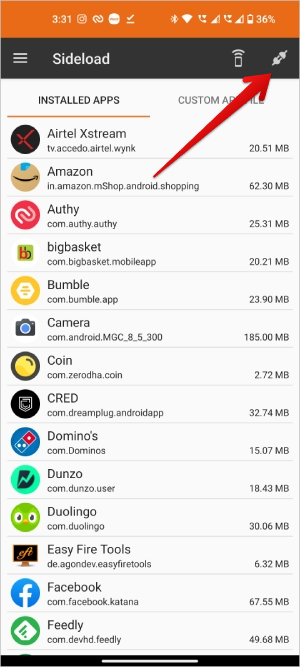
14. Now confirm the authorization on Watch by selecting OK.
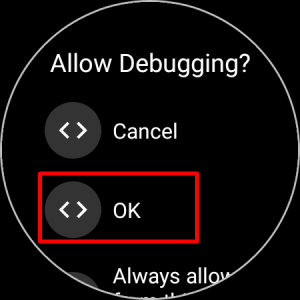
15. Once done, then confirm the authorization on phone by selecting Continue.
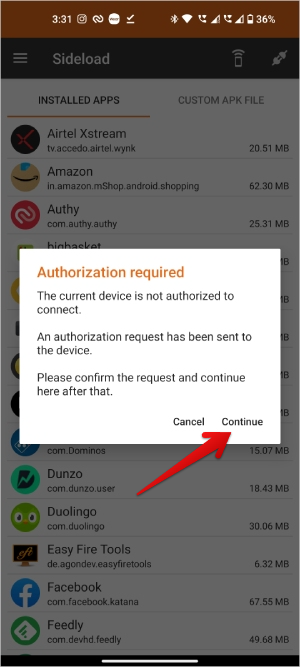
16 Once done, the plug icon should turn green. To install the Google Pixel Watch Faces APK, select the Custom APK File tab at the top. In the tab, tap on the Select file button and select the APK file you have just downloaded from the APKMirror.
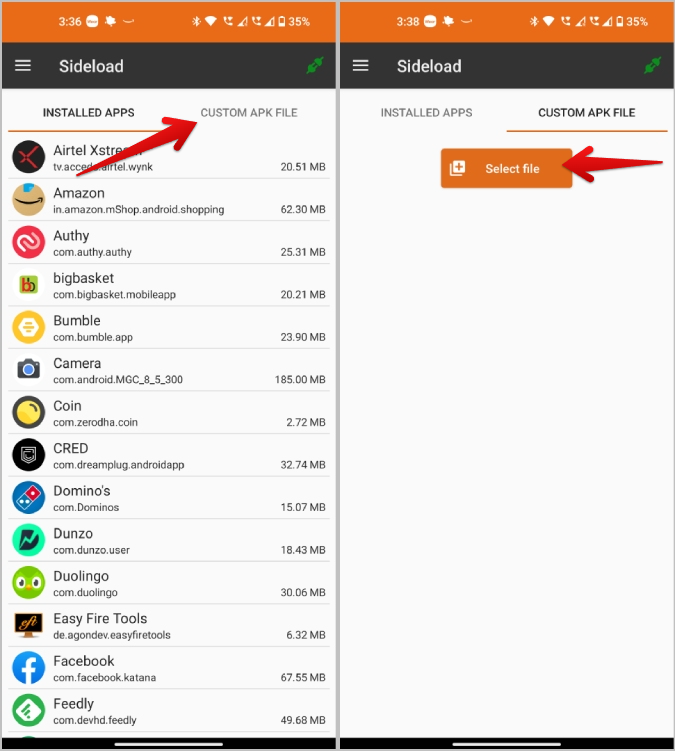
17. Once selected, tap on the Install button and then tap on the Yes option in the pop-up to confirm the installation.

18. The process can take a couple of minutes for the file to be transferred and installed on the Watch. Up until then, do not turn off Wi-Fi, ADB Debugging, Debug over Wi-Fi, etc.

19. After the APK is installed, open your Galaxy Watch and long press on the home page to change the watch’s face.
20. Here swipe left to the end and then tap on Add watch face option with the Plus icon.

21. Here you should find all the native Samsung watch faces. But swipe left all the native watch faces and you should find Pixel watch faces at the end.

As of now, there are only 18 watch faces on the Pixel Watch and you get all of them with this application.
Stock Android Watch Look on Galaxy Watch
As you have sideloaded the app, it may not receive future updates. So the new watch faces that Google may release in the coming months may not reach you. But if you repeat the same steps with the latest version of the app every now and then, you should be good to go. Apart from Pixel watch faces, you can also try many third-party watch faces on Samsung Galaxy Watch.
The post How to Get Pixel Watch’s Watch Faces on Samsung Galaxy Watch appeared first on TechWiser.