After moving to Wear OS, the number of apps and sources to install the apps on the Galaxy Watch has increased. As an added benefit, now you can even sideload apps on Galaxy Watch. The process of installing apps is the same on Samsung Galaxy Watch 5, Watch 5 Pro, Watch 4, and Watch 4 Classic. Most methods will not work on older Samsung Watches as they run Tizen instead of Wear OS. That being said, here’s how you can install and uninstall apps on the Samsung Galaxy Watch 5 and Watch 4 series.
Install Apps on the Samsung Galaxy Watch
Let me start with the obvious. You can install apps directly on your Watch with the help of the Google Play Store app.
1. Install Apps From Google Play Store on Galaxy Watch
1. On the home page of the Watch, scroll up to open the app drawer. Here you should find the Play Store app, tap on it to open it.
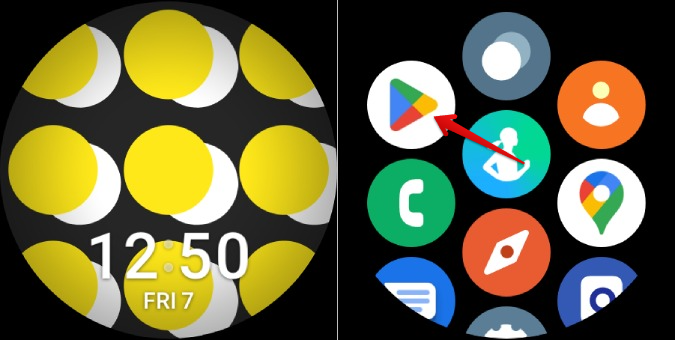
2. Upon opening, Play Store already recommends you some featured apps, trending apps, and apps that are recommended for you. Scrolling down a bit, you should also see categories such as Health, Watch Faces, Media, etc.
3. You should also find the search icon at the top of the page to search for the specific app to install.
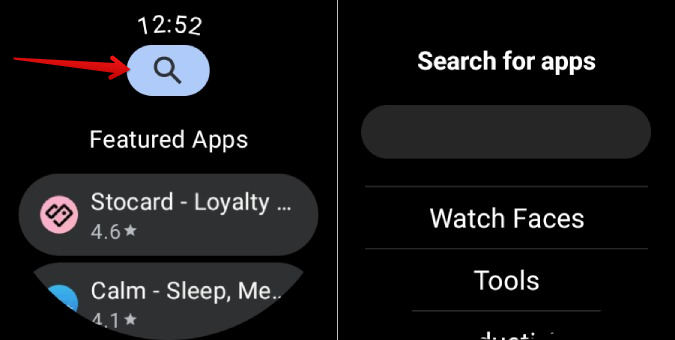
4. Once you find the app, open it and tap on the Install button to install it. If you unsure, you can scroll down on the same page to check screenshots and reviews of the app before installing it.
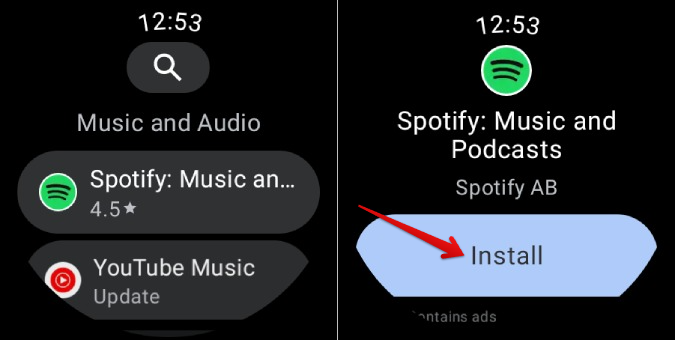
It may take a couple of minutes to download and install the app on your Galaxy Watch. Once done, you should find the app in the app drawer that you can access by scrolling up on your home page.
2. Install Apps From Google Play Store on Your Phone
While it’s good that you can install apps directly from the watch itself, there is no denying the fact that it’s hard to search and navigate on such a small display. If you feel the same, you can install the apps directly from your phone too.
1. First, open the Play Store app and make sure that you have logged in with the same Google account that you are using on the Watch. If not, this method will not work.
2. Now select Apps in the bottom bar, then open the Category tab and select the Watch apps option to find all the apps supported by Wear OS.
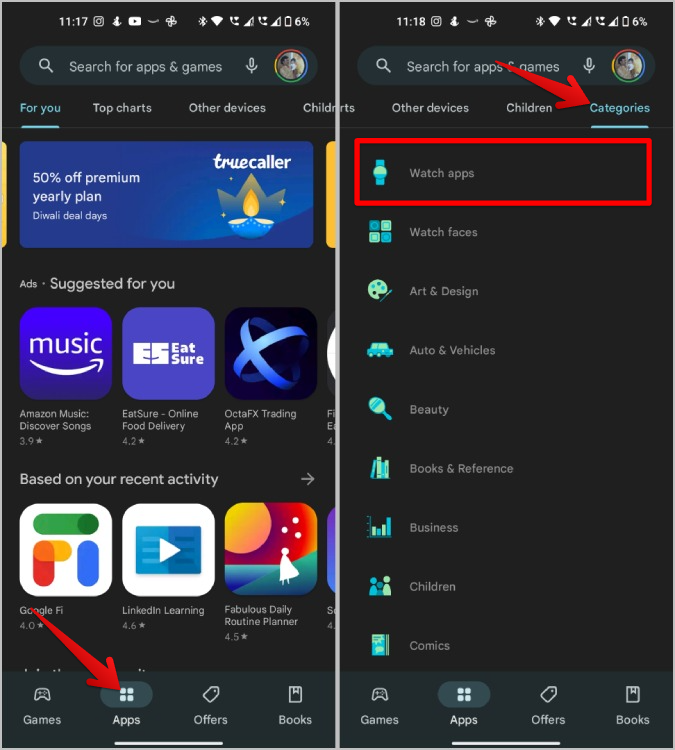
3. Also you can search for the app directly on the Play Store app on your phone. In the search results, tap on This device drop-down at the top of the results and select the Samsung Watch that you want to install the app on.
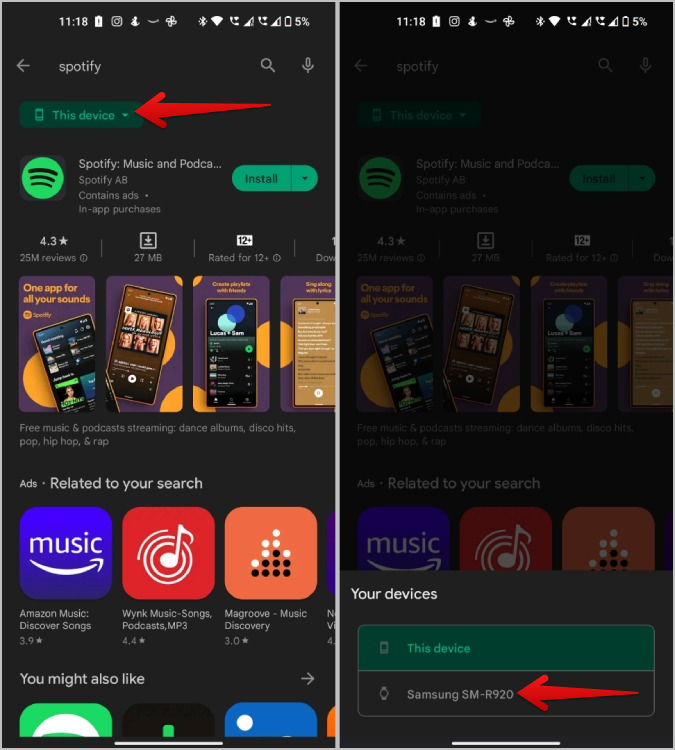
4. By selecting the Samsung Watch, it will start showing results of the apps that also work on your Watch. Just select any app that you want to install from the results page.
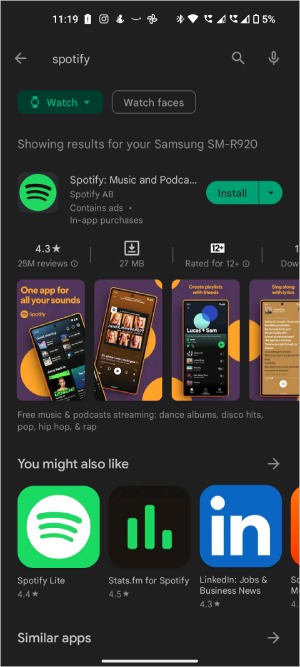
5. On the app page, tap on the drop-down beside the Install button. Now if you prefer to install it only on the watch, you can deselect the This device option and select only the watch. Once done with your preference, tap on the Install button to install the app on all the selected devices including your Samsung Watch.
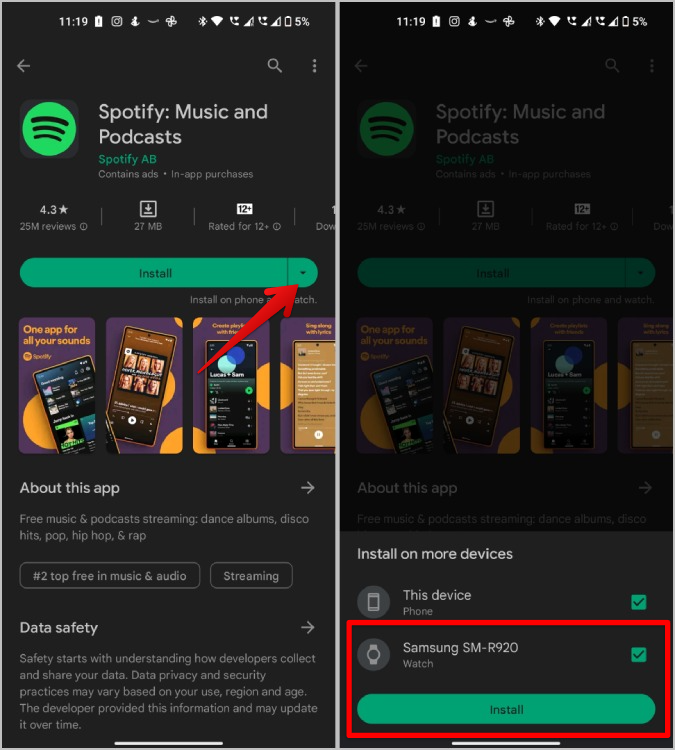
Now you can open the app drawer on your Samsung Galaxy Watch to find the installed app at the bottom. If you don’t find the app, connecting the watch to Wi-Fi will install the app from the internet. Anyhow, there is one small downside to this method. If the app is only available on the watch and not on the phone, you cannot install that app from your phone. For such apps, you have to rely on the Watch itself.
3. Sideload Apps on the Samsung Galaxy Watch
Just like on the Android phone, now you also have the option to sideload apps and install APKs on Wear OS. APK is the file extension for Android like exe is for Windows. They don’t even have to be WearOS-specific apps, you can install any APK that is meant for Android phones directly on the Galaxy Watch. Anyhow, Galaxy watches don’t come with specs that can handle apps that are designed for phones. Nonetheless, you can install lite apps such as Google Translate, Calendar, Instagram lite, etc.
1. First download the APK file of the Watch app from APK Mirror on your Android phone. We will install this APK file on your Galaxy Watch by using the following steps. Also, make sure both your phone and the watch are on the same Wi-Fi network.
2. Now on your watch, swipe up and open the app drawer, here select the Settings app to open it.
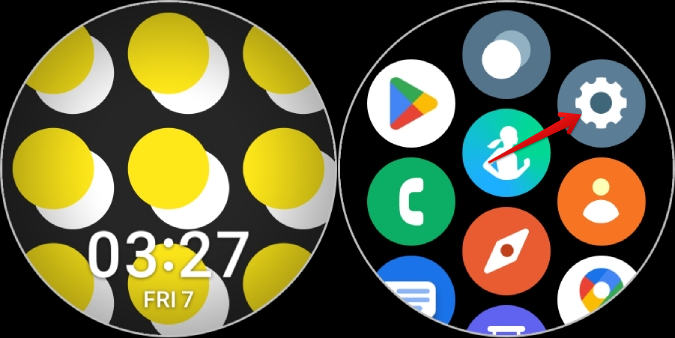
3. In the Settings app, scroll down to the bottom and open the About watch option.
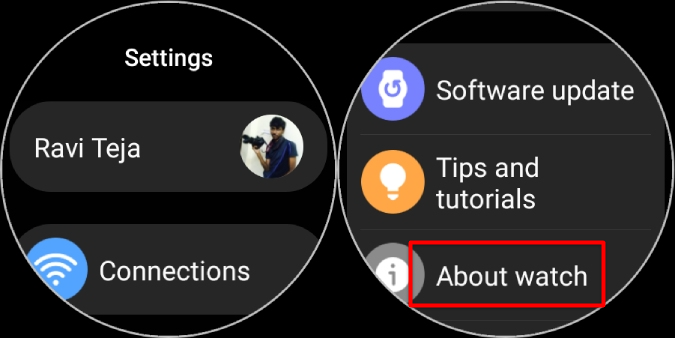
4. Now scroll down and select the Software info and tap on the Software version option 7 times to enable Developer options on your Galaxy Watch.
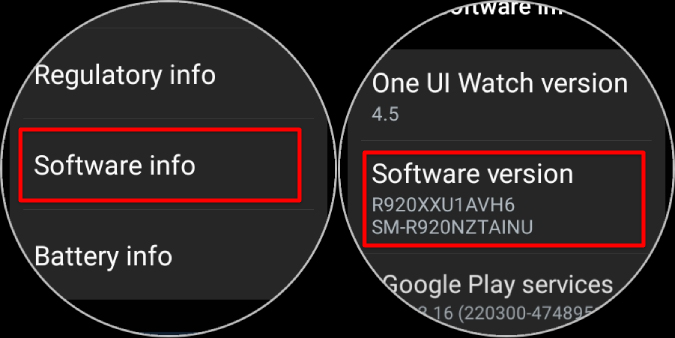
5. Once enabled, get back to the Settings main page and select the Developer options at the bottom of the page.
6. In Developer options, scroll down and enable ADB Debugging and confirm it to enable.
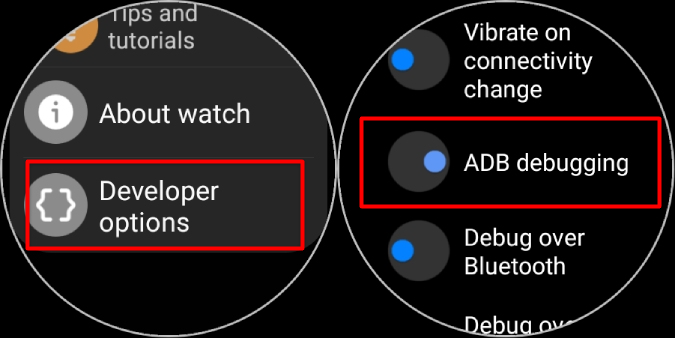
7. Once done, scroll down and also enable Debug over the W-iFi option. Wait for a few seconds and it will show you an IP address. Note the IP address.
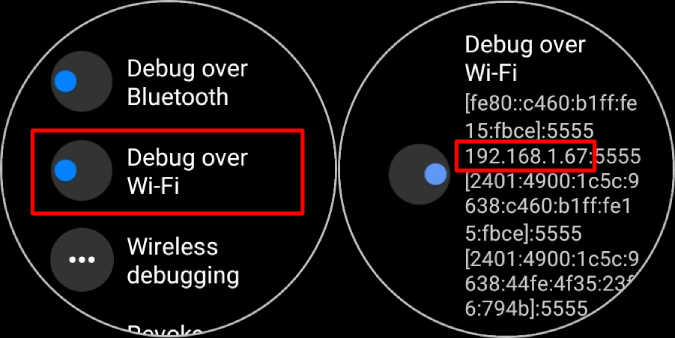
8. Now open your phone and install the Easy Fire Tools app from the Play Store. Normally this is used to install apps on the Fire TV, but you can do it for the Galaxy Watch too.
9. Open the app, tap on Agree and tap on the hamburger menu at the top left corner. In the sidebar, tap on the Settings option to open app settings.
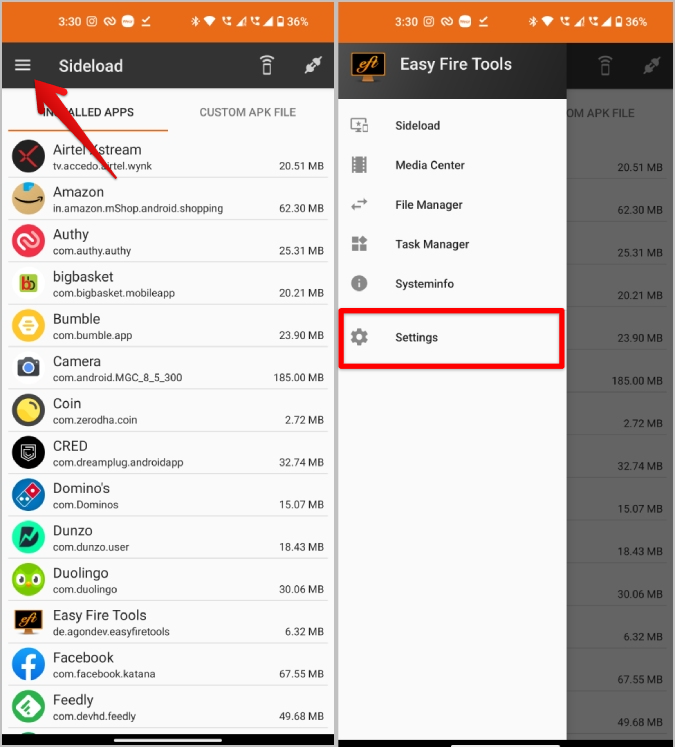
10. Then select the IP Address option. Here change the IP address to the IP address that you have noted from the Galaxy Watch. Once done, tap on OK.
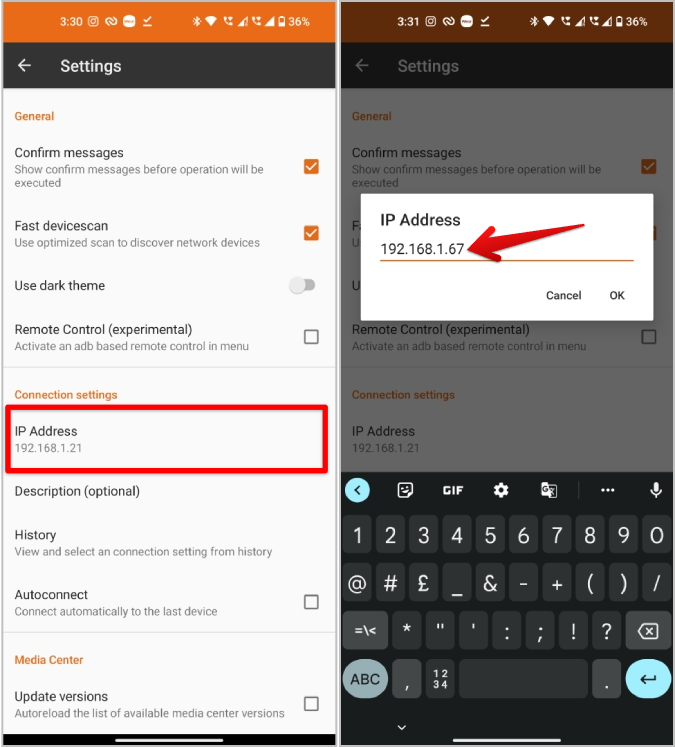
11. Now get back to the app’s home page and tap on the Plug icon at the top right corner.
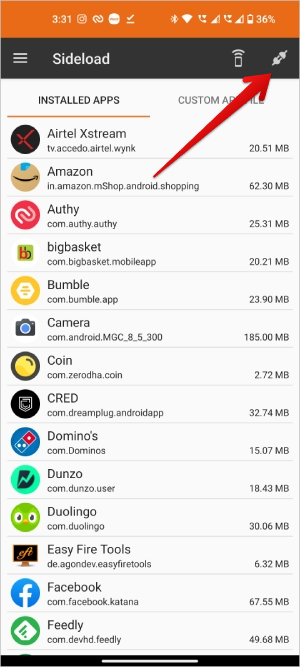
12. Now confirm the authorization on Watch by selecting OK.
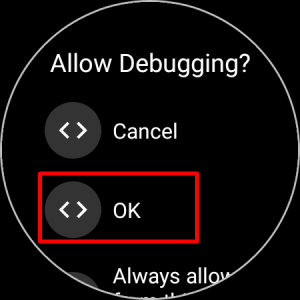
13. Once done, then confirm the authorization on phone by selecting Continue.
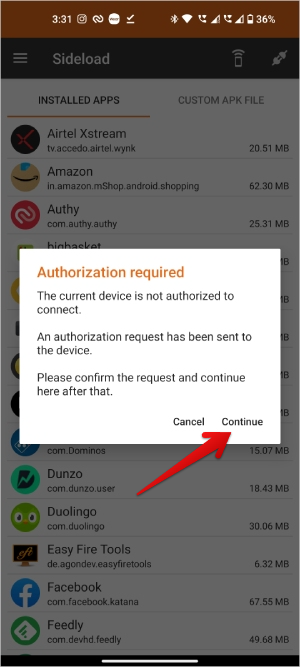
14. Once done, the plug icon should turn green. If you like to install any app that you have already installed on your phone. Just select the app under the Installed Apps section. Then select Yes to install it on your watch.
15. To install the APK you have downloaded, select the Custom APK File tab at the top. In the tab, tap on the Select file button and select the APK file you have downloaded.
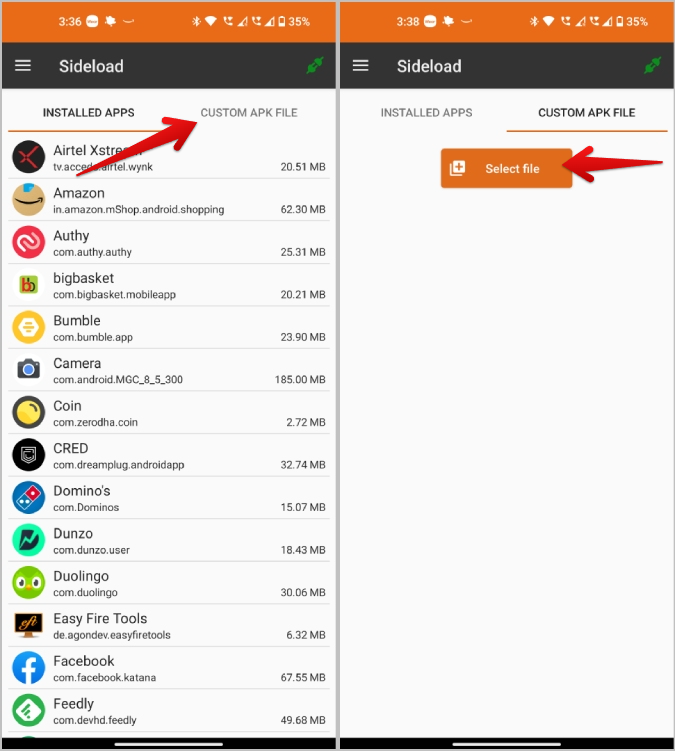
16. Once selected, tap on the Install button and then tap on the Yes option in the pop-up to confirm the installation.
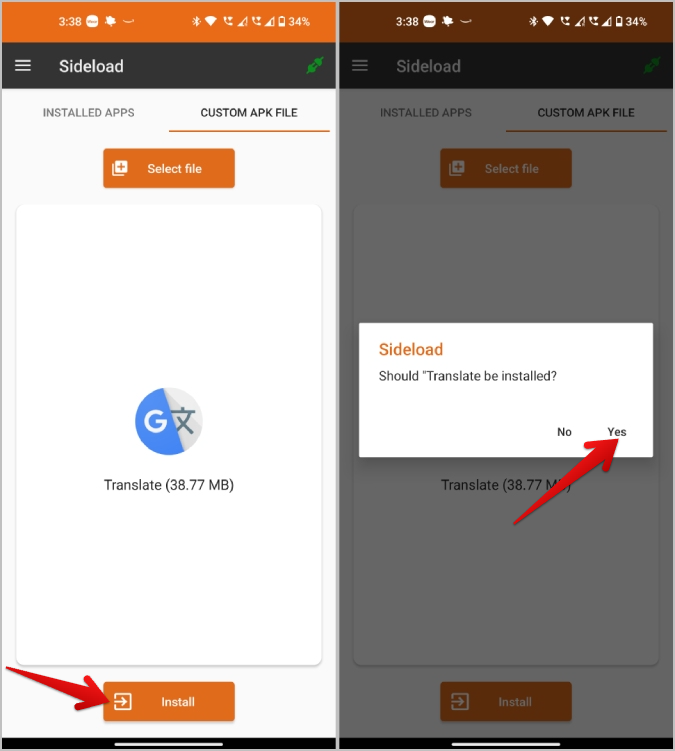
The process can take a couple of minutes for the file to be transferred and installed on the Watch. Up until then, do not turn off Wi-Fi, ADB Debugging, Debug over Wi-Fi, etc. Once done, you should find the app in the app drawer.
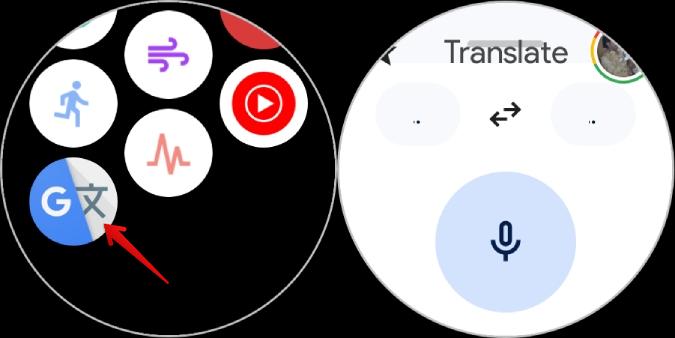
Uninstall Apps on Samsung Galaxy Watch
Just like installing, there are also multiple ways to uninstall apps on the Galaxy Watch. But the process of uninstalling is easy comparatively. Just remember that you cannot uninstall most of the system apps provided by Samsung.
1. Uninstall Apps From the App Drawer on Galaxy Watch
On the homepage of your Galaxy Watch, scroll up to open the app drawer to find installed apps. here you can long press on the app to get a pop-up menu with shortcuts. You should find the uninstall option, tap on it. On the next page, tap on OK to uninstall the app from the Watch.
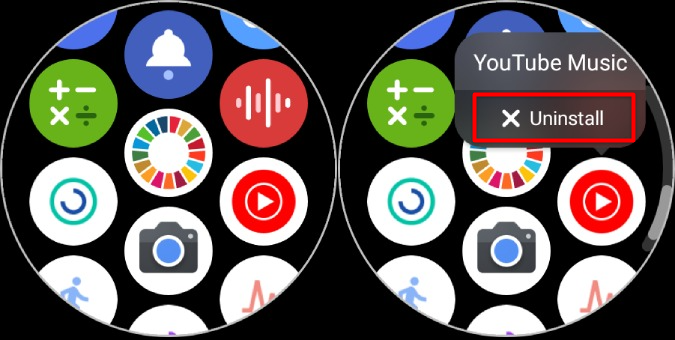
2. Uninstall Apps From Play Store App on Galaxy Watch
For the most part, you can rely on the first method to uninstall any app. But a few apps can’t be uninstalled from the app drawer like Gboard. To uninstall such apps, open the Play Store on your Galaxy Watch. Now scroll down to the bottom and select the Manage apps option.
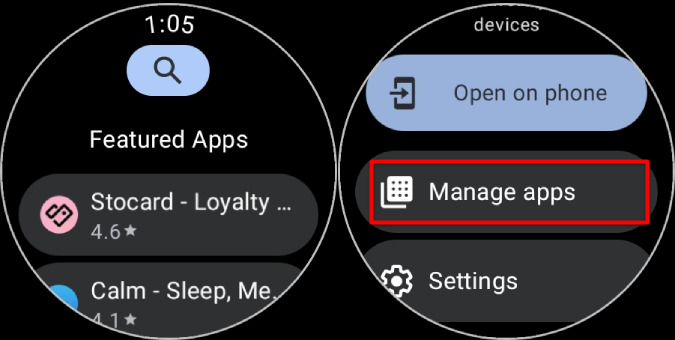
On this page, you should find all the installed apps on your Watch. Just select the app that you want to install. On the app’s page, tap on Uninstall button to uninstall the app immediately.
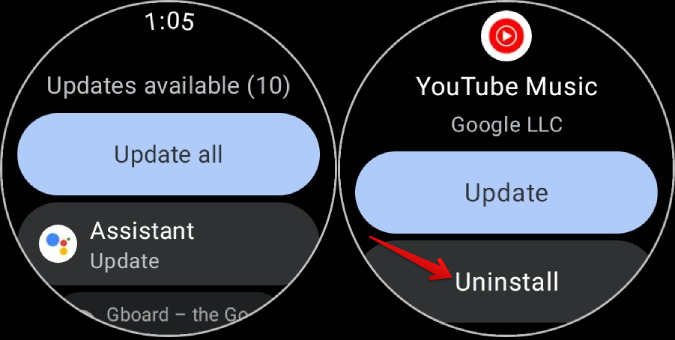
3. Uninstall Apps From Samsung Wearable App on Your Phone
You should have already connected your Watch to your phone with the help of the Galaxy Wearable app. Now you can use the same app to uninstall apps on your Watch directly from your phone. That way, you don’t have to uninstall apps from the small display of your watch.
1. Open the Galaxy Wearable app on your phone and select the Watch settings option. In the Watch settings, select the Apps option.
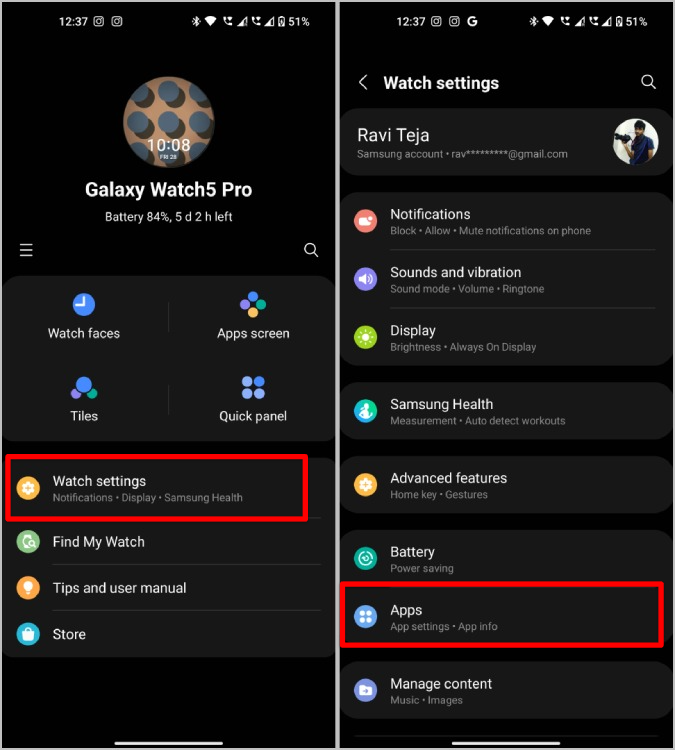
2. Now you should see all installed apps on your Galaxy watch. Select the app that you want to uninstall and tap on the Uninstall button at the bottom. Now again tap on Uninstall option in the pop-up to confirm the uninstallation.
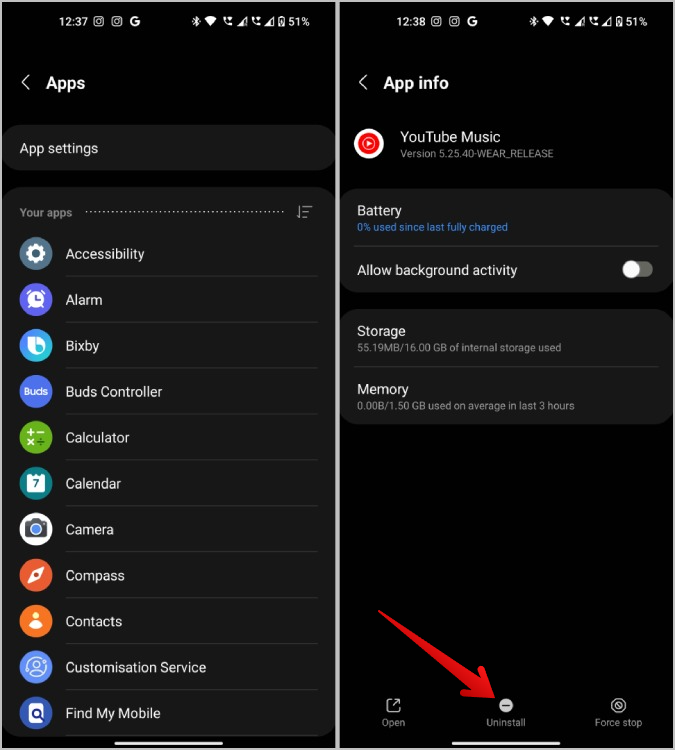
The changes take place on your watch when you connect the watch to the internet.
So, What Are the Best Apps to Install
As you can now install apps from the Play Store and also sideload your favorite Android apps onto the Galaxy Watch, you have a lot of options to choose from. We have already suggested some of the best Wear OS apps, and all of them work great on the Galaxy Watch too. Normally many open-source apps will not be available on the Play Store, you can try these open-source apps by sideloading them. Most of them are lightweight which makes them perfect for the watch.
The post 3 Ways to Install, Sideload, and Uninstall Apps on Samsung Galaxy Watch appeared first on TechWiser.