Google Docs is a collaborative document editor that allows anyone and everyone to work on the same document at the same time. While the ability to type and edit the document depends on rights (more on that later), several users have faced an issue where Google Docs won’t let them type or even edit it. We will discuss why you can’t type in Google Docs and how to fix it.
Let’s begin.
1. Before You Begin
Here are a couple of simple solutions that would solve the Google Docs typing or editing error for most users. Do try if haven’t already before moving ahead:
- Simply refresh the browser tab where you have the document open. Sometimes, if the page doesn’t load properly, Google Docs won’t let you type or edit text.
- Next, clear your browser or app cache, wherever you are using Google Docs to type or edit a document.
Here is a quick solution for those who want to get things done and can’t wait to troubleshoot Google Docs typing and editing errors. Use the mobile app. Google Docs is available for both Android and iOS and works well.
You should also try using a different browser like Chrome, Firefox, Brave, or Safari to check if it is a browser cache/data or extension conflict issue. More on app and browser cache later in the guide.
2. Internet Connectivity Issue
Google Docs is a web app unlike Microsoft Word that you can download and use offline. Docs was designed to be a collaborative tool and hence requires an active internet connection to work. Check your internet connectivity or any lags using Fast.com or maybe reboot your router once.
3. Wrong Permissions Given
If the document was created by you, then by default, you are the admin and can read, edit, and comment on it. However, if the document was created by someone else on the team, you need access permissions to even view the Google Docs document, let alone edit and leave comments. Maybe, you have view-only permission?
You should receive an email if the permissions were given. Even then, there is a possibility that you don’t have permission to edit which is why Google Docs won’t let you type or edit.
Open the document and you will find Request edit access button that will intimate the admin of the document via email. He/she can then grant you the necessary permission to type and edit the Google Docs document.
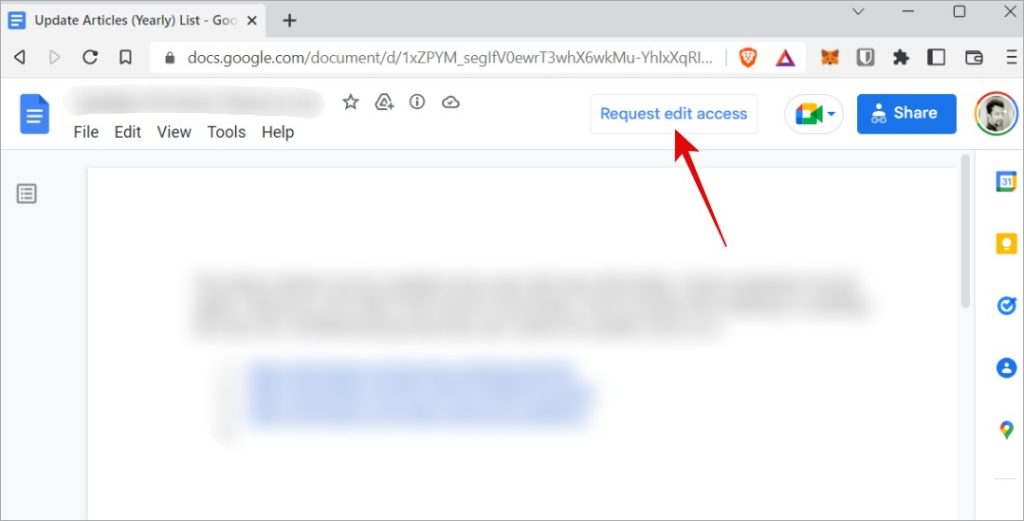
Once necessary permissions are granted, you should be able to type and edit inside Google Docs just fine.
4. Change Document Mode
Even if you are the admin of the Google Docs file, you still can’t type or edit the document if you have selected the viewing mode. You can change that from the upper right corner of the screen.

Select Editing in the drop-down menu here to type and edit the document. You can do this only if you are the admin of the Google Docs file.
5. Copy to New Docs File
Several users reported that copying the contents of the file to a new Google Docs file solved the issue. They were then able to both type and edit the Google Docs file. Simply type docs.new in the browser to quickly create a new file and then select and copy (CTRL+A and CTRL+C) and paste (CTRL+V) content.
Reasons for not being able to type or edit in the old Google Docs file could include page load error, some bug in the file, or browser tab issue.
Note that if the file was created by someone else, you are copying content from their file to your file and so you will be able to view, edit, and comment but can’t collaborate anymore. This trick is useful if the original document was created by you too.
6. Working Offline on Docs
We noted above that Docs requires an active internet connection to work because of its collaborative nature. However, Google understands that people are offline sometimes. So they created the Google Docs Offline extension for Chrome and Chromium browsers. You can now work on Google Docs to make changes even when you are offline. However, two things will happen:
- All changes you make will sync only when you go online again
- Any changes made by other collaborators will be visible, again, only after you connect to an internet connection
Also, if you haven’t already, you need to enable offline access setting in Google Drive > Settings > Offline setting.
7. Sign Back In
This is an age-old trick but still works often in situations like these. Sign out of your Google account and then sign back in to check if you can edit and type in the Google Docs file. If no, check the immediate next point too.
8. Sign in to Correct Google Account
Most of us have multiple Google accounts like personal, work, and so on. Are you logged in to Docs using the right Google account? It is possible that view and edit permissions were given for one account and you are using the other. Make sure you are using the correct Google account before moving forward with the next troubleshooting trick.
9. Browser Cache and Data
Browsers save cache and cookies among other data types on your local hard drive in order to ensure smooth and fast performance. It allows browsers to reload previously visited sites quickly. However, sometimes corrupt data leads to issues like an older version of the site being loaded.
It is a good idea to clear browser cache and data for Google Docs or Google Drive. You won’t lose any data as all files are saved in the cloud associated with your Google account. Once cache is deleted, try reloading the site to check if you can edit or type inside Google Docs document.
10. Extension Conflict
Browsers like Chrome and Edge have large ecosystems of their own with extension lists running in the thousands. Are you using an editor or proofreader extension? It is possible that one of the installed extensions is causing a conflict. To verify, open the Google Docs file in Incognito Mode and sign in using the correct Google account. If you can type and edit the document then yes, one of the extensions is causing the error. If you still can’t type or edit inside Google Docs, keep reading.
11. Ad Blocker
Some users found that ad-blocker extension was causing the Google Docs typing and editing blockage. Try disabling the ad-blocker to check and if it works, you need to either tweak the settings or try a different ad-blocker. I personally use uBlock Origin (open-source and available on GitHub) but you can go for any one of the popular ad blockers.
12. Reset the Browser
Fair warning. Resetting your browser will clear all cache, data, and even browsing history. However, it will only disable all your extensions, themes, and content settings. Your passwords and bookmarks should remain safe. While the steps to reset browser may differ a little from browser to browser, here are steps for Chrome.
Go to More > Settings > Show advanced settings and under the Reset settings section, click on Reset settings button. You will have to relaunch the browser.
I would recommend you try this option as a last resort.
Google Docs
Google Docs changed the game when it comes to document editor and beat Microsoft at its own game. While Word is still one of the best out there, Docs is far less cluttered and provides an easy-to-use, quick, and slightly less-powerful document editing and collaborating experience.
The post 13 Best Fixes for Google Docs Won’t Let Me Type or Edit appeared first on TechWiser.