The date and time are two of the most important things that a user views on his/her iPhone on a daily basis. Besides, it is very common to encounter issues related to a wrong date or time format on the iPhone. That’s because different users live in different parts of the world and they follow different formats. So today we are here to explain how to change the date and time format on an iPhone so you don’t get confused while looking at the screen.
Note: Before proceeding, please make sure your iPhone is running on the latest iOS version i.e, iOS 16. Because Apple has moved the date settings in the latest iteration of their OS.
Change the Time Format on iPhone
There are two ways to display time on your iPhone screen. One is in 12-hour format while the other is in 24-hour format which is popularly used by the military, for example.
1. Unlock your iPhone and navigate to your home screen by swiping up from the bottom of the screen. Tap the Settings, if you don’t have Settings on your home screen then swipe left until you reach App Library. Then tap on Settings to open it.
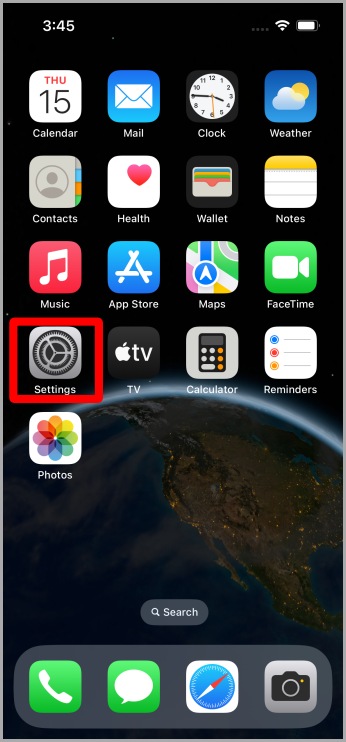

2. Once Settings is open, tap on General. Then tap on Date & Time to further open date and time settings.
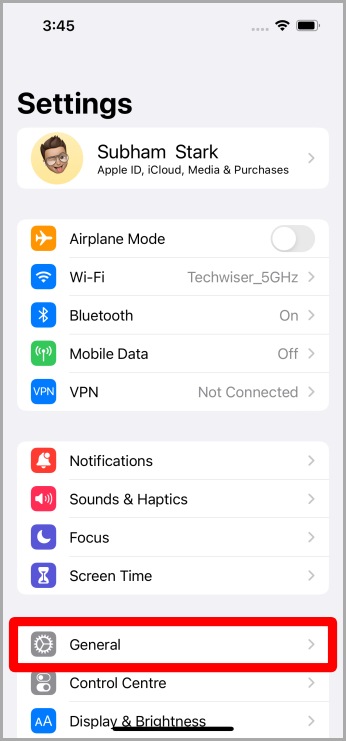

3. From here you can turn the 24-Hour Time toggle on to switch to the 24-hour format and toggle off to continue the 12-hour format of time. You can also toggle Set Automatically on so that whenever you are traveling internationally, it will automatically switch to the local time format accordingly.
Pro Tip: If you don’t want your iPhone switching time format or time zone automatically, then you should keep the Set Automatically toggle off.

Change the Date Format on iPhone
There are two different formats of date too. One used DD/MM/YY while the other uses MM/DD/YY. Many people get confused by this since any number smaller than 13 can be either date or a month. Knowing which date format iPhone is set to helps.
1. To change the date format on your iPhone, navigate to Settings > General using steps 1 and 2 from above.
2. Once the General settings page is open, tap on Language & Region. On the Language & Region page, you’ll find multiple options like Region, Calendar, Temperature, Measurement System, First Day of Week, and Date Format. Let’s proceed with region settings first. Tap on Region.

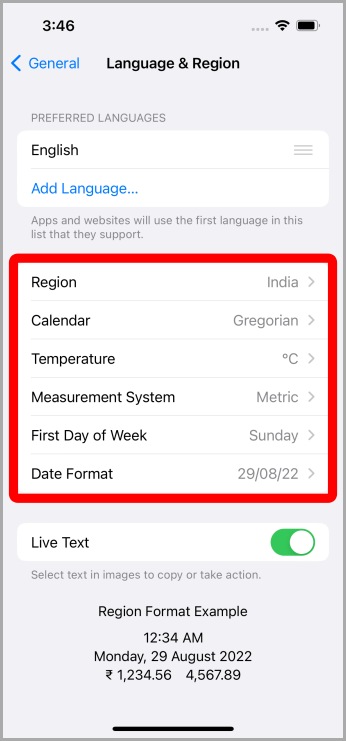
3. A list of all the countries will open in front of you. Choose your region/country and tap on it to select. Once you tap on a country it will ask you “Continue to Country” or “Keep Previous Country”. Tap on “Continue to Country” to confirm region change.
Pro Tip: You can also use the search bar to search for your country.

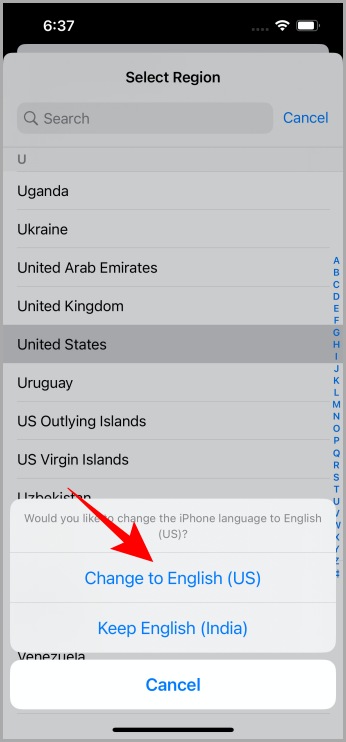
4. Once the region is set, go back to the Language & Region page, and tap on Date Format. Select a desired date format from the available ones by tapping on it and that’s how you change the date format on your iPhone.
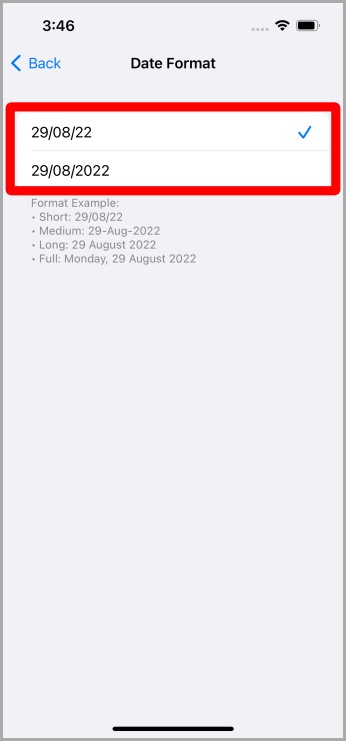
Be Punctual
Apple has changed the position of the date format in iOS 16 for some reason. This can confuse many long-time users because now there are looking for it in the wrong place. It is important to set the right date and time on your iPhone which is the primary device we use for setting reminders, taking notes, and entering events in Apple Calendar.
The post How to Change the Date and Time Format in iPhone appeared first on TechWiser.