Microsoft Edge is one of the most feature-rich web browsers available out there. And it has certainly upped its game by introducing features like the Edge bar, vertical tabs, and Progressive Web Apps. However, you may fail to enjoy all those features if Microsoft Edge is having trouble connecting to the internet. If you’re dealing with a similar issue yourself, below are some solutions that you can employ.
1. Run Internet Connections Troubleshooter
The very first thing you should do is run the Internet Connections troubleshooter. It will help you fix any connectivity issues that may have been preventing Edge from accessing the internet. Here’s what you’ll need to do.
1. Press the Windows key + S to open the search menu. Type Find and fix network problems in the box and press Enter.
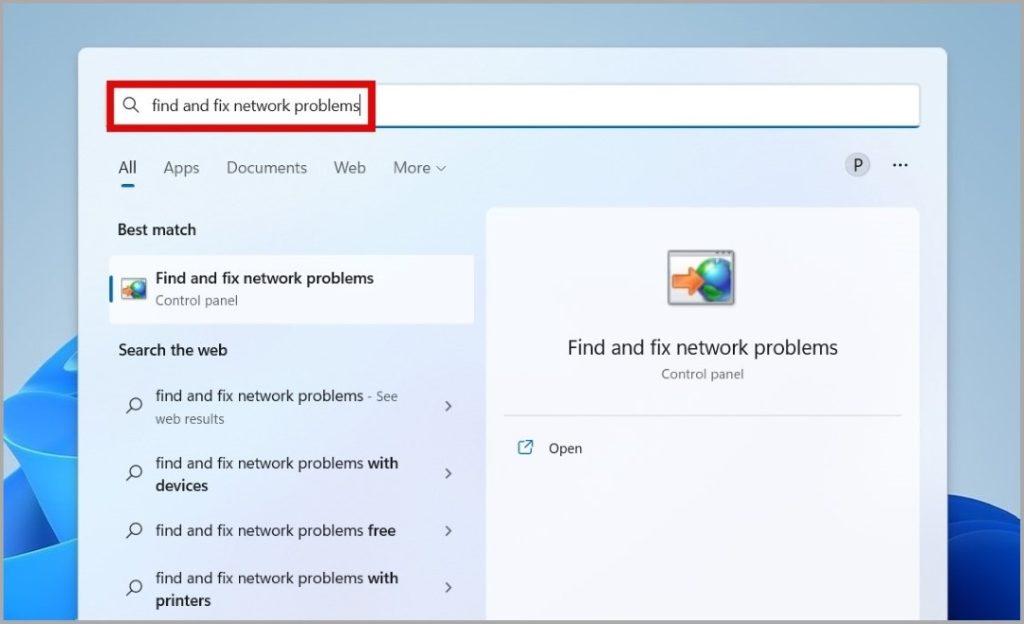
2. Click Next and follow the on-screen instructions to run the troubleshooter.
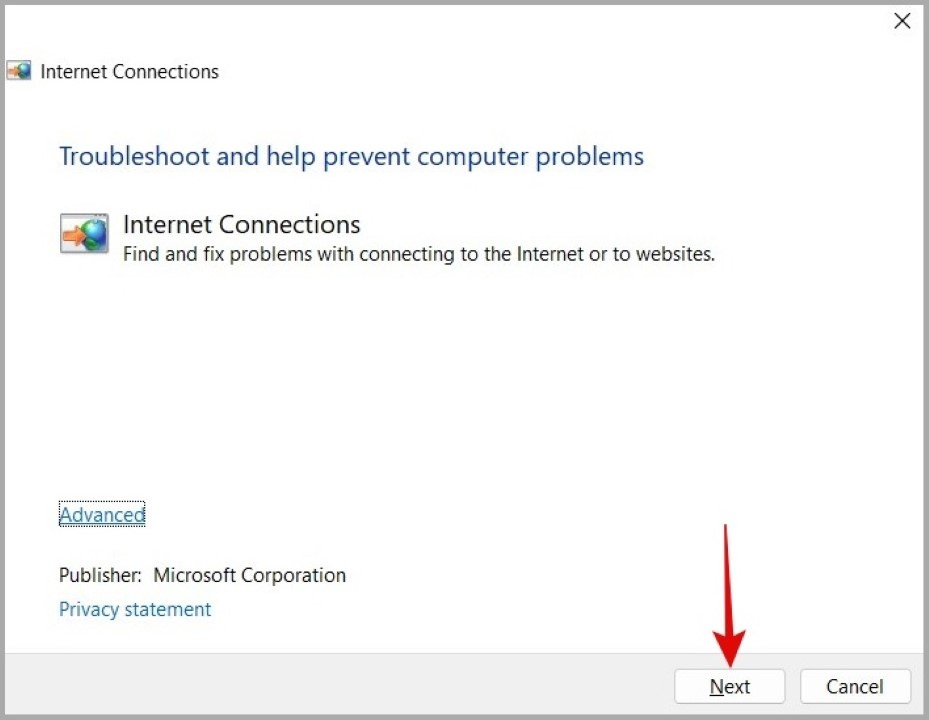
After running the troubleshooter, check to see if Edge can connect to the internet now.
2. Use Automatic Proxy Settings
If you’ve recently made any changes to your PC’s proxy settings, you may come across such issues. You can try using your PC’s automatic proxy settings to see if that helps.
1. Open Microsoft Edge, type edge://settings/system in the address bar at the top, and press Enter. Then, click on Open your computer’s proxy settings.
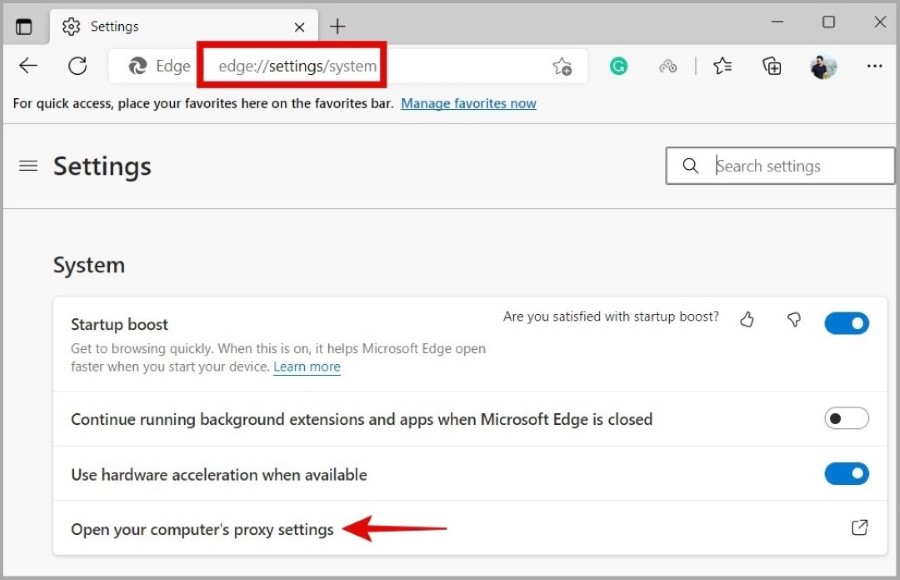
2. Turn on the switch next to Automatically detect settings.
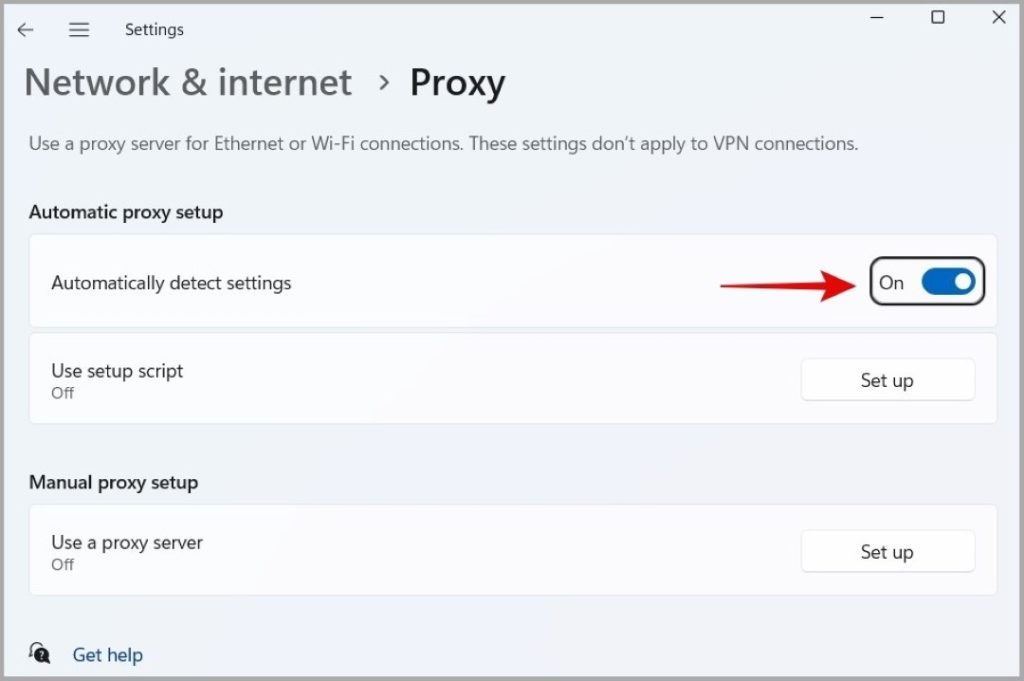
3. Disable IPv6
When you open a web page on your computer, it looks for an IPv6 address first because it is faster than IPv4. However, if the IPv6 address is not available, it will search for the IPv4 address. At times, this process is known to cause problems with Edge.
To avoid this, you can disable IPv6 on Windows by following the steps below.
1. Press the Windows key + R to launch the Run dialog. Type ncpa.cpl in the box and press Enter.
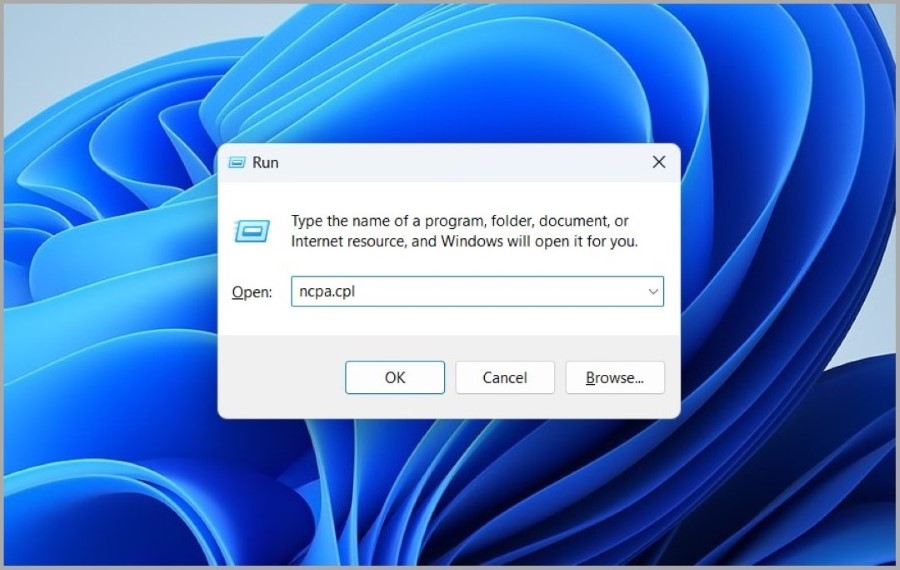
2. Right-click on your network connection and select Properties.
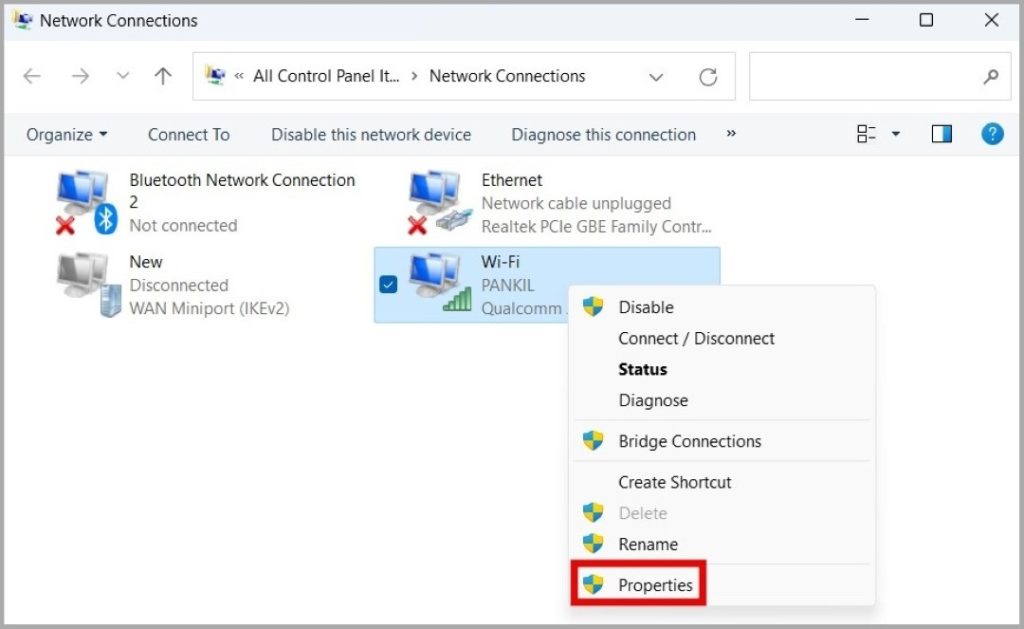
3. Uncheck the Internet Protocol Version 6 (TCP/IPv6) box and hit OK.
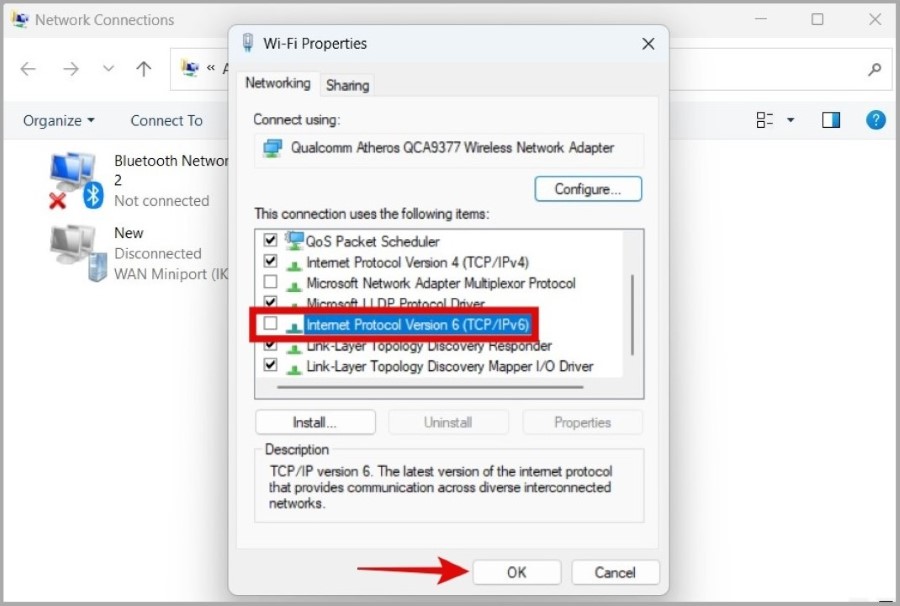
Restart your PC after this and see if Edge can connect to the internet.
4. Turn Off Extensions
It’s possible that one of the extensions on Edge is interfering with the browser processes and preventing it from connecting to the internet. To verify this, you can try using Edge without extensions.
To disable extensions on Edge, type edge://extensions in the address bar and press Enter. Use the toggles to disable all extensions.
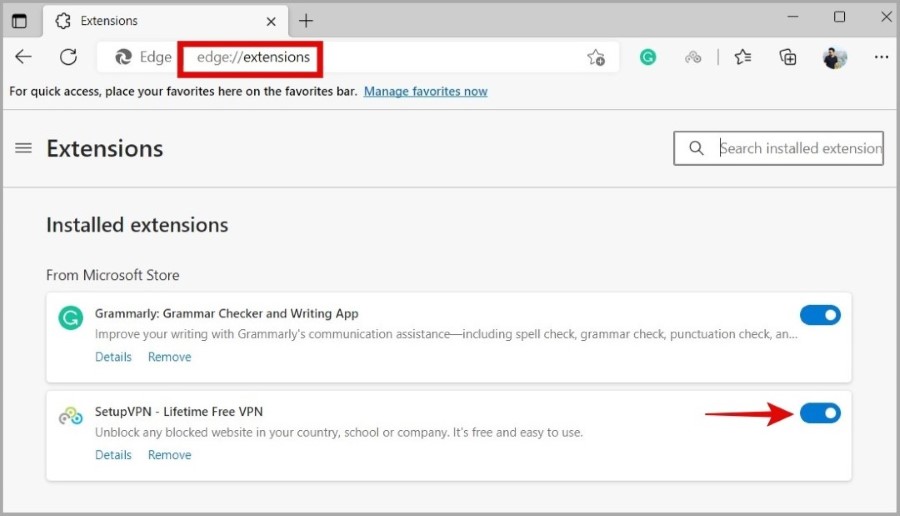
If this fixes your problem, you can enable extensions one by one to isolate the one causing the issue.
5. Clear Browsing Data
Clearing old browsing data is a classic solution that can help you fix a myriad of browser issues. You can try deleting old browsing data from Edge to see if that improves the situation.
1. In Edge, press Ctrl + Shift + Delete to open the Clear browsing data panel.
2. Use the drop-down menu under Time range to select All time. Tick the boxes that read Cached images and files and Cookies and other site data. Then, hit the Clear now button.
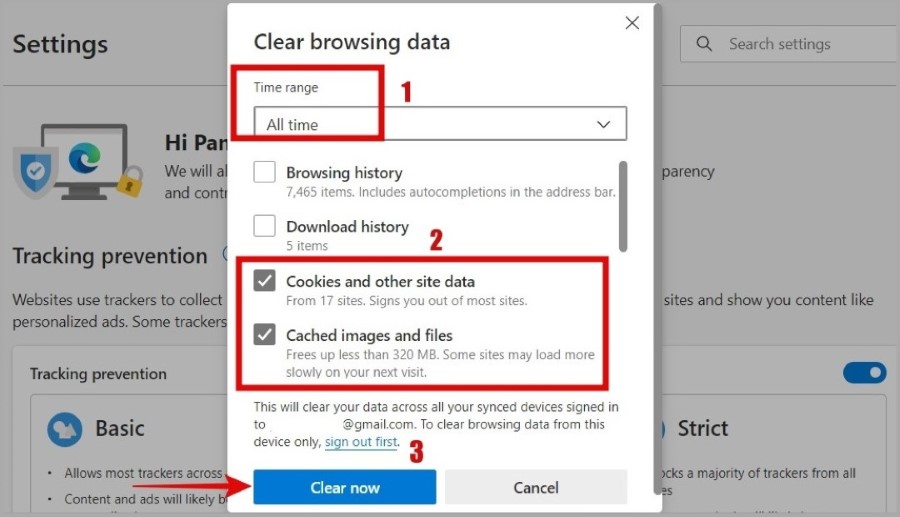
6. Disable VPN
Sometimes, issues with your current VPN connection can also prevent Edge from connecting to the internet. To overrule this possibility, you can temporarily disable your VPN connection and use Edge again.
7. Reset Internet Properties
Problems with your PC’s internet settings can prevent apps like Microsoft Edge from connecting to the internet. Rather than going through each of those settings one by one, you can reset them to fix the issue.
1. Press the Windows key + R to launch the Run dialog. Type inetcpl.cpl in the box and press Enter.
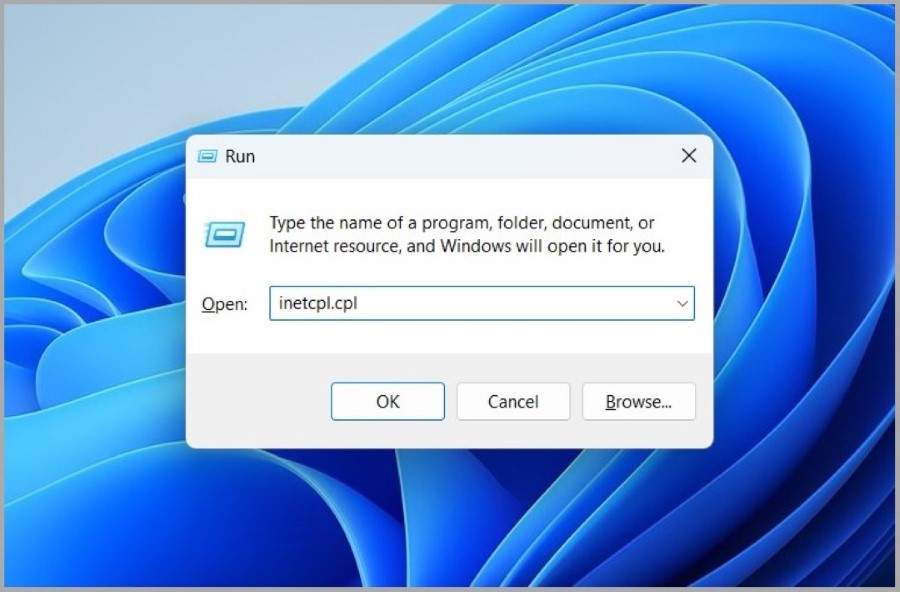
2. In the Internet Properties window, switch to the Advanced tab and click on Restore advanced settings. Then, hit Apply.
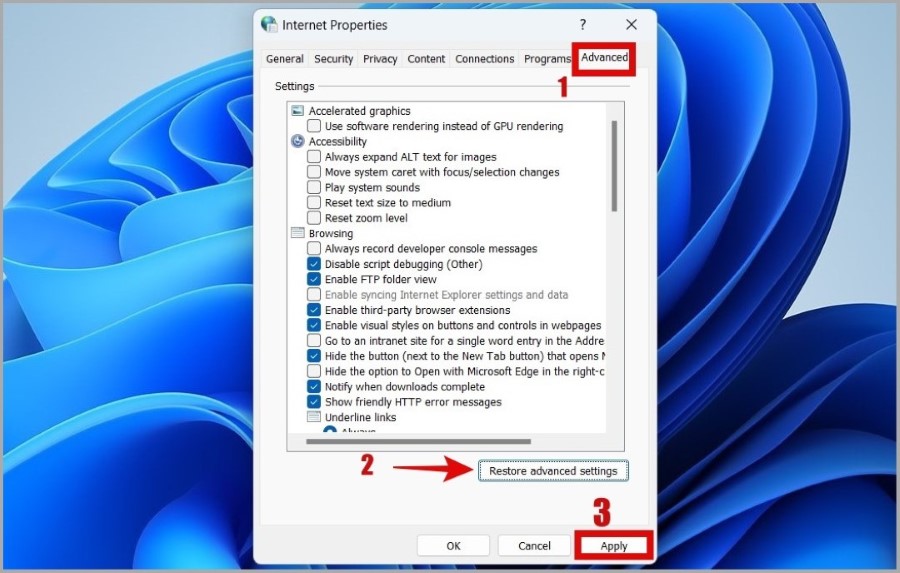
After this, restart Edge and see if the issue is still there.
8. Flush DNS Cache
A DNS cache is a temporary database that contains information about your recent visits to websites and domains. If that data has become inaccessible for some reason, Edge may have trouble loading pages. You can try clearing your PC’s DNS cache to see if that helps.
1. Right-click on the Start icon and select Terminal (Admin) from the list.
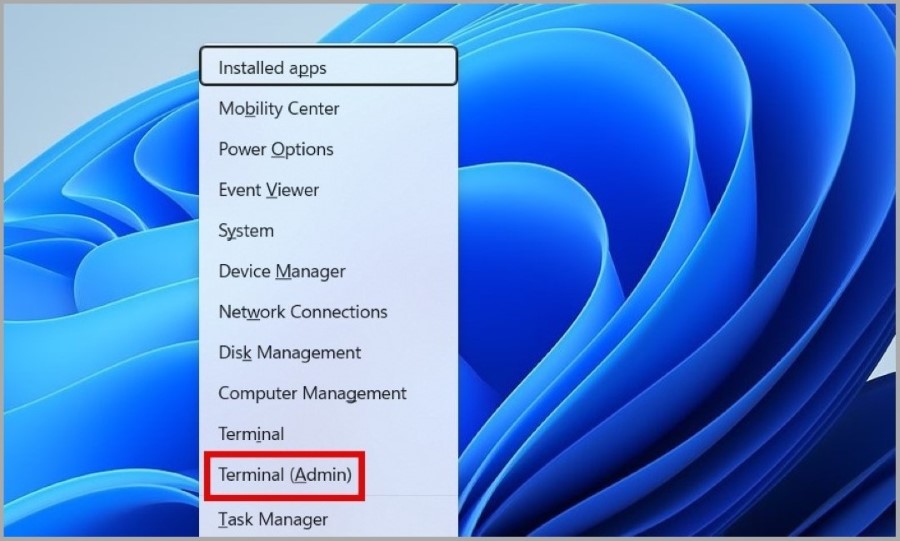
2. In the console, paste the command given below and press Enter.
ipconfig /flushdns9. Change DNS Server
By default, your PC uses the DNS server provided by your Internet Service Provider (ISP). However, if there’s an issue with the default DNS, you can switch to Google’s DNS server to fix the issue.
1. Press the Windows key + R to launch the Run dialog. Type ncpa.cpl in the box and press Enter.
2. Right-click on your network connection and select Properties.
3. Double-click on the Internet Protocol Version 4 (TCP/IPV4) option to open its properties.
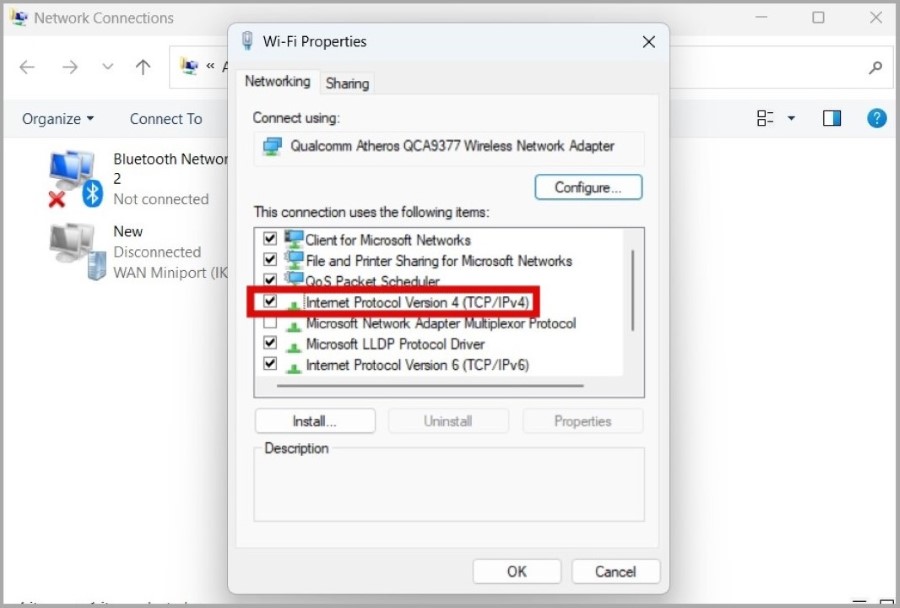
4. Select Use the following DNS server addresses. In the text fields next to Preferred DNS Server and the Alternate DNS Server, enter 8.8.8.8 and 8.8.4.4 respectively. Then, hit OK to save changes.
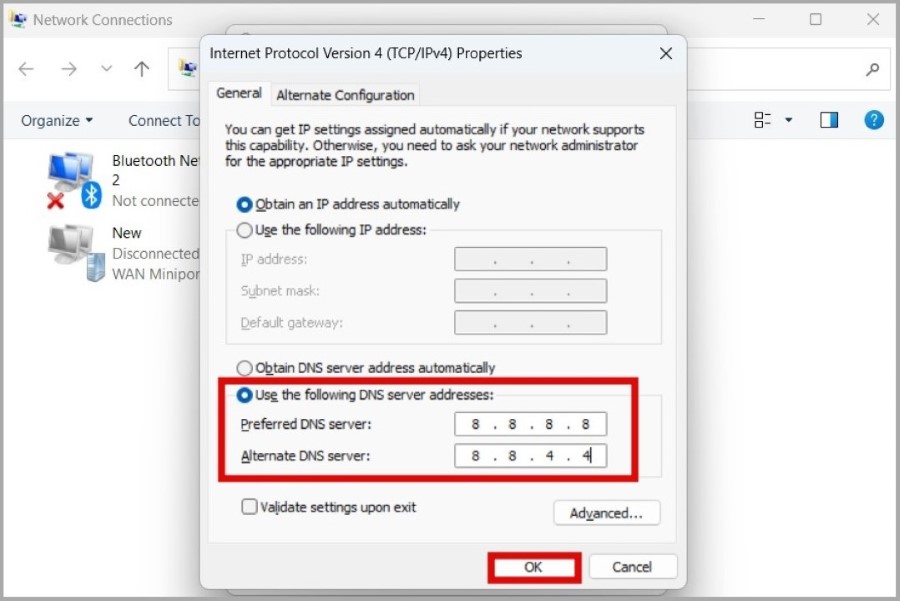
10. Repair Microsoft Edge
Lastly, if nothing works, you can repair Microsoft Edge. The process will reinstall Microsoft Edge on your PC and so you’ll need to have an active internet connection for it to work.
1. Press the Windows key + X to open the Power User menu and select Installed apps from the list.
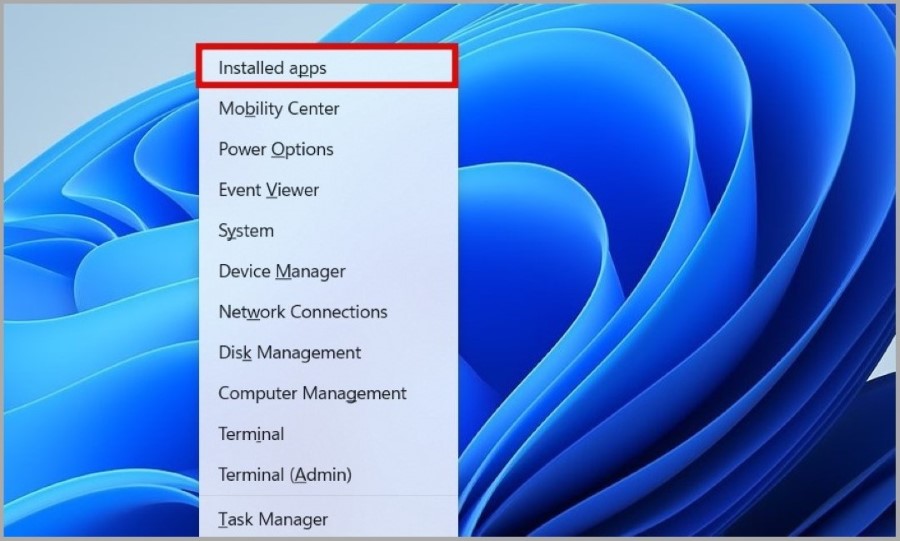
2. Locate Microsoft Edge on the app list. Click the meatballs menu (three-dot icon) next to it and select Modify.
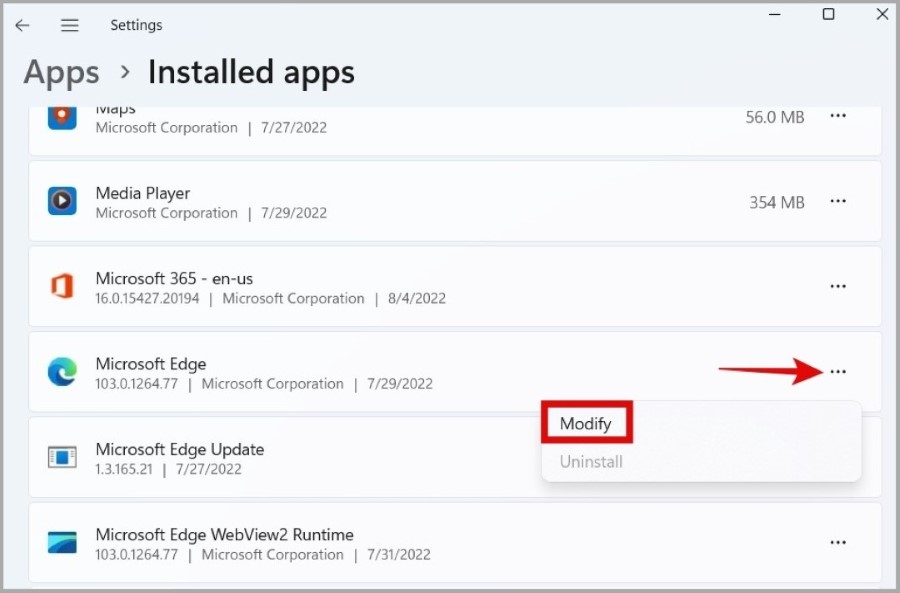
3. Click on Repair to start the process.
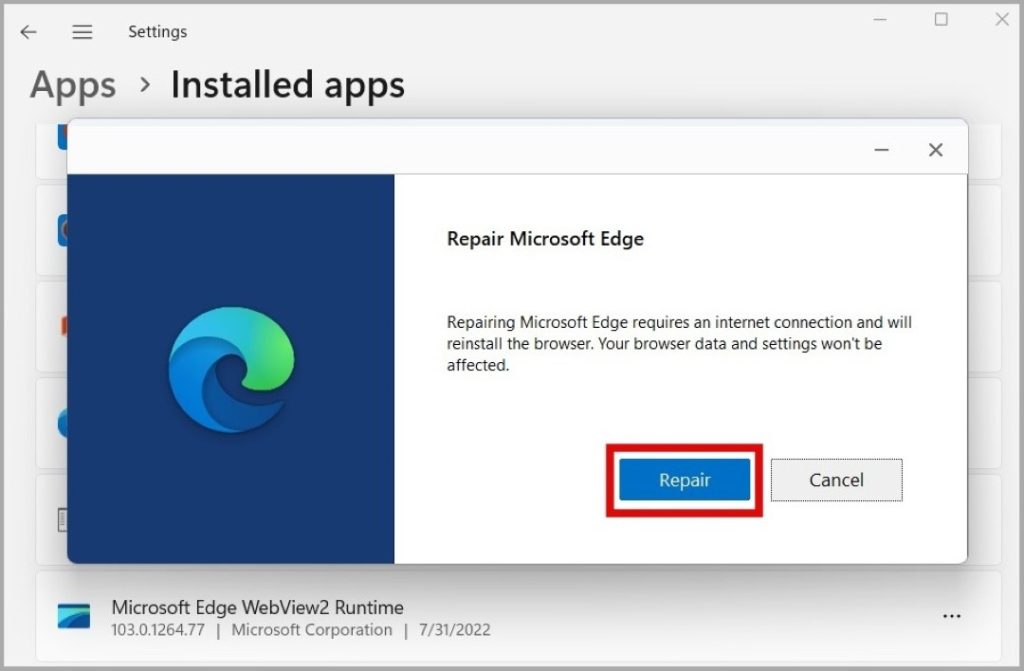
Connected Again
Such issues with Edge can easily ruin your browsing experience and force you to look for alternatives. However, if you don’t want to give up on your favorite browser, the solutions listed above should help you resolve the Microsoft Edge not connecting to the internet problem.
The post Top 10 Fixes for Microsoft Edge Not Connecting to the Internet appeared first on TechWiser.