Android 13 brings many changes like better customization, setting different app languages, sharing specific photos only, and many changes to the clipboard. The clipboard in Android 13 lets you edit copied text and images before sharing. Let’s check how to use the clipboard in Android 13 like a pro with these tips.
1. Edit Text in Clipboard
Whenever you copy a text or image in Android 13, you will see a bubble at the bottom-left corner. Tap on the bubble to open the Android 13’s clipboard editor.
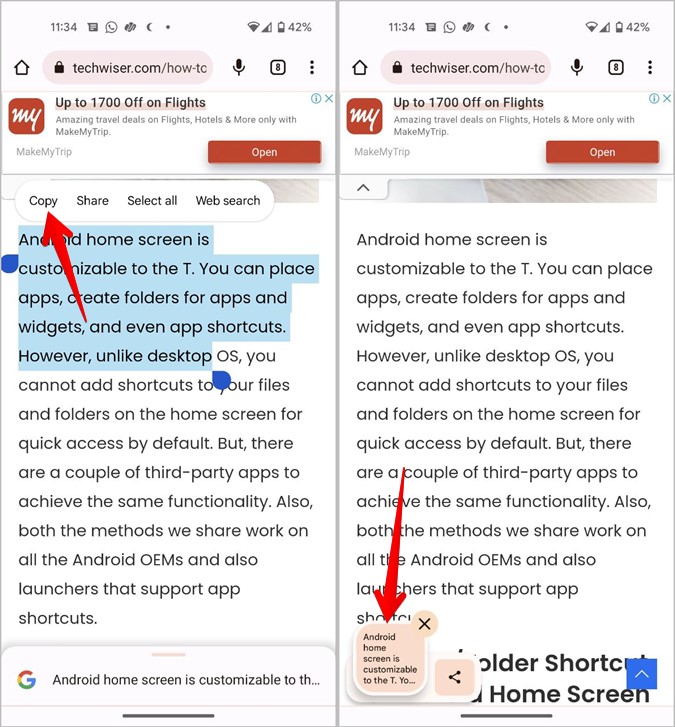
The copied text will show up. Now, you can add or remove the text as per your need. When the final text is ready, tap on the Done button at the top to copy the new content to your clipboard.
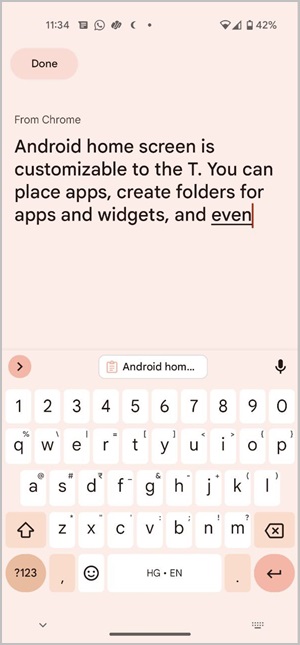
You can then paste the edited text wherever you want using the Paste button.
2. Edit Image in Clipboard
Just like text, you can edit the image in your clipboard before sharing it. You can crop it, add text to it, or draw on the image.
1. Touch and hold the image that you want to copy into any app or website. Select Copy from the menu.

2. The clipboard bubble will show up. Tap on the image in the clipboard bubble to open the image editor.
3. Use the tools (Crop, Text, Brushes) at the bottom to edit your image. Tap on Done to save the edited image to your clipboard.

4. Then, paste the image into the preferred app.
Pro Tip: Learn how to edit images in Google Photos on Android.
3. Share Item in Clipboard
Typically, whenever you copy a text or image on your phone, you have to first open the app and then paste the copied content into it. With the Android 13’s clipboard, you can paste the copied text or image into the preferred app using the Share button without opening the app.
1. Copy the text or image that you want to share using the Copy button.
2. The clipboard bubble will appear at the bottom-left corner. Tap on the Share icon next to the bubble.

3. Select the app where you want to share the copied text or image. The copied item will be pasted automatically into the app.
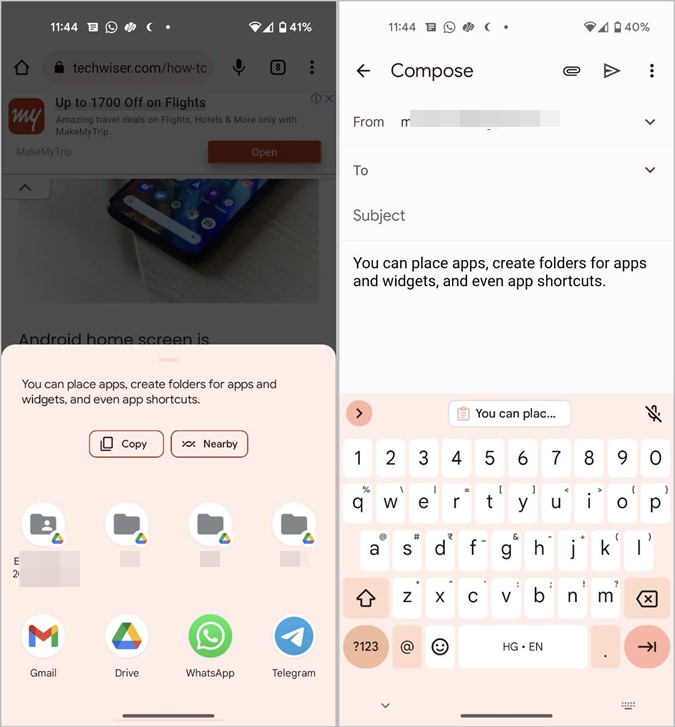
4. Take Action on Data in Clipboard
With Android 13’s clipboard, whenever you copy a text with some information in it like a number, address, or email, the clipboard bubble will show a shortcut to the app that can open the copied text. For instance, Maps for address and Phone app for number.
1. Copy the text containing informational text.
2. In the clipboard bubble that shows up, tap on the app icon to open the copied text in that particular app.
5. Remove Clipboard Bubble
To hide the clipboard bubble, swipe it towards the right side or tap on the X (Remove) icon on the bubble.

6. Share Clipboard With Other Devices
In the future updates of Android 13, you can easily share the clipboard between Android phones and tablets. That is, you can copy content like a picture, text, URL, etc., on your phone and paste it on your tablet or vice versa.
Pro Tip: Learn how to share clipboards between Android and Windows.
Frequently Asked Questions (FAQs)
1. How long do copied items stay in the clipboard in Android 13?
The copied item is automatically removed from Android 13 clipboard after 1 hour.
2. How to pin items in Android 13’s clipboard?
Currently, the native clipboard doesn’t offer the ability to view multiple copied items or to pin items. You will have to use the Gboard keyboard’s clipboard to pin items to the clipboard.
3. How to get an alert when the clipboard is accessed on Android?
Android shows a privacy alert whenever an app accesses content in your clipboard. To enable it, go to Settings > Privacy. Enable the toggle next to Show clipboard access.
Manage Clipboard on Android
As you saw above, Android 13 brings much-awaited features to the clipboard. If, however, you are still not satisfied with the clipboard, you should try third-party clipboard manager apps for Android. Also, learn how to copy from sites that won’t let you.
The post 6 Tips to Use Clipboard in Android 13 appeared first on TechWiser.