From time to time, you may need to change your PC’s screen resolution to get the best visual experience. While changing the display resolution on Windows 11 is a simple process, Windows may occasionally prevent you from doing so. Usually, such issues arise mainly due to incompatible display drivers or damaged system files. In any case, employing the following troubleshooting tips should help if you are unable to change the display resolution on Windows 11. So, let’s check them out.
Before We Begin
Before we move to the advanced troubleshooting tips, here are some rudimentary checks you need to perform first.
To begin, ensure that the cable connecting to your monitor or external display is properly plugged in. If you’re using an HDMI cable, check to see if the cable supports your screen’s native resolution.
Next, scan your PC for malware infection using the Windows Security app or a third-party antivirus program of your choice.
Lastly, you should make sure that your PC is updated to the most recent version of Windows 11. To do so, head over to the Windows Update tab in the Settings app and click on Check for updates.
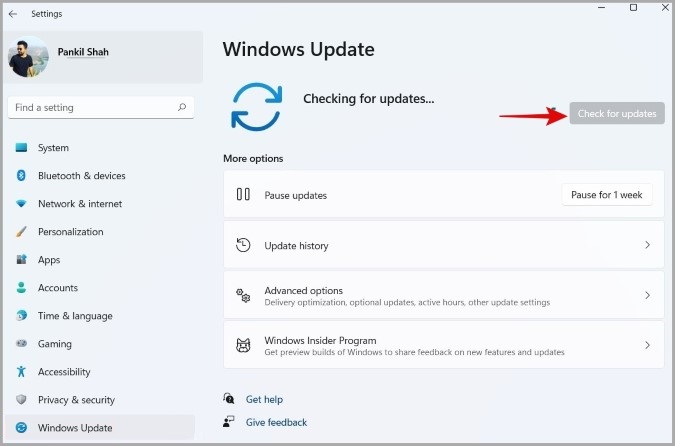
If the issue remains even after this, you can try out the following troubleshooting tips to fix display resolution problems on Windows 11.
1. Update Display and Graphics Drivers
Outdated display drivers on your PC can often lead to screen resolution issues on Windows 11. In most cases, you can fix the issue by simply updating those display drivers.
1. Press the Windows key + X to open the WinX menu and select Device Manager from the list.
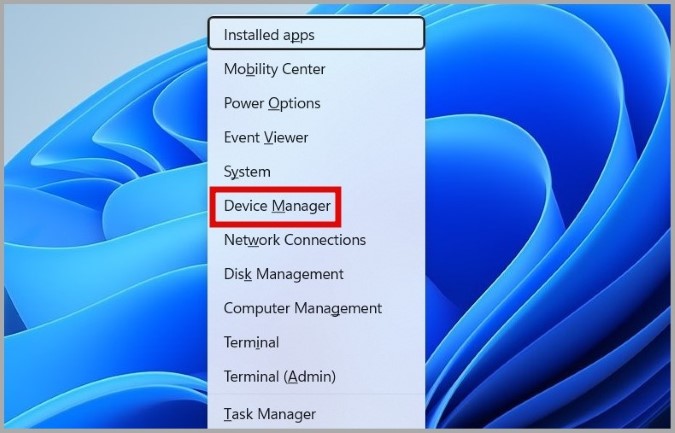
2. Double-click on Display adapters to expand it. Then, right-click on your display driver and select Update driver.
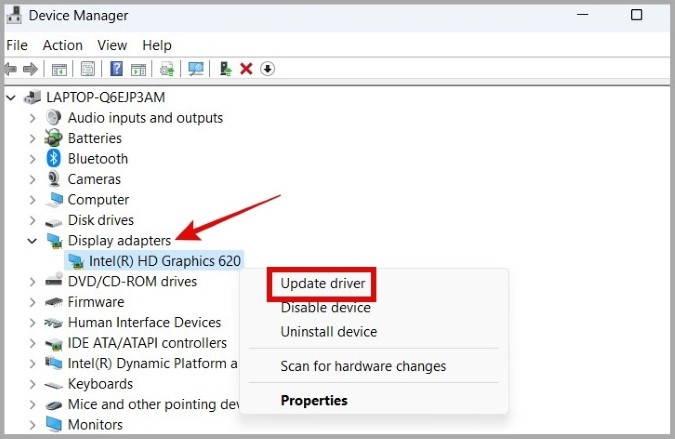
From there, follow the on-screen instructions to finish updating the driver.
If your PC has a dedicated graphics card, you’ll also need to update the GPU driver from the same menu.
2. Reinstall Display and Graphics Drivers
If updating the driver doesn’t help, it could be the case of display or graphics drivers being corrupted. In that case, you’ll need to uninstall those drivers and install them again.
1. Press the Windows key + X to open the WinX menu and select Device Manager from the list.
2. Double-click on Display adapters to expand it. Then, right-click on your display driver and select Uninstall device.
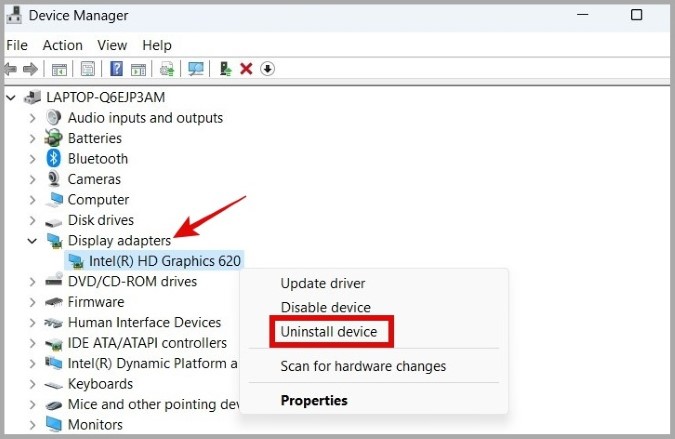
Similarly, uninstall the GPU drivers as well. Once removed, restart your PC and Windows should automatically install the missing drivers. After that, check to see if you can change the display resolution in Windows 11.
3. Install Drivers in Compatibility Mode
Compatibility issues between Windows and display drivers can also cause such anomalies. Several forum users reported that downloading drivers from the manufacturer’s website and installing them in compatibility mode helped them resolve the issue. You can also give this method a go.
To do so, first, you need to know what graphics hardware your PC has. Here’s how to check.
1. Press the Windows key + S to open the search menu, type in view advanced display info, and press Enter.

2. Click on Display adapter properties for Display. If multiple displays are connected to your PC, you can select the problematic display from the top right corner.

3. Note down the name of your display driver from the properties window.
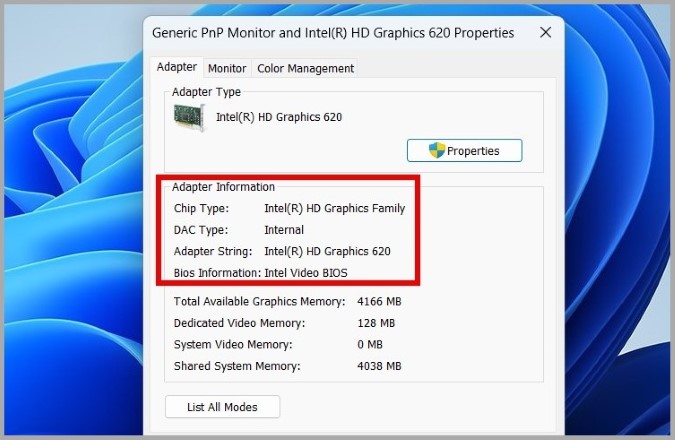
Next, head over to the manufacturer’s website (NVIDIA, AMD, or Intel) and download the compatible display driver for your PC.
Once downloaded, use the following steps to install the drivers in compatibility mode.
1. Right-click on the setup file and select Properties.
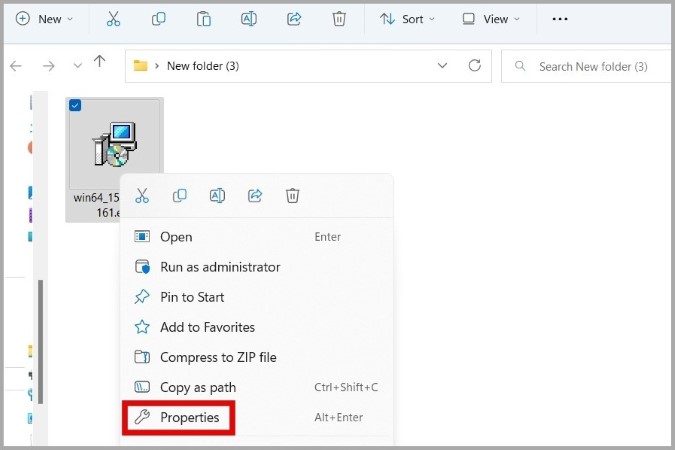
2. Under the Compatibility tab, tick the box that reads Run this program in compatibility mode for and select Windows 7 or Windows 8 from the drop-down menu. Then, hit Apply followed by OK.

3. Double-click on the driver setup file and follow the on-screen prompts to install the display drivers.
Once installed, see if the problem is still there.
4. Modify Display Scale
An incorrect display scale can also cause problems with Windows 11’s screen resolution. To avoid this, you need to make sure that the display scale is set at the recommended value. Here’s how.
1. Right-click anywhere on the Desktop and select Display settings from the list.

2. Use the drop-down menu next to Scale to select the recommended value.
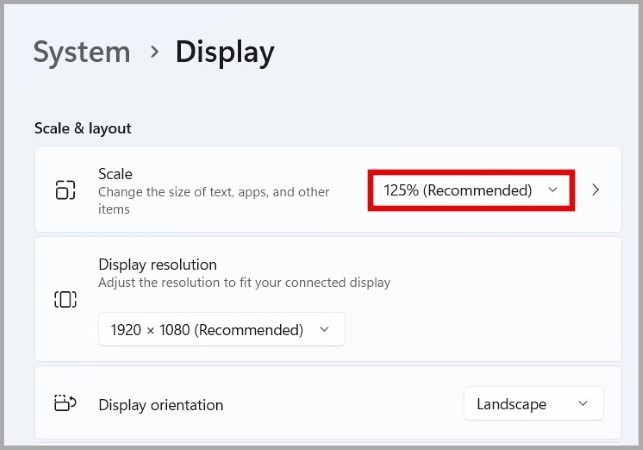
After applying the new screen display scale, see if you can change the display resolution now.
5. Change Display Mode
If you are still unable to change the display resolution at this point, you can try changing the display mode on your Windows 11 PC. Here’s how.
1. Press the Windows key + S to open the search menu, type in view advanced display info, and press Enter.
2. Click on Display adapter properties for Display.
3. Click on the List All Modes button.
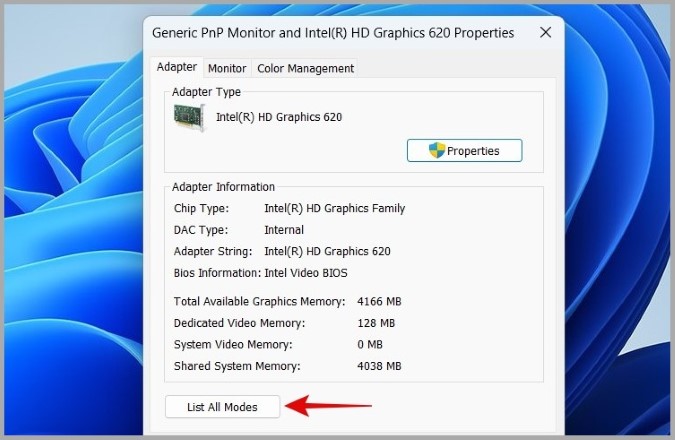
4. Select the screen resolution you wish to use and click OK. Then, hit Apply.
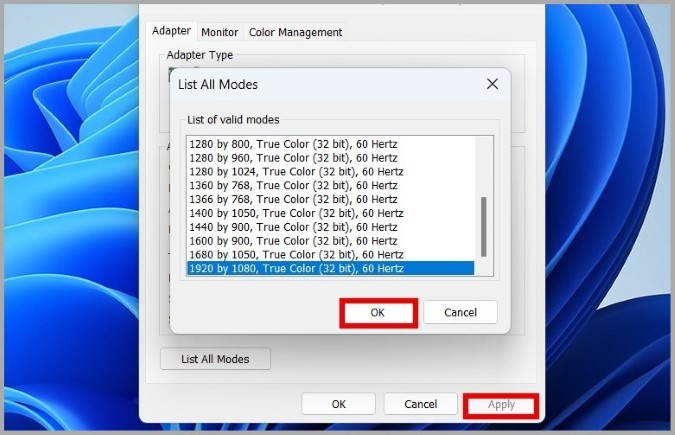
6. Run SFC Scan
System File Checker (SFC) scan is a handy utility that can identify and repair damaged system files on your PC. If the screen resolution issue is caused by corrupted or missing system files, running an SFC scan will help.
1. Press the Windows key + X to open the WinX menu and select Terminal (Admin) from the list.
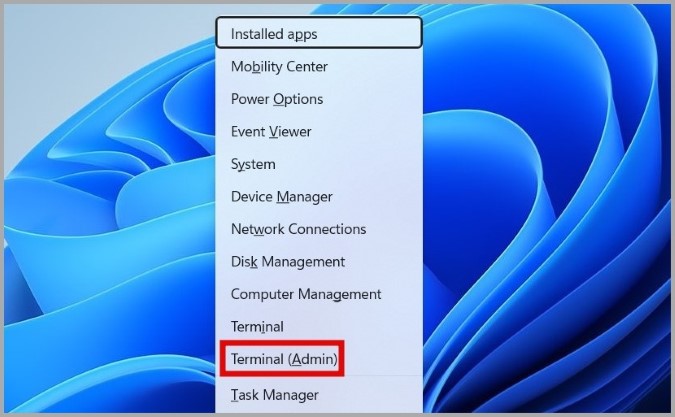
2. In the console, type the following command and press Enter.
sfc /scannow
After running the above command, restart your PC and you should be able to change the display resolution as before.
Enjoy the Best Visual Experience
There’s nothing more irritating than seeing a display that looks fuzzy or zoomed-in. Selecting the correct screen resolution can make all the difference. Hopefully, one of the above solutions has helped you fix the issue for good and you are able to change the display resolution on Windows 11.
The post Top 6 Fixes for Unable to Change Display Resolution on Windows 11 appeared first on TechWiser.