Chromebooks aren’t known for their customizations. But for features it supports like wallpapers and screensavers, it does offer a good set of options. Here’s how to set wallpaper and screensaver on Chromebook using default wallpapers and screensavers or your own images from Google Photos.
Let’s start with changing the wallpaper
1. How to Change Wallpaper on Chromebook
You can change ChromeOS wallpaper from the settings or directly from the desktop.
1. Click on the time icon at the bottom-right corner and then click on the Cog icon in the quick settings to open the Settings app.
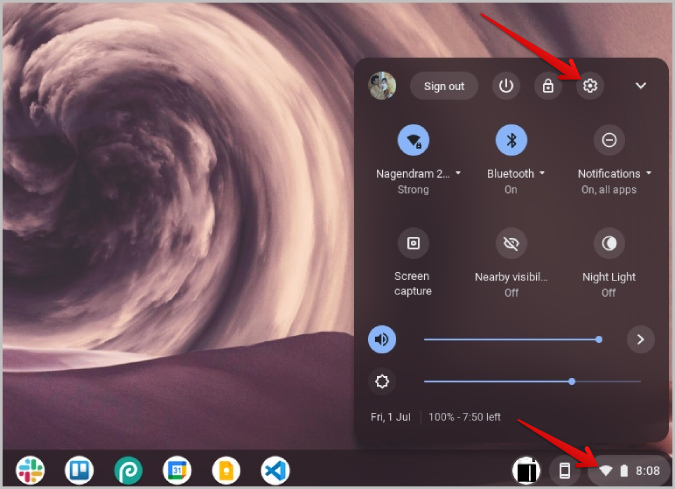
2. Here select the Personalization option in the left sidebar and then select Wallpaper to open the Wallpaper app.
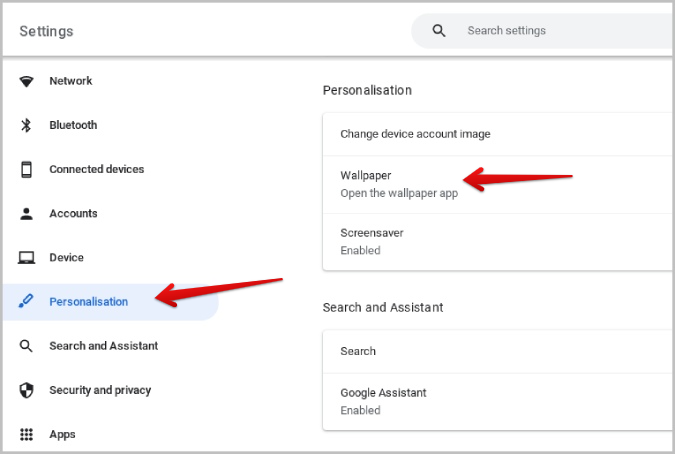
3. In the Wallpaper app, you will find a lot of categories such as Landscape, Element, Canvas, Illustration, Togetherness, Made by Canvas, etc.
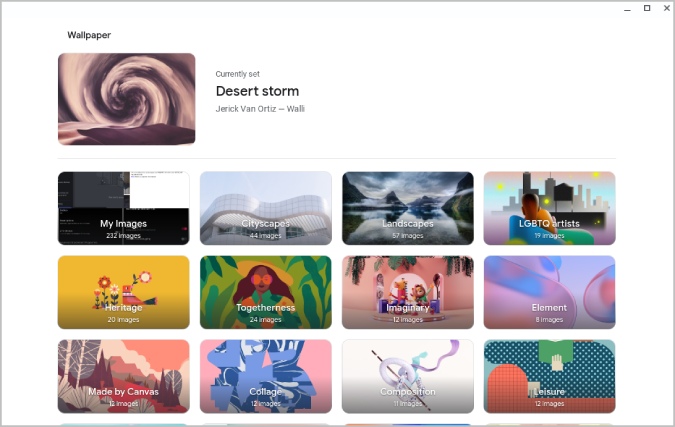
4. Upon choosing a category, you will be welcomed with a set of wallpapers to select from.

5. To apply, just click on any wallpaper. This will instantly update the Chromebook desktop wallpaper for your perusal.
2. How to Change Wallpaper Automatically on Chromebook
Instead of just selecting one wallpaper, you can also set Chromebook to change wallpaper automatically so it changes daily.
1. In the Wallpaper app, select any category from the categories offered by ChromeOS.
2. In the category page, instead of selecting a wallpaper, click on Change daily button at the top of the wallpaper app.

3. This will automatically update Chromebook desktop wallpaper every day from the chosen category. You can turn it off by selecting a specific wallpaper or by clicking on Change daily option again to turn it off.
3. How to Set Custom Wallpaper on Chromebook
Instead of using wallpapers that come preinstalled with ChromeOS, you can also set your custom wallpapers from local storage, for example.
1. Open the Wallpaper app from the settings again, and you should see the My Images option as one of the wallpaper categories.
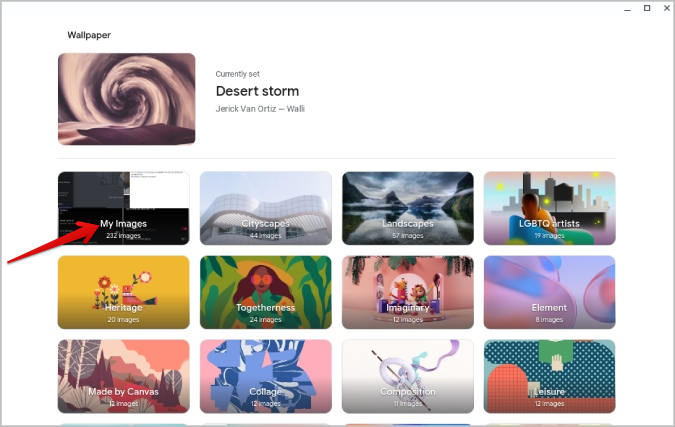
2. Clicking on it will show a list of all the images in your local storage in ‘recently added’ order.
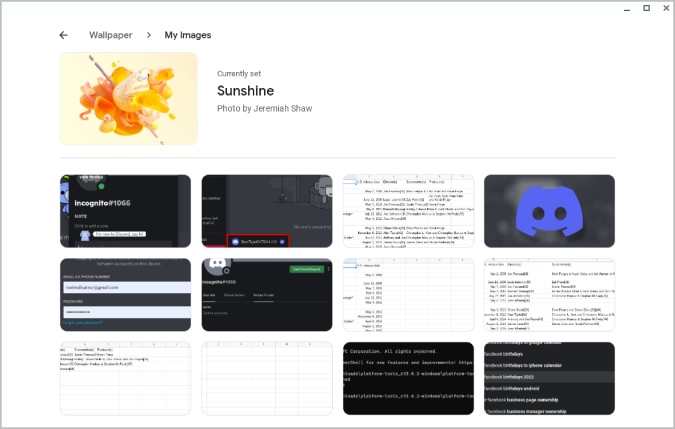
3. Clicking on any image will set it as Chromebook desktop wallpaper. Once done, you can choose whether to Fill the entire screen with the image or just place it in the Center.

Alternatively, you can set the wallpaper from the Files app too.
1. Press the search button and search for the Files app and open it.
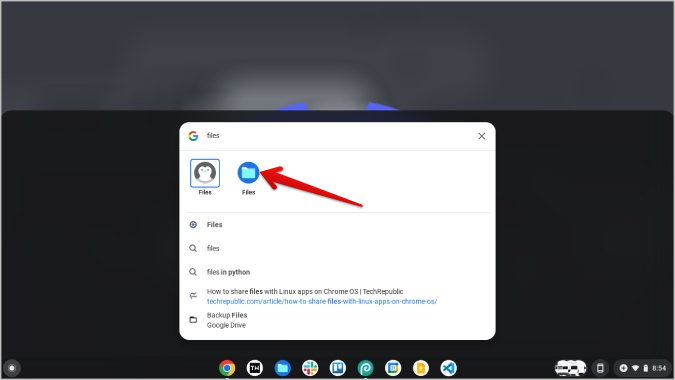
2. Now navigate to the image that you want to set as wallpaper in the Files app.
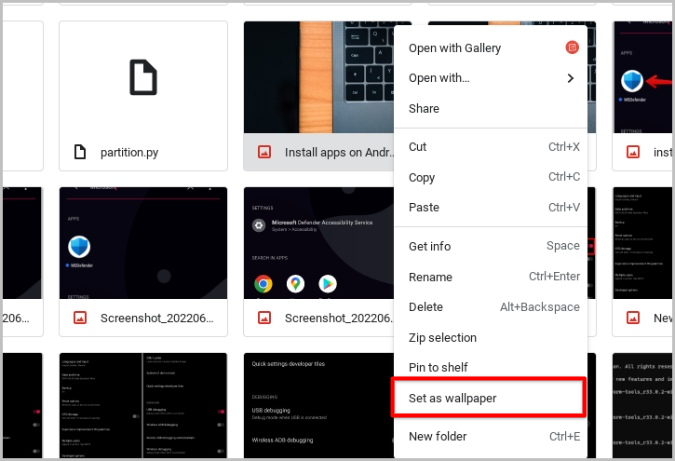
3. Right-click on the image and select the Set as Wallpaper option. This should automatically apply to the wallpaper. There is no ‘select to fill or place it in the center’ option available in this method. ChromeOS automatically applies the wallpaper covering the full screen. by default.
4. How to Setup Screensaver on Chromebook
Just like wallpapers, ChromeOS also lets you set screensavers and comes with some default screen savers, to begin with. However, you can also set up custom screensavers. Here’s how.
1. To set up screensavers, click on the clock icon at the bottom-right and then select the cog icon in the quick settings to open the Settings app.
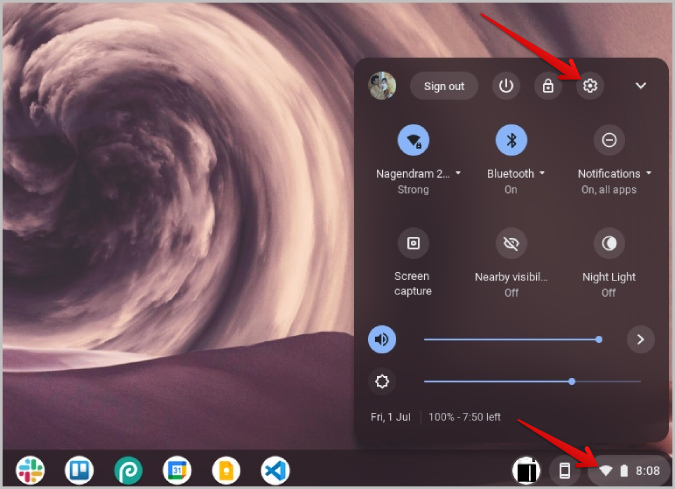
2. Here, select the Personalization option in the left sidebar, then select the Screensaver option.
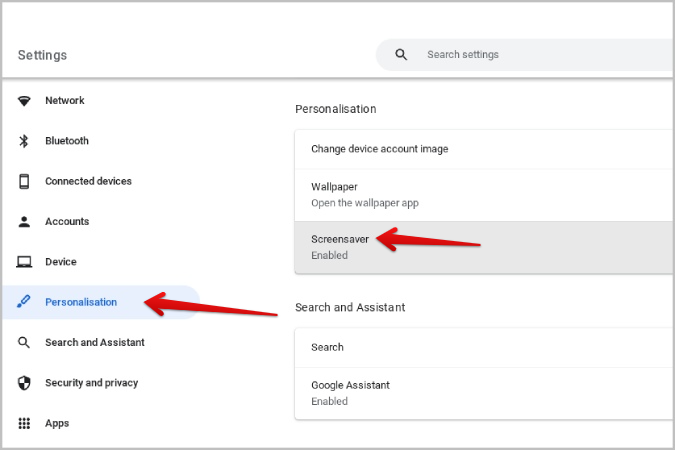
3. On the screensaver page, enable the toggle to turn it on.
4. Here, select the Art gallery option to check out in-built screensavers.
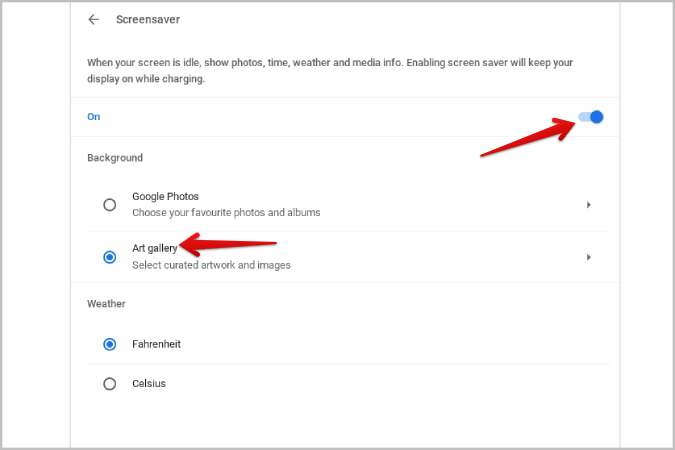
5. Here you should find two categories ⏤ Featured photos and Earth and space. These are your options right now but ChromeOS may push more in the future.

6. You can select multiple categories here and once selected, your screensaver will randomly display photos from the selected categories.
7. Go back and under the Weather section, you can choose between Celsius or Fahrenheit according to your need.
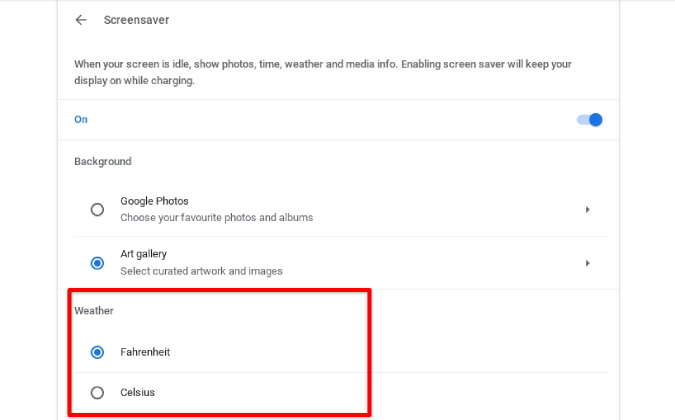
8. Finally, select the Device option in the left sidebar and then select the Power option.
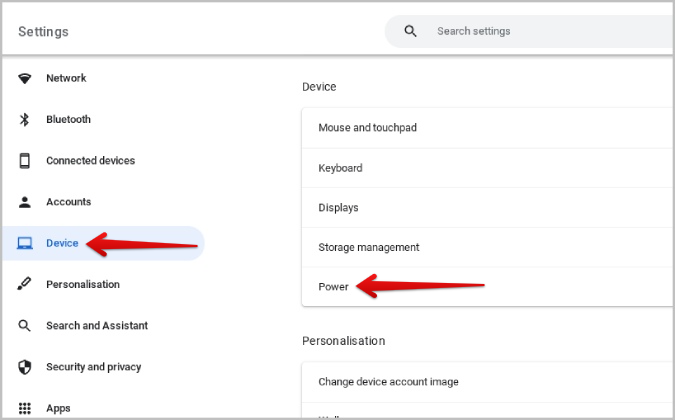
9. Under the When idle section, set it to Sleep next to While on battery. Screensaver will work when you are charging the device irrespective of what you have set in when Idle section.
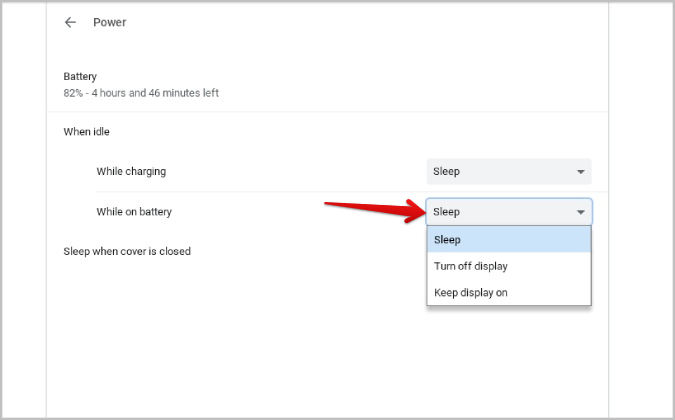
ChromeOS screensaver looks like Nest Display Backdrops. You will see time, weather, and media playback control.
5. How to Use Photos from Google Photos as Screensaver on Chromebook
Instead of relying on categories from ChromeOS’s art gallery, you can choose screensavers from Google Photos albums too.
1. Before getting started, make sure that you have an album on Google Photos that you can select as a screensaver. As photos in this album will be randomly displayed, make sure that you do not have any photos that you don’t want to be seen by others.
2. Now open ChromeOS settings > Personalization > Screensaver and enable it if not already.

3. Here select Google Photos albums (you may choose more than one) that you prefer. Photos from all these albums will be displayed as screensaver.
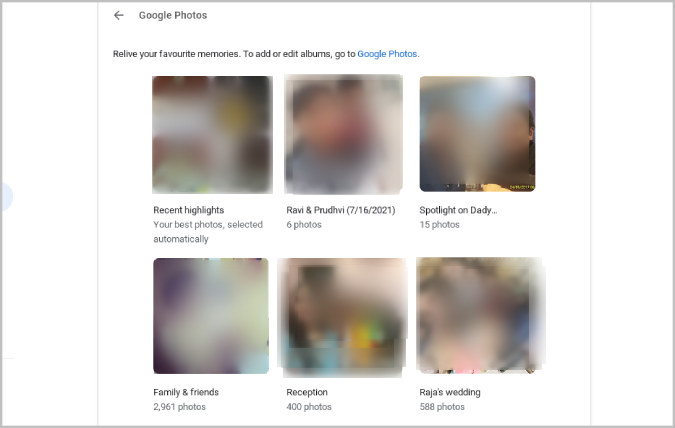
4. Google also creates a Recent highlights album automatically that contains all your recent photos.
Once done selecting, your images should be visible when the screensaver is working. If the screensaver isn’t turning on, open Device > Power and set the device to Sleep when idle. The next time you leave your device idle for the set number of minutes, screensaver will kick in and you should see a slideshow of memories.
6. How to Sync Wallpaper Between Chromebook
If you use multiple Chromebooks, you don’t have to set the wallpaper on all the devices. You can choose to sync the wallpaper between Chromebooks. That way, all your Chromebooks will have the same wallpaper.
1. Click on the time icon at the bottom-right corner and select the cog icon in the quick settings to open ChromeOS Settings.
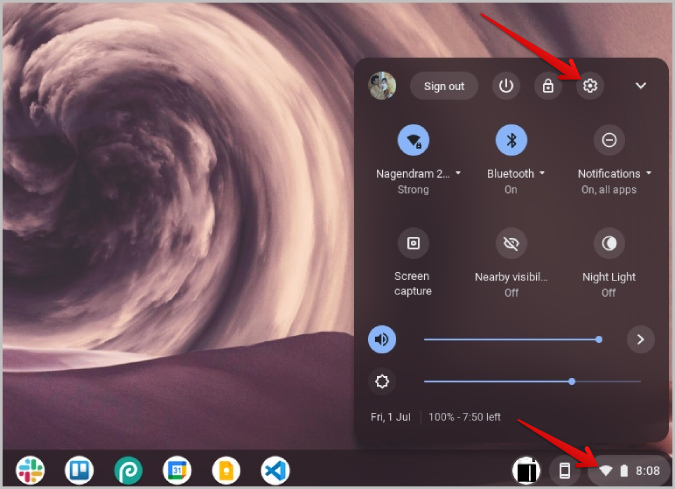
2. Select the Accounts option in the left sidebar and then select Sync and Google Services.

3. Here select the Manage what you sync option.

4. Here you can choose to sync Everything or Customize sync and be selective like only Theme and wallpaper. Select either but if you choose customize sync then toggle Theme and wallpaper opion.

This should sync your wallpaper across ChromeOS devices.
Customization on ChromeOS
Apart from just wallpaper and screensaver, you can also customize the theme and profile pic on your Chromebook from the settings itself. Also, if you have enabled Linux on ChromeOS, you can also customize the terminal. When compared to other desktop operating systems, ChromeOS offers limited options to customize and has plenty of room to improve.
The post How to Set Wallpaper and Screensaver on Chromebook appeared first on TechWiser.