Microsoft Defender, the built-in security tool in Windows, is all you need most of the time. While it excels as an automated tool, Defender is notoriously hard to configure manually. One has to jump through multiple menus and settings to do basic tasks like disabling SmartScreen or adding an exclusion. The developers at Voodoosoft created DefenderUI that unlocks many Defender options and settings and allows users to toggle on/off Microsoft Defender settings quickly.
Downloading and Installing DefenderUI
Let us first install DefenderUI app on your Windows computer.
1. Boot your Windows PC and open your preferred browser.
2. Go to the official downloads page of DefenderUI by VoodooSoft and click on the DOWNLOAD FREE button.
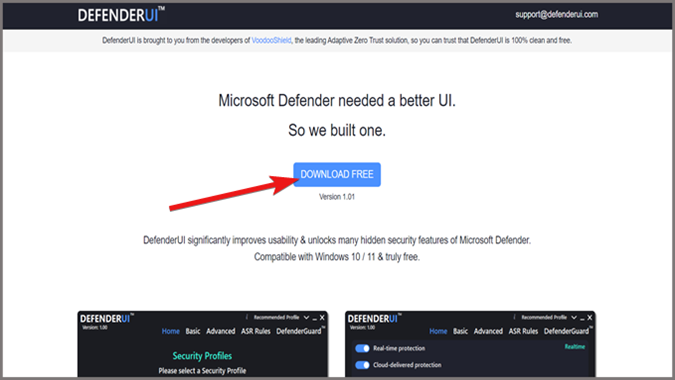
3. Wait for the download to complete and click on it to start the installation process.

4. On the dialogue box that appears, click on next to Continue
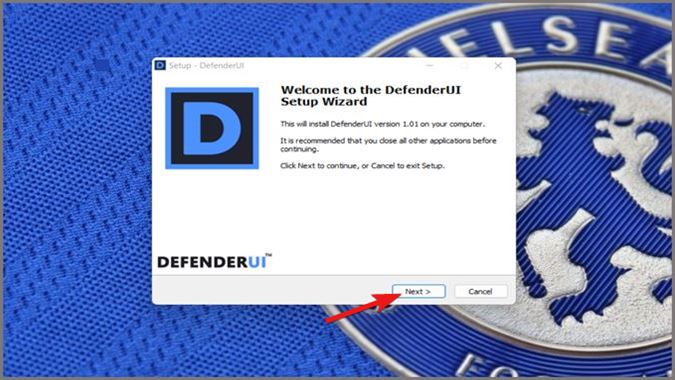
5. On the next dialogue box, check I agree to the terms of the license agreement and proceed to click on Next.

6. The Installation process will take place automatically and the program is now ready to use.
Getting Started With Defender UI
Now we take a look at the UI and how to use the app itself to manage Defender and unlock its various hidden features.
1. DefenderUI should immediately launch after the installation is finished. If it doesn’t not, you can always access it from the Taskbar notification area. Click on the Show hidden icons menu in the Taskbar.

2. Click on the DefenderUI Icon from the Hidden Icons List to open up Defender UI.

3. In the program window that appears, you will be given a list of profiles to choose from. Casual users can select any from the Recommended, Default, or Interactive profiles. We will be selecting Aggressive to unlock all options for tweaking and fine-tuning Defender to our needs.
Note: The Aggressive profile in DefenderUI is powerful and provides full access to your Defender settings. It is always advisable not to fiddle with settings that you are not sure about. Do proper research or your system can be left open to vulnerabilities.
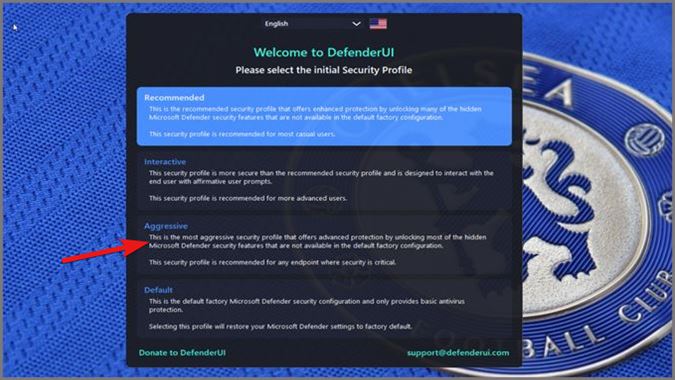
4. Click on the close button in the Welcome to Defender UI window that appears.

5. You now have full access to every Microsoft Defender Settings that you ever need.
How to Disable and Enable Defender Easily
Note that disabling Defender permanently is a bad idea as it is protecting your computer from all sorts of cyber attacks like viruses, malware, and ransomware attacks. Do so if you are troubleshooting something, installing a 3rd party app, or something else that’s temporary in nature.
1. Open up DefenderUI and click on the Home Page.
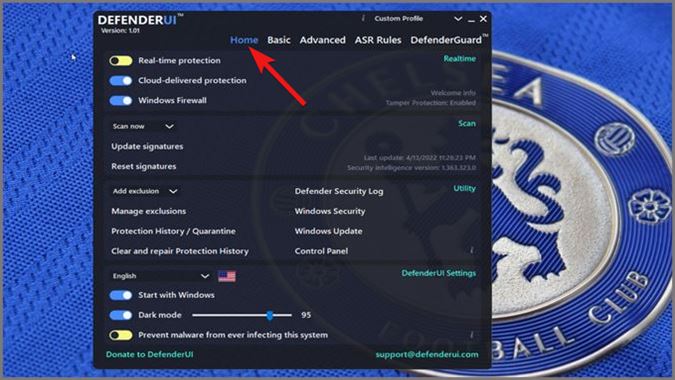
2. Simply click on the toggle for Real-time protection to disable/enable Microsoft Defender’s real-time protection.
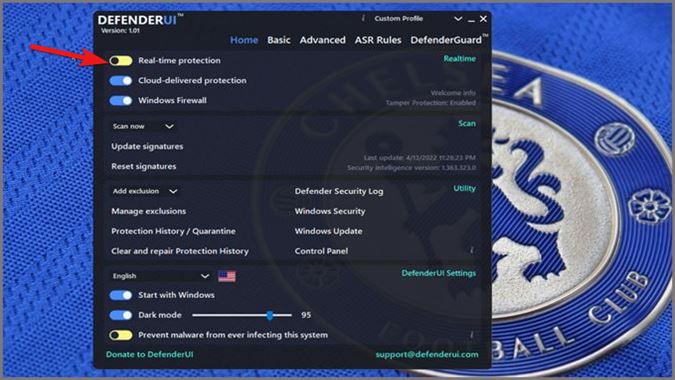
3. You can also enable/disable Microsoft’s Cloud-based protection as well as the Windows Firewall using the toggles below Real-time Protection.
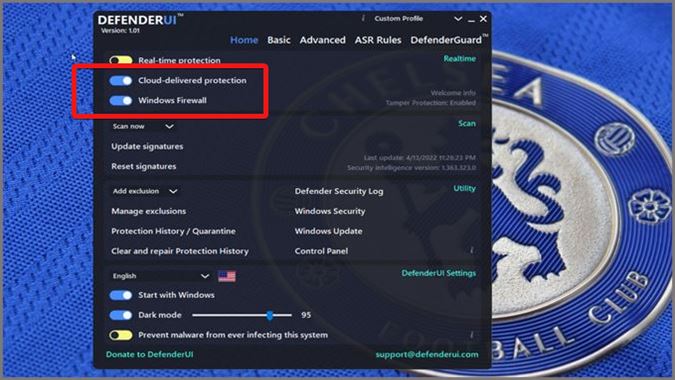
How to Start a Scan for Threats
Initiating a manual scan to check for threats and vulnerabilities in Microsoft’s Defender is a tedious process. DefenderUI makes it super easy and here’s how.
1. On the Home page of DefenderUI, you will see a dedicated section reserved just for scans.

2. Click on Update signatures to make sure all the threat databases in Defender are up to date.

3. Click on Scan now to select the mode of scanning.
The Quick scan option would do a fast scan of the most vulnerable and usual locations of an attack. A Full scan triggers a total scan of the whole system. An Offline scan would do an offline-only scan without using the internet. Custom Scan lets you select the location you want to scan on your PC. We will be selecting Custom Scan in this instance.

4. Select any location you want and click on the close button.
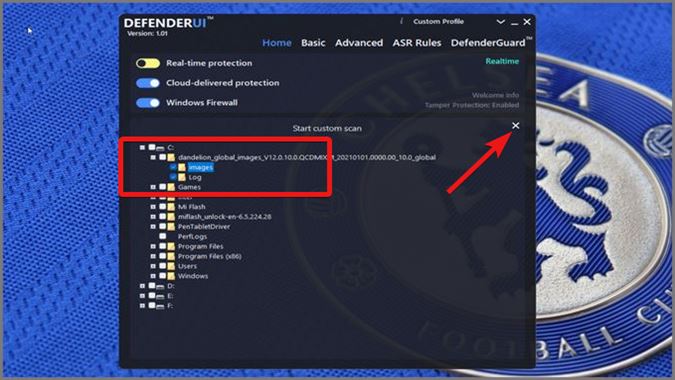
5. Click on Scan now again. You will see a message reporting the results after the scan is complete.
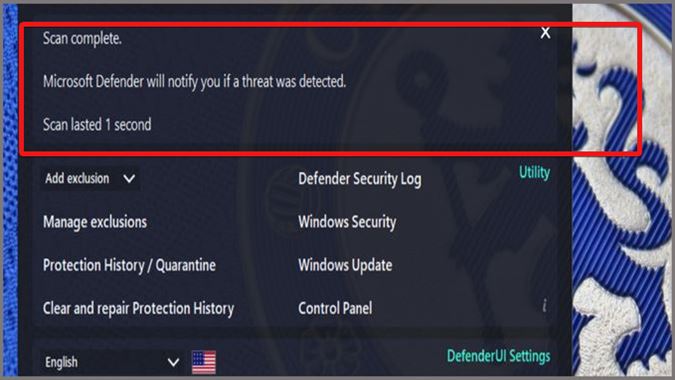
How to Add and Manage Exclusions
Microsoft Defender has a good system level threat detector. It however can go overboard occasionally and delete files that are not a real threat to the system. DefenderUI lets you easily manage these false positives.
1. Click on Add exclusion option on the home page to start adding an exclusion. From the dropdown menu select the option you want. We will be selecting File/Folder to prevent it from being scanned by Defender.

2. Select the folder you want to add to the exclusions list.

3. You can also manage the list of exclusions in DefenderUI. Click on Manage Exclusions on the Home Page to view the list of exclusions.

4. From the list that appears, you can manage the exclusions you have made for Windows Defender.

Managing Other Useful Toggles and Settings
Setting up the Basic Page
1. On the Basic page, you will see more advanced settings. Click on the Basic page to check out the settings available on it.
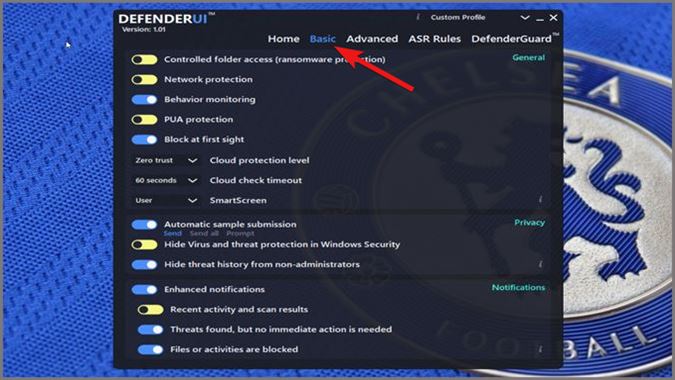
2. On the Basic page, you can look to toggle a bunch of settings. The most notable ones include toggling the Ransomware Protection and setting the level of SmartScreen.

Settings to Check Out in Advanced Page
1. In the Advanced Page, you get even more control. Click on the Advanced page to check out the settings available on it.

2. Here you can toggle a bunch of settings. The most notable ones include Low CPU Priority and Average CPU Utilization while Scanning. These settings help reduce the overall performance impact on your system resources caused by Microsoft Defender.
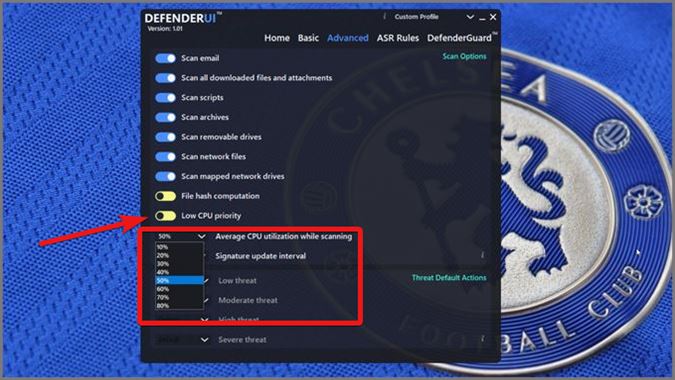
Defending Windows OS
DefenderUI puts a leash over the wild but powerful beast i.e Microsoft Defender. Take this guide as an introduction to the program as it has a lot more to offer than the scope of this article. Going through each menu and toggle lets you understand their functions as most of them are self-explanatory. Be sure to do enough research before clicking on something that you are not sure about.
Are you an advanced user? Do check out how to use Terminal to get better control over Windows 11.
The post How to Unlock and Toggle Microsoft Defender Settings Easily appeared first on TechWiser.