By default, Chrome OS will use your Google account’s picture as the profile picture for your Chromebook user account. You don’t need to change the Google account picture to change the Chromebook profile picture though. You can easily do it via the personalization settings offered by Chromebook. Let’s check the steps.
How to Change Chromebook Profile Picture
1. Sign in to your Chromebook profile.
2. Click on time at the bottom-right corner to open Quick Panel. Hit the Settings icon in Quick Panel.
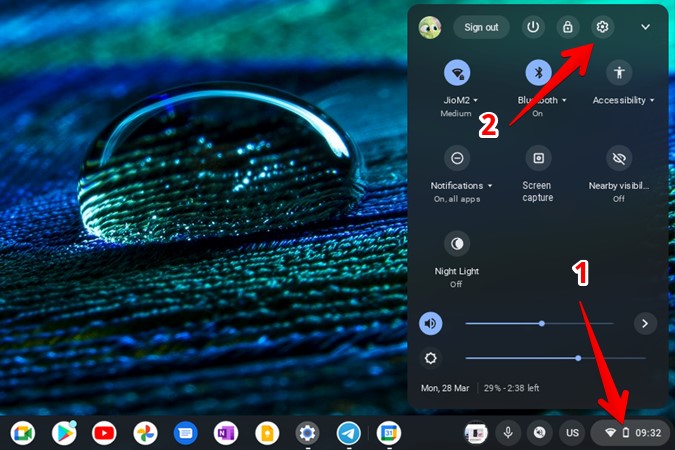
3. Click on Personalization from the left sidebar and select Change device account image on the right side.
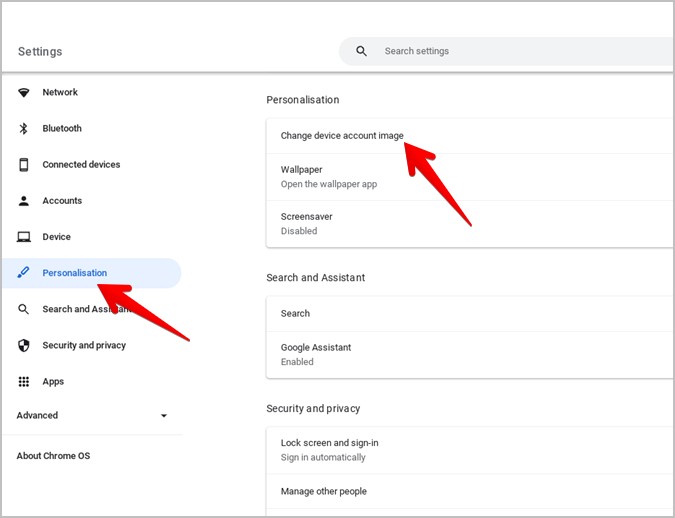
4. Click on one of the existing photos/avatars from the list to set it as your profile picture. You can also upload an existing picture from your Chromebook by clicking on the Files icon.
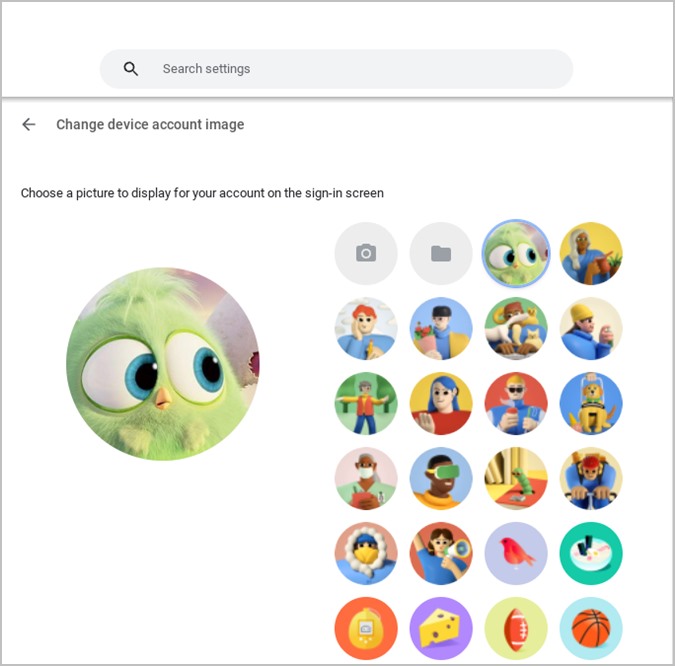
Or, tap on the Camera icon to take a new photo. When the preview window opens, click the Camera icon to capture the photo.

Congratulations! You have successfully changed the Chromebook’s profile picture. The changed profile picture will immediately show up in the Quick panel and on the lock screen.
How to Set a Video (GIF) as Chromebook’s Profile Picture
In addition to photos, Chrome OS allows you to keep a short video (GIF) as your account’s profile picture too. You can create and set a video as a profile picture as shown below:
1. Go to Chromebook Settings > Personalization > Change device account image.
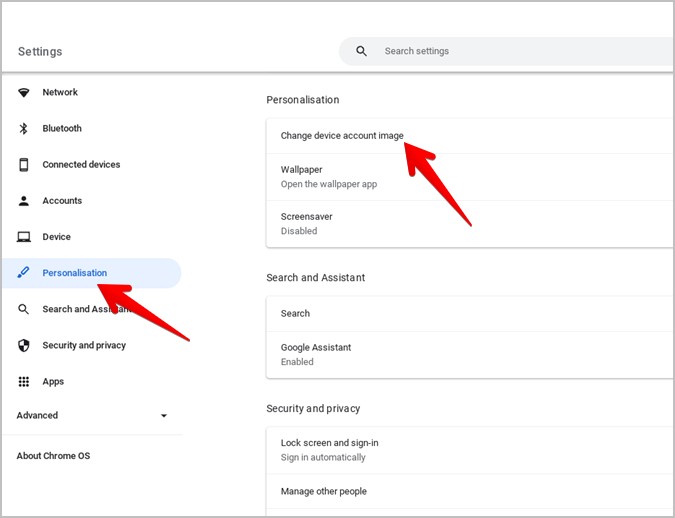
2. Click on the Camera icon.

3. Hit the Video Camera icon at the bottom of the viewfinder window to switch to the video mode.

4. Click on the Red button to start recording a video. The video will stop recording automatically after a few seconds and you will see its preview.
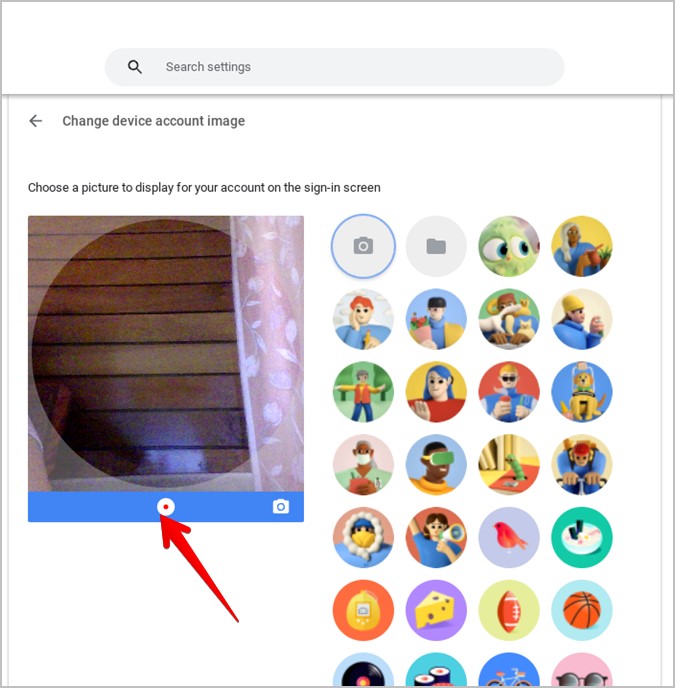
5. If you don’t like it, click on the Delete button at the bottom and start recording again.

But if you like it and want to set it as your profile picture, you don’t need to do anything else. It has already been set as your Chromebook’s profile picture. You can verify that by signing out of your Chromebook account and checking the profile picture on the lock screen.
Pro Tip: Check out interesting things about Chromebook login options.
Bonus: How to Change Your Google Profile Picture on Chromebook
You can change your Google account’s picture from any device including Chromebook. Here are the steps for the same:
1. Open gmail.com in the Chrome browser on your Chromebook.
2. Click on the profile picture icon at the top-right corner and hit the Camera icon on the profile picture to change it.
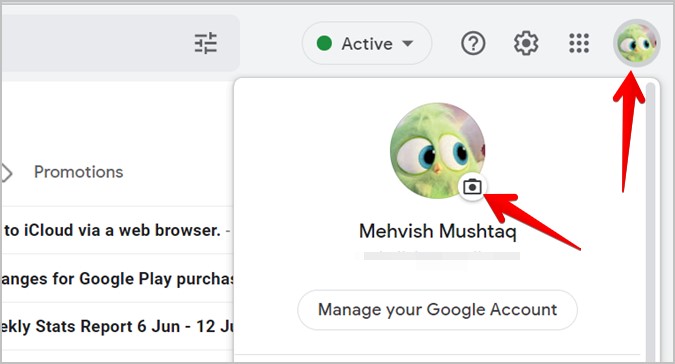
3. Click on Change to select a new picture or press the Remove button to delete the current image.

4. When you click on Change, you can select a new profile picture from the options offered by Google, your Google Photos, capture a new photo or upload an image from your Chromebook.
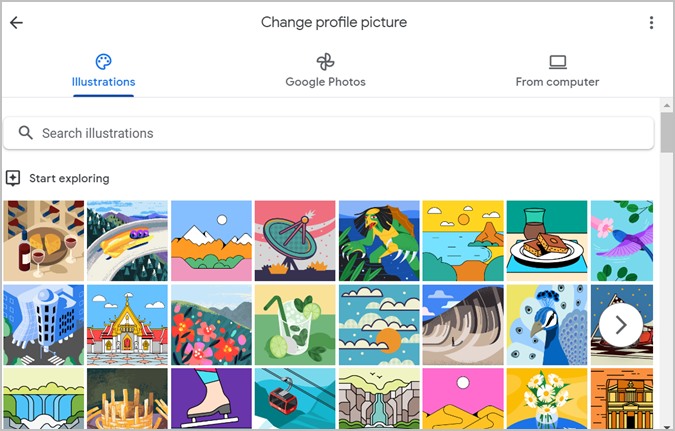
If this method doesn’t work, click on the profile picture again to open the menu. Select Manage your Google account. Then, go to Personal info and click on the Camera icon on the existing profile photo to set a new profile picture for your Google account.
Tip: Know how to change your profile picture on Google Chrome.
Customize Your Chromebook
When it comes to customizing your Chromebook, Chrome OS offers good options. You can change the mouse cursor or let others use your Chromebook without signing them into your account. You can even set up Chromebook for a child.
The post How to Change Profile Picture on Chromebook appeared first on TechWiser.