Is your Samsung Galaxy phone showing a moisture detected error? Well, then it’s likely that your phone has recently been exposed to water or extreme humidity. Moisture detected error is a safety feature on your Samsung phone that’s designed to protect your phone’s internal components from corrosion. However, if the moisture detected error doesn’t seem to go away even when your phone is dry, here are some troubleshooting tips that you can try.
Before You Proceed
If your Samsung phone displays a water drop icon while charging, it means that the moisture detected in the USB port has exceeded the set point. In such cases, the very first thing you should do is unplug your phone from the charger and avoid charging it until it’s completely dry.
Next, power off your phone and use a dry cloth to clean it. After that, gently shake your phone to remove any excess moisture from the charging port. You can also use a blower to blow out any water from the charging port. Then, place your phone in a well-ventilated area to let it dry for some time.

Once your phone is completely dry, try charging it again. If the moisture detected error still appears, then you can use the following troubleshooting tips to get rid of it.
1. Clear USB Cache
If you’re getting the moisture detected error even after your phone is dry, Samsung recommends that you clear the USB cache data from your phone to get rid of the water drop icon while charging. Here’s how to do it.
1. Open the Settings app on your phone and navigate to Apps.
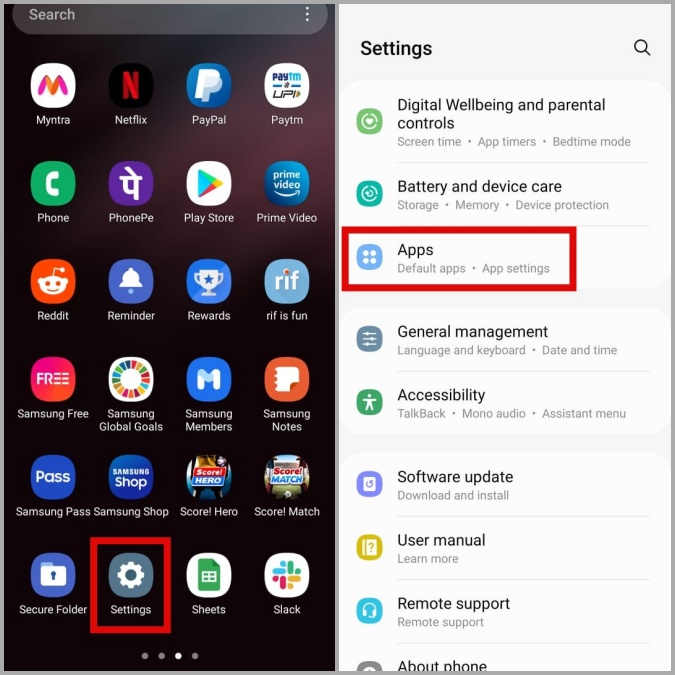
2. Tap the Filter and sort icon and enable the Show system apps option.
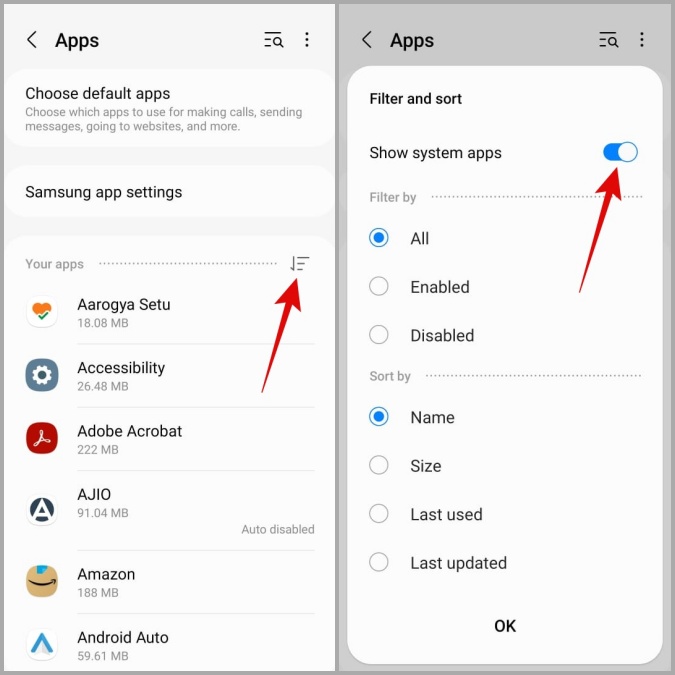
3. Scroll down to tap on USBSettings.
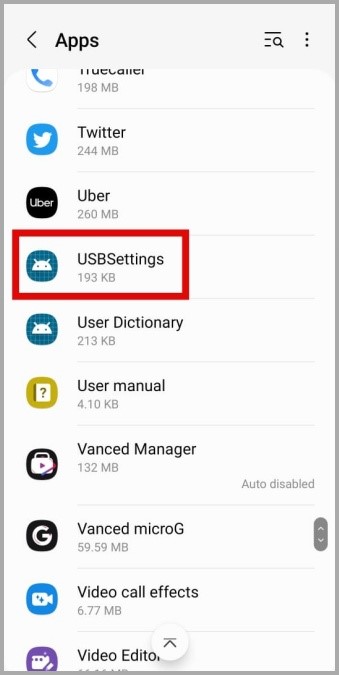
4. Go to Storage and tap the Clear cache option in the bottom right corner.
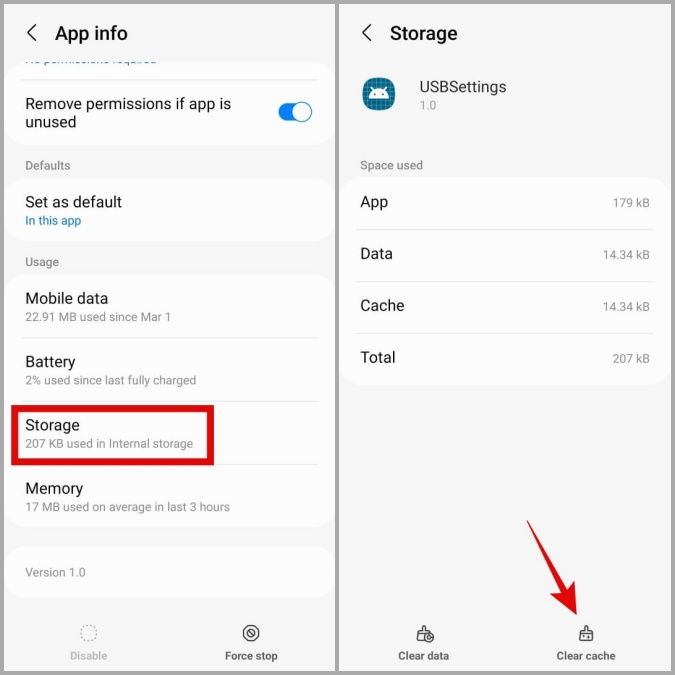
Once cleared, try charging your phone again to see if it works.
2. Disable Fast Charging
Another thing you can try is charging your phone at a lower voltage. To do so, you’ll need to disable the fast charging feature on your Samsung Galaxy phone. Here’s how to do it.
1. Launch the Settings app and navigate to Battery and device care. Then, tap on Battery.
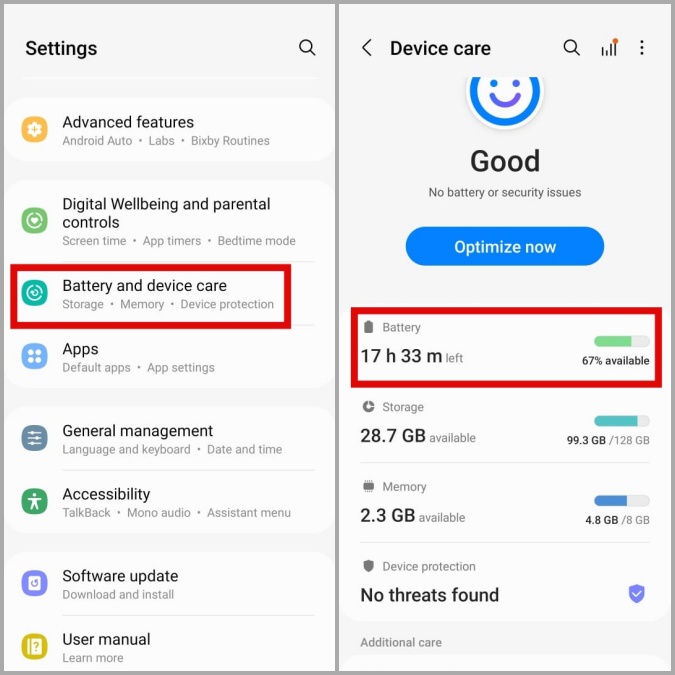
2. Scroll down to tap on More battery settings. Under Charging, disable the switches next to Fast charging, Super fast charging, and Fast wireless charging.

3. Charge Your Phone via Computer
If you can’t disable the fast charging feature because your phone is already dead, you can try charging it from your computer’s USB port, which has a lower voltage. This trick helped several Reddit users in removing the moisture detected error from their phones.
Connect your phone to your computer’s USB port and charge it for at least 30 minutes. After that, power on your phone and charge it with your regular charger to see if the error occurs again.

4. Sign Out and Sign In to Your Samsung Account
If the issue remains, you can try signing out of your Samsung account and signing back in. Oddly enough, users on the Samsung forum reported that this method helped remove the moisture detected error for good. You can also give it a go.
1. Open the Settings app and tap on your name at the top. Then, scroll down to the end of the page and tap on Sign out.

2. Tap on Sign out again and enter your account password to verify your identity.

3. Now, in the Settings app, tap on the Samsung account at the top and sign in with your credentials.

Check to see if the error message is resolved.
5. Try Safe Mode
Safe Mode on Android can come in extremely handy while troubleshooting your phone. So, if the above methods don’t seem to help, you can try booting your phone in Safe Mode.
To boot your Samsung phone into Safe Mode, follow the steps below.
1. Press and hold the power button until you see the power menu.
2. Long press on the power off icon and tap on the Safe Mode icon to enter Safe Mode.

Once you’re in Safe Mode, try charging your device again to see if the moisture detected error occurs.
6. Use Wireless Charger
If nothing works, then you can try using a wireless charger for some time. This is more of a workaround that should help you avoid the moisture detected and error while charging and protect your phone from further damage.
Detect, Scan, and Remove
Morden day smartphones come equipped with a variety of safety sensors. Moisture detection sensor is just one of them. We hope that the above-mentioned solutions have helped you remove the moisture detected error from your Samsung phone and things are back to normal.
The post 6 Best Ways to Fix Moisture Detected Error on Samsung Galaxy Phones appeared first on TechWiser.