When Google Lens started, it could identify flowers, animals, plants, things, and some other things with reasonable accuracy when you pointed your camera at it. It is used to search for anything in the world around you to quickly find more info on it. But since then, Google has added a long list of features to the Google Lens. Instead of just searching for information about the objects around you, here’s everything you can do with the help of Google Lens on smartphones and also on desktops.
How to Use Google Lens Like a Pro
Let’s start with something small but meaningful. But before moving on, download Google Lens for Android and iOS.
1. Scan Barcodes and QR Codes
These days, native camera apps from iPhone and Samsung have barcode scanners built-in. But that’s not the case with all Android phones. Instead of downloading some QR scanner app, you can use Google Lens app to quickly scan any barcode or QR Code.
You don’t have to switch to any special mode on the Lens app either. Just open Google Lens and point your camera at the barcode to scan it automatically.

2. Copy Text from the Real World
You can use Google Lens to quickly copy text from anywhere. You just have to open the Google Lens app and change the mode of the lens to text. Now when you point your camera at any text, you will be able to select the text like you do on a webpage. Once selected, tap on the copy Text option to copy the selected text.

In fact, not just in the world around but you can even select any image on your phone to copy text directly from it.
3. Translate any Text in Real-Time
Another major feature of Google Lens is translation. When you find any book, signboard, or text anywhere in a language that you are not familiar with, use Google Lens to quickly translate the text. The best part is that you don’t even have to know the language you are looking for. The lens can auto-identify the language and translate it into a language that you would understand.
Open the Google Lens app and select the Translate mode at the bottom. Now point the camera at the text that you need to translate. Google Lens will auto-detect the text’s language and convert it into the language that you know. Anyhow, you can manually change both from and to languages on the lens itself. Similarly, you can also translate text in an image. If you select and tap on the copy option now, you will be able to copy the translated text.

4. Listen to Papers and Books
Apart from copying and translating text, you can instead try listening to it. You can use this feature in many situations. For example, instead of reading a book, you can just scan the book’s page and choose to listen to it. In fact, you can choose the translate option and then listen to the translated text if you want to.
Open the Google Lens app, select the text mode, and scan any text with it. Once scanned, you can select the Listen option to listen to text in the frame. Similarly, you can also select the translate option and select the Listen option to listen to the translated text.

5. Send Text to Desktop
Instead of copying the text, you can actually send the text that you have scanned to the desktop. If you are typing on the desktop and quickly want to add a quote that you read in a book, the easiest and fastest way is to simply scan the text and select the option Copy to computer. It will list all computers that you are logged in with your Google Chrome browser. You can just paste it by pressing Ctrl+V or by selecting the Paste option in the right-click menu.
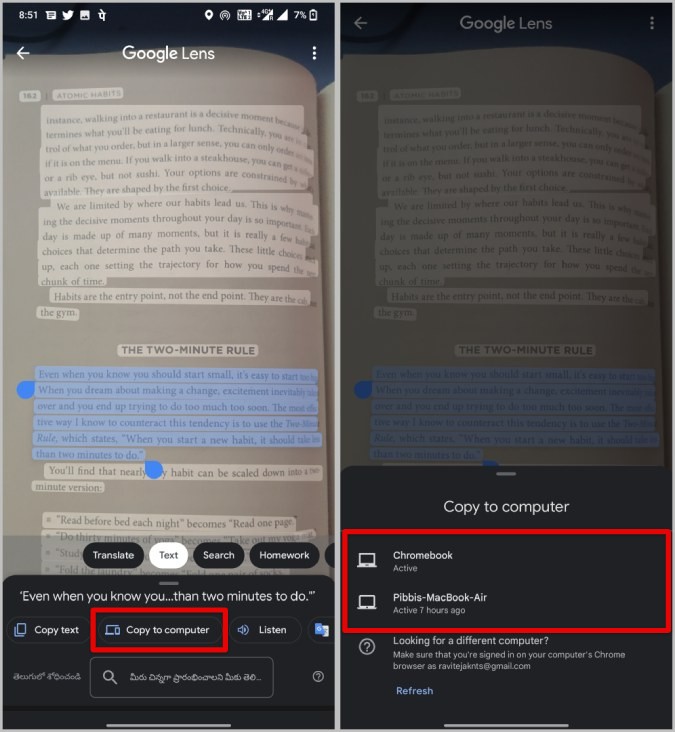
You can only do that if you have Google Chrome installed on your computer and logged in with your Google account.
6. Save Calendar Events
You can scan anything with a date and time involved like an invitation card. When you select a text with date and time, Google Lens will directly give you an option to add a calendar event. When you tap on it, you will be redirected to Google calendar where you just enter the event name and save it.

Lens can easily understand the date and time written in different formats from April 12th, 2022 to 12.4.22.
7. Save Contacts from Business Cards
Saving contacts is even more seamless than saving a calendar event as Google Lens can pick up all the contact details like name, number, email id, location, etc., and fill it up instantly. Also, you don’t have to select any text here. As soon as the Lens identifies it as a business card, it suggests adding the contact with a small white dot on the name of the contact. Taping on it will provide a one-click option to save the contact.

All the details will be added to your default Contacts app.
8. Call/Email Any Contact
Whenever you see a billboard or banner and want to call the number, look no further. Google Lens has got you covered. Instead of entering the phone number manually in the phone app, open Google Lens and scan the billboard or anywhere you see a phone number. Then tap on the phone number on the scanned image to get an option to call the number.

Tapping on it will open the Phone app with the number already entered. You can do the same with the email. Just scan and select their email id to start sending them an email.
9. Complete Homework
Google Lens has a dedicated homework mode for solving math problems. You just have to point your camera lens towards a math equation. Google Lens will scan the question and display the results. You can take a look at the overview or even ask for steps to solve the problem. This feature is a bit of a hit or miss for some questions and only works with math as of now even though it says homework.
10. Shop Anything You See
Google Lens also has a shopping option which you can select and point the camera on anything. The lens will scan it and provide you with links to buy that item. If you do not know the name of the item, you can buy the same product with the same or a similar design. It works with almost everything from clothes, home decor, electronics, spare parts, kitchen utensils, and even tools.
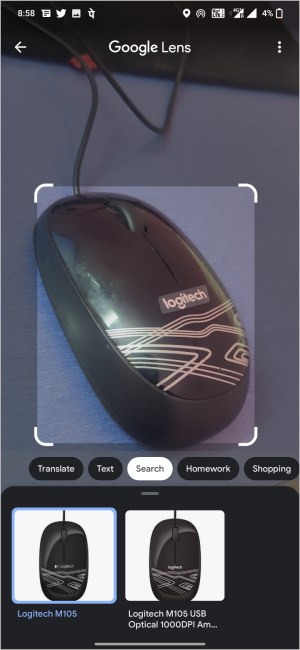
11. Multi-Search
Multi-search expands the features of Google Lens to a whole new level. It allows you to search with both images and text at the same time. For example, you can scan any electronic product and add the text How to use it to refine the text, scan an orange dress and add the text green to find the same dress in green color, and so on.

With multi-search, instead of just scanning and viewing results, you can add text queries to refine search results better.
12. Use Lens on Google Photos
Lens is integrated into the Google Photos app, so you don’t have to download the image, and open it with Google Lens to scan it. When viewing photos in Google photos, you will get a lens icon at the bottom. Tap on it to instantly start scanning with Google Lens. Once scanning begins, you can change the Lens mode from search to text, translate, do homework, or shopping.

13. Use Lens on Google Search
While all the previous methods only work on mobile apps, you can actually use the Google Lens on the desktop too.
To access, search anything on Google, hop on to the images section and open any image. Here you should find the Lens icon on the image at the top right. Clicking on it will perform a Google Lens search instead of a normal Google Image search. Anyhow, many features like shopping, text, etc. do not work on the desktop yet.
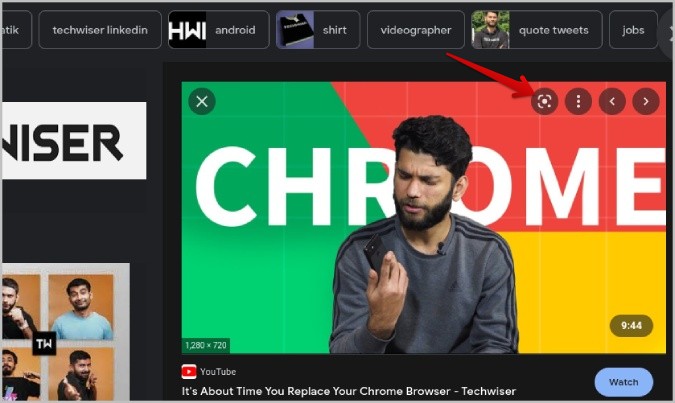
14. Use Lens on Google Chrome
The above method only works on the Google Images page. But if you are using Google Chrome browser on your desktop, you can use Google Lens on any image. Just right-click on the image and select the Search with Google Lens option. It will launch Google Lens in the right sidebar.
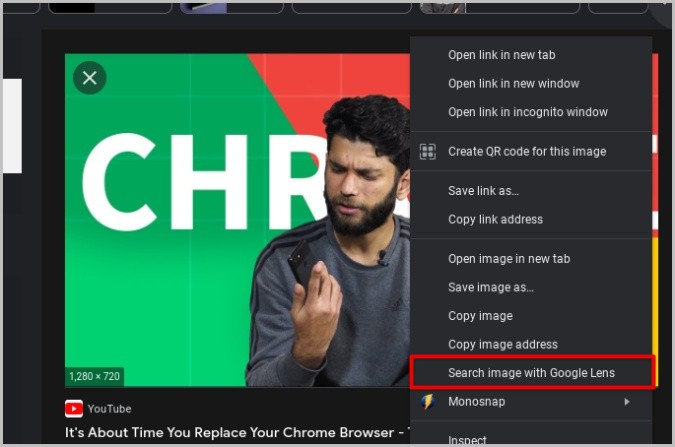
The browser-integrated Lens is a bit more feature-packed than Google Search integrated one as you can copy and translate text as well.

On the smartphone, long-press and select the Search with Google Lens option. This will directly open the image in the Google Lens app, so you get every feature that Google Lens supports.
15. Find Best Dishes on Restaurant’s Menu
When you are in a restaurant, open Google Lens and change it to Dining mode. Now when you scan their menu, Lens will highlight the best dishes they serve. Google aggregates this info from the reviews people have left on that restaurant.
16. Find NearBy Restaurants
Also, when you are in dining mode, you can scan any dish directly or from a photo. Then add Nearby in the multi-search. This will help you find a restaurant nearby that is selling a similar dish.

17. Ctrl+F the World Around You
Scene exploration is a new feature introduced recently. Instead of showing one item and asking questions about it, with this feature, you can ask any query by showing scans of multiple objects and Google Lens will highlight results according to your needs.
For example, when you are in a shopping mall and ask Google Lens to show nut-free chocolates by scanning all the chocolates in a row, Lens will scan and display results for which chocolate to choose.

18. Use Google Lens Mode From Camera App
Finally, Lens is now integrated into many other third-party camera apps from OEMs like OnePlus and MIUI. All you have to do is change the mode to Google Lens mode. Anyhow, it can search, text, translate, scan QR codes, etc, but you cannot change the mode manually and some features like shopping, homework, etc. also do not work.
Looking Through The Google Lens
Google Lens enables a new visual style of searching online. With that, it provides many features like copy-paste text, translation, saving contacts, etc. along with the ability to search anything online without even knowing its name. Using Google Lens with Google Search and Google Assistant will give you the option to search in new and interesting ways. Along with Google Lens tricks, you should also check some Google Assistant tricks.
The post 18 Tips and Tricks to Use Google Lens like a Pro appeared first on TechWiser.