When you have to deal with a number of documents or a long 50-page document, it is often better to have a TL’DR version to get a gist of the document. To solve this issue, Google Docs has a summary feature where authors can summarize their entire document in a few sentences. And if the author fails to add a summary, you can take advantage of Google’s ‘Auto-generated summaries’ feature to generate a summary automatically. Here’s how you can add a summary in Google Docs both manually and automatically.
How to Add a Summary in Google Docs Manually
Adding a summary to a document is available for all the users of Google Docs including the free version. Also, there is no word/letter limit and so the summary can be longer if needed.
1. First open a document in which you want to add a summary. Here click on the View option in the menu bar and make sure the Show outline option is enabled (has a checkmark). If not, click on the option to enable it.

2. Now click on the document outline icon at the top left corner beside the document.
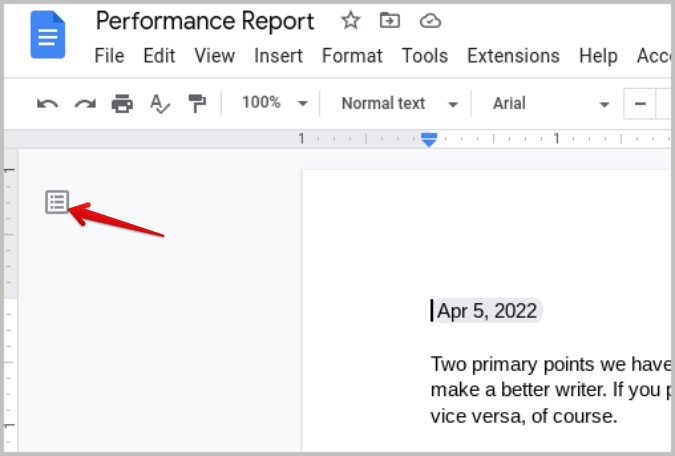
3. It will open the document outline and you also should find the Summary option above it. Click on the Plus sign + beside it to add a summary to the Google Docs document.
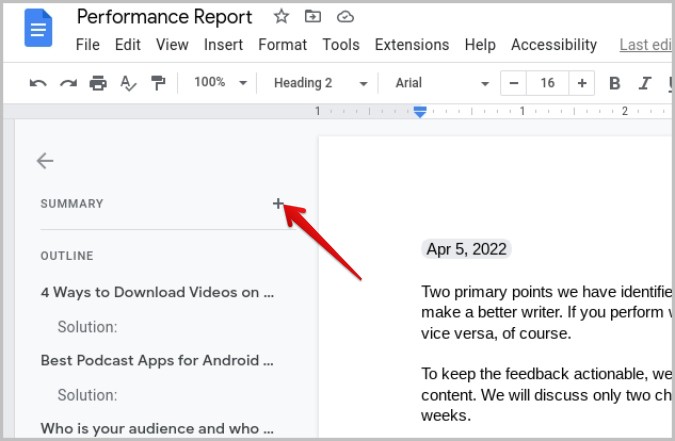
4. A text box will appear where you can add a quick summary of the entire document for the readers.
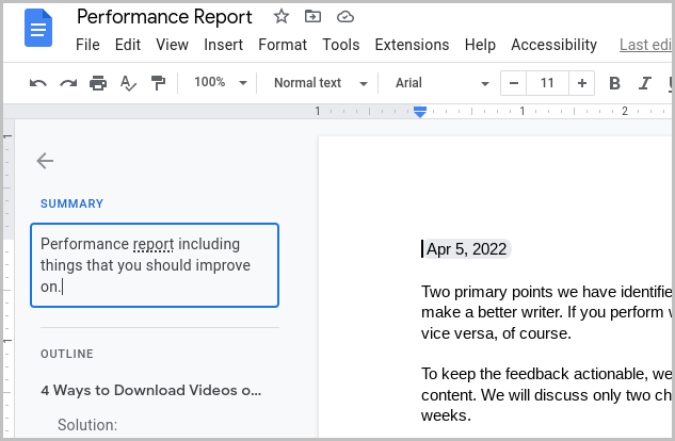
5. Once done writing the summary in Google Docs, press Enter to save it. Once the summary is saved, everyone who can view the document can view the summary on the left side.

6. If you like to move to the next line in the summary, press Shift+Enter instead of just Enter.
7. To edit it, click on the edit icon beside the Summary to make changes to the summary. Once done editing, press Enter to save the edited version. To delete it, click on the edit icon, remove all the text, and press Enter.
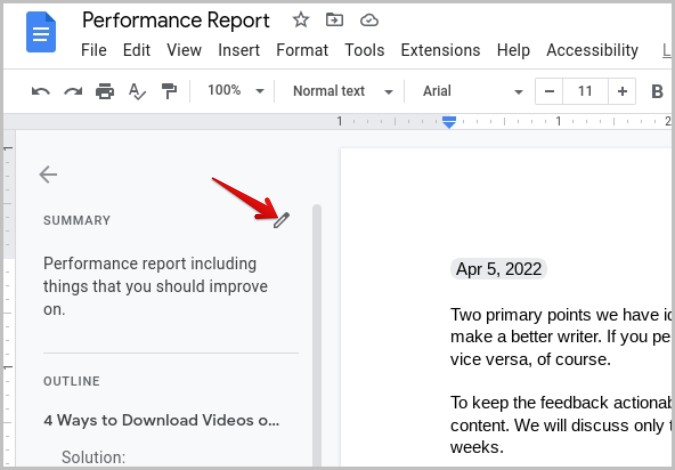
Apart from the author, anyone with Write permission to the document can add or edit the summary in Google Docs.
How to Add a Summary in Google Docs Automatically
Instead of creating summaries for yourself, you can take advantage of Google’s “Auto-generated Summaries” feature to create automatic summaries using AI. This feature is only available to Google Workspace Business users as of now. Auto-generated summaries feature is not fully automatic. It will not add an auto-summary to all the documents, instead, it provides the author an option to generate a summary automatically for the document. So they don’t have to go through the entire document to create a summary for it. The process is almost similar to adding a summary manually, except now you are generating the summary with the help of Google.
1. Open the document that you want to create a summary. Just like manually, click on the View option in the menu bar and make sure the Show Outline option is turned on. Click on the document outline icon at the top left to open the outline.
2. If you are on the Workspace Business plan, the plus symbol beside the Summary option will change to a blue document with the stars symbol. This means that Google created a summary for your document. If there is not enough data in the document to create a Summary, it will not show you this icon.

3. Clicking on that document icon will add the summary automatically. Anyhow, you can make changes to the generated summary if you prefer. Once done, press Enter to save the summary.

5. Just like the summary that you have added manually, you can click on the edit icon at any time and edit the summary. You also can remove the entire generated summary and press Enter to delete it.
People with the Workspace Business plan can add these auto-generated summaries to any document and share them with anyone. Users can also add a summary to the document they received, so they can get a quick TL’DR or the article without having to skim through the article. Anyhow, the document should only be in English and also should have enough data in it to create an auto-generated summary.
FAQs
How to Add Summaries on Google Docs from Mobile?
There is no option to add, view, or edit summaries on the Google Docs mobile app. But if you absolutely want to add a summary while traveling, open Google Docs in desktop mode on the mobile web browser. From there, you should be able to follow the above steps to add a summary. The process can be a bit tedious on a smaller screen but should get the work done.
Auto-generated Summaries not Working on Google Docs?
Auto-generated summaries feature is only available on the Workspace Business plan as of now. So if you are on the free version or any other Workspace plan, the feature will not work for you. Also, there should be enough data in the document to create an auto-generated summary. If not, Google will not provide an option to create an auto-generated summary.
Which Languages are Supported by Google Docs Summaries?
You can add summaries manually in any language Google Docs supports, but auto-generated summaries support English documents and can only create summaries in English.
Who Can View/edit Summaries on Google Docs?
Anyone who has permission to view the document can view the summary. Similarly, anyone who has Write access to the document can edit or even delete it.
Summarizing Google Docs
The ability to add a summary to your document in Google Docs is a bonus. The freedom to do it manually or automatically is an added bonus. However, it is sorely missing on mobile apps. The world is going mobile and people like to work and play while on the move. We hope Google will add another feather to its mobile apps soon.
Apart from adding a summary and outline in Google Docs, you can also create a table of contents directly in the document to help your readers get a clear idea and navigate the document better.
The post How to Add Manual/Automatic Summary in Google Docs appeared first on TechWiser.